Wix Video: Wix Video hinzufügen und einrichten
6 min
In diesem Artikel
- Schritt 1 | Wix Video zur Website hinzufügen
- Schritt 2 | Videos zu deiner Mediathek hinzufügen
- Schritt 3 | Deine Videos Kanälen zuordnen.
- Schritt 4 | Auswählen, was du auf deiner Website anzeigen möchtest
- Häufig gestellte Fragen
Als Ersteller von Videoinhalten oder Unternehmensinhaber weißt du, wie wichtig es ist, deine Videos so zu präsentieren, dass sie die Aufmerksamkeit deiner Besucher erregen.
Hier kommt Wix Video ins Spiel. Mit Wix Video kannst du deine Videos auf deiner Website anzeigen, deine Besucher mit anpassbaren Funktionen ansprechen und mit deinen Inhalten sogar Geld verdienen.
In diesem Artikel zeigen wir dir, wie du Wix Video hinzufügst und einrichtest, damit du deine Videos mit der Welt teilen kannst.
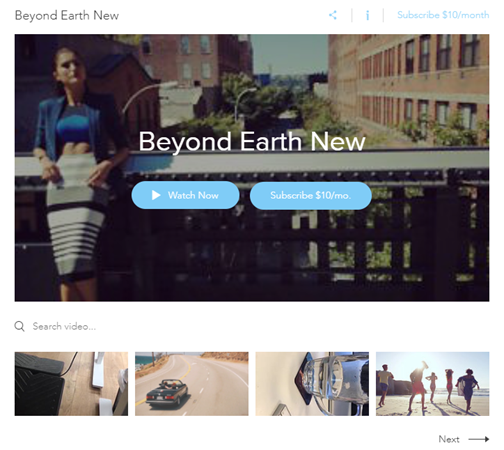
Schritt 1 | Wix Video zur Website hinzufügen
Bevor du Wix Video auf deiner Website verwenden kannst, musst du Wix Video zu deinem Editor hinzufügen. Du kannst aus 6 beeindruckenden Layouts wählen, die darauf ausgelegt sind, deine Videoinhalte auf die bestmögliche Weise zu präsentieren. Probiere sie alle aus und wähle dann das Layout, das dir am besten gefällt.
Wix Editor
Studio Editor
- Öffne deinen Editor.
- Klicke auf der linken Seite des Editors auf Hinzufügen
 .
. - Klicke auf Video & Musik.
- Wähle Wix Video aus.
- Ziehe den entsprechenden Video-Player auf deine Seite.
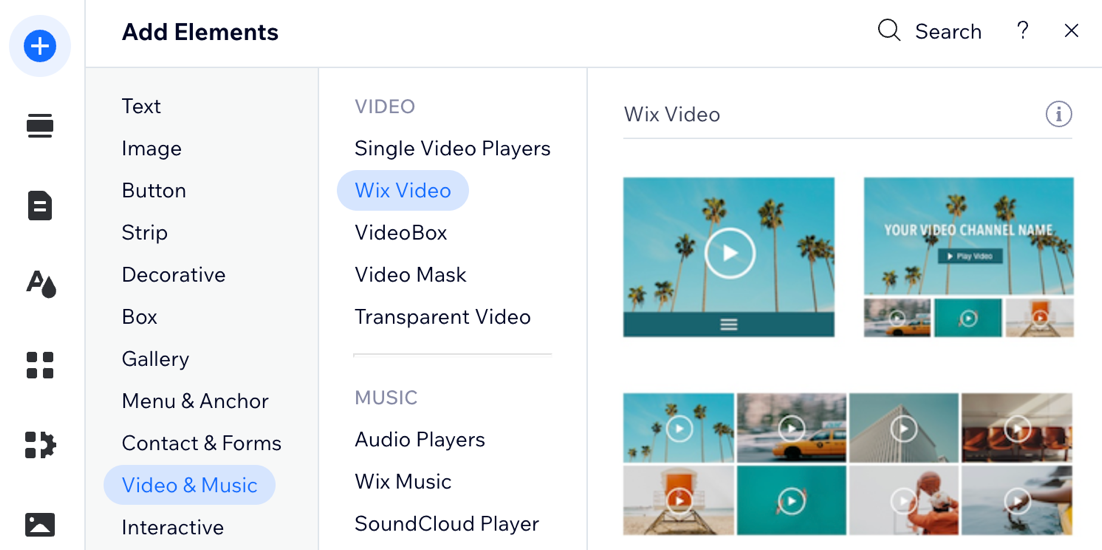
Schritt 2 | Videos zu deiner Mediathek hinzufügen
Nachdem du Wix Video zu deiner Website hinzugefügt hast, kannst du damit beginnen, deine Videos in deine Videothek hochzuladen. Deine Videos in deiner Videothek zu speichern ist eine hervorragende Möglichkeit, deine Inhalte an einem zentralen Ort zu verwalten. Dadurch wird es einfacher, deine Videos auf deiner Website zu verwalten und zu präsentieren.
Speicherplatz bei Wix Video:
Jedes Video, das du auf Wix hochlädst, wird sicher auf den Servern von Wix gehostet. Diese Dateien werden auf das Gesamtspeicherlimit deiner Website angerechnet. In den Einstellungen deiner Website kannst du im Bereich Speicherplatz verwalten sehen, wie viel Speicherplatz deine Website insgesamt verbraucht.
Wenn du mehr Speicherplatz benötigst, kannst du deine Website upgraden, um Speicherplatz hinzuzufügen, mehr Videos hochzuladen und auf zusätzliche Optionen zur Monetarisierung deiner Inhalte zuzugreifen.
Um Videos zu deiner Videothek hinzuzufügen:
- Öffne deine Videothek.
Tipp: Arbeitest du im Editor? Wähle das „Wix Video“-Element und klicke auf Videos verwalten, um zu diesem Schritt zu gelangen. - Wähle aus, wie du deine Videos hochladen möchtest:
Daten von deinem Computer, deiner Dropbox oder Google Drive hochladen
Einen Link von YouTube, Vimeo oder Facebook einfügen
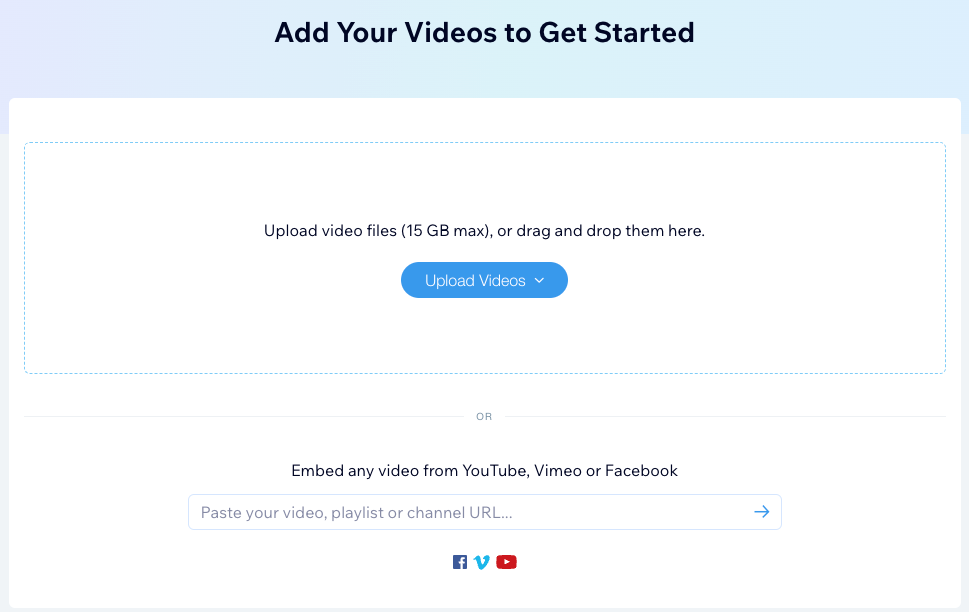
Schritt 3 | Deine Videos Kanälen zuordnen.
Wenn du Kanäle für deine Videos erstellst, kannst du deine Inhalte organisieren, und es den Zuschauern erleichtern, die Themen zu finden, die sie interessieren. Durch das Erstellen bestimmter Kanäle können Zuschauer schnell zu den Inhalten navigieren, die sie ansehen möchten. So verbessert sich ihr Gesamterlebnis auf deiner Website.
Um deine Videos in Kanälen zu organisieren:
- Öffne deine Videothek.
- Klicke links auf Kanäle.
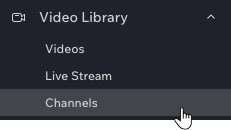
- Erstelle deinen ersten Kanal:
- Klicke oben rechts auf Neuer Kanal.
- Klicke auf Kanal.
- Klicke neben Kanalinfo auf Bearbeiten und lege Namen, Beschreibung usw. des Kanals fest.
- Klicke neben Videos im Kanal auf Videos hinzufügen.
- Wähle das/die Video(s) aus, das/die du dem Kanal hinzufügen möchtest.
- (Optional) Ziehe die Videos, um sie neu zu ordnen.
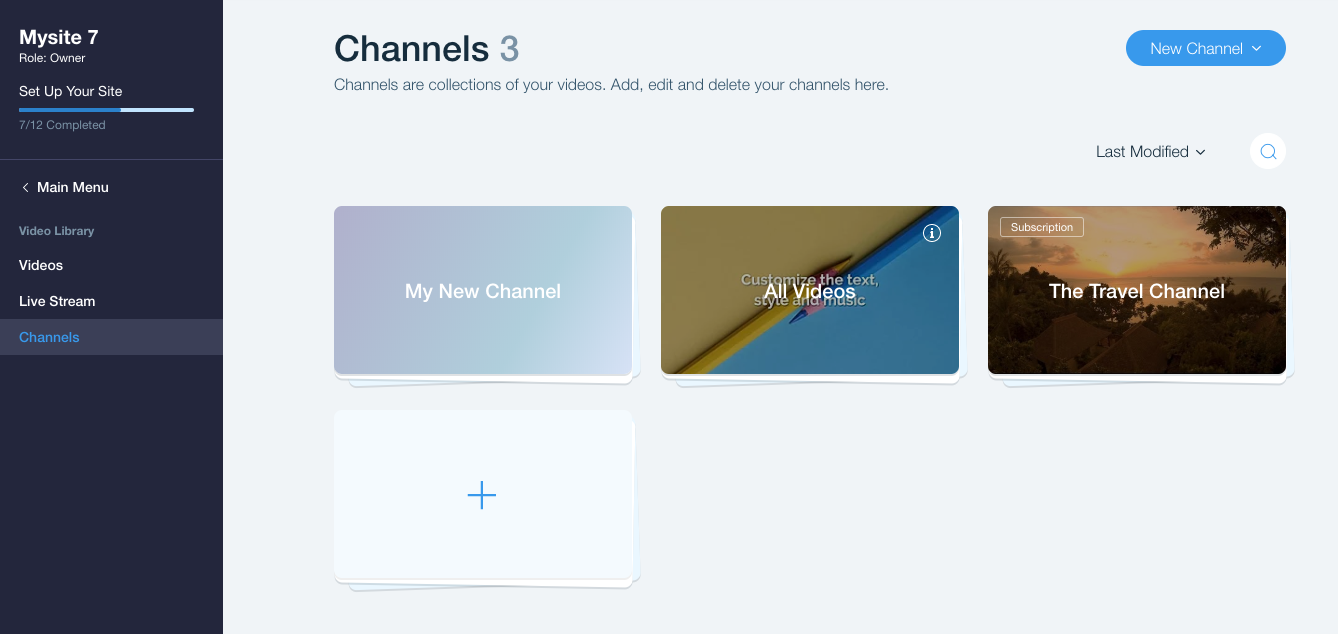
Schritt 4 | Auswählen, was du auf deiner Website anzeigen möchtest
Mit Wix Video hast du die vollständige Kontrolle darüber, welche Inhalte auf deiner Website angezeigt werden. Egal, ob du ein bestimmtes Video zu einem bestimmten Zeitpunkt präsentieren oder deinen Besuchern einen neuen Kanal hervorheben möchtest, du kannst deine Website an deine Bedürfnisse anpassen.
Wix Editor
Studio Editor
- Klicke in deinem Editor auf das Element „Wix Video“.
- Klicke auf Einstellungen.
- Klicke auf den Tab Videos.
- Wähle aus, was du anzeigen möchtest:
Ein einzelnes Video
Einen Kanal
Häufig gestellte Fragen
Klicke unten auf eine Frage, um mehr zu erfahren.
Gibt es Statistiken oder Berichte für meine Videos?
Wie lösche ich den Video-Player?
Sind Transkripte für Wix Video verfügbar?
Kann ich Videos in Wix Video Untertitel hinzufügen?


 .
.