Wix Video: Livestreaming von deinem Desktop
4 min
Mit Wix Video kannst du in Echtzeit mit deinen Website-Besuchern in Verbindung bleiben. Richte einen Livestream direkt auf deinem Desktop ein und gehe jederzeit live. Du hast so die Möglichkeit, Neuigkeiten zu verkünden und nebenbei neue Inhalte bereitzustellen.
Bevor du loslegst:
- Achte darauf, dass du auf der Seite, auf der der Livestream angezeigt werden soll, ein Element von Wix Video hinzufügst, und richte es so ein, dass der Kanal angezeigt wird, auf dem der Livestream abgespielt wird.
- Stelle sicher, dass du einen Encoder hast, bevor du live gehst. Ein Encoder ist die Plattform, die die Kamera deines Computers mit dem Wix Video-Player verbindet.
- In diesem Artikel geht es um Livestreaming mit dem OBS-Encoder, aber du kannst jeden Encoder verwenden, der benutzerdefinierte Keys unterstützt. Mehr erfahren über das Herunterladen von Livestream-Encodern.
Es ist Zeit, live zu gehen! Führe die folgenden Schritte aus, um das Streaming von deinem Desktop aus zu starten.
Schritt 1 | Deinen Livestream einrichten
1. Öffne deine Videothek und klicke auf Live Stream.
2. Klicke auf Desktop unter Live gehen.
Klicke auf Ich habe einen Encoder (Wenn du noch keinen Encoder hast, erfahre hier, wie du einen herunterladen kannst).
Wähle einen Videokanal von Wix für deinen Livestream aus.
- Füge unter Video-Info die relevanten Details für deinen Livestream hinzu:
- Coverbild
- Titel (Das ist das einzige Pflichtfeld)
- Verleger
- Kategorien
- Schlagwörter
- Beschreibung
- Wähle unter Preisgestaltung, ob du deinen Stream kostenpflichtig anbieten oder deinen Fans die Möglichkeit geben möchtest, ihn kostenlos anzusehen.
- Kostenlos: Wähle aus dem Aufklappmenü aus, ob jeder Zugriff auf den Stream hat oder ob sich Zuschauer vorher anmelden müssen.
- Bezahlt: Aktiviere die Kontrollkästchen:
- Video kann gekauft werden: Gib den Preis ein und wähle die Download-Optionen.
- Video kann ausgeliehen werden: Gib den Preis ein und wähle, wie lange das Video gemietet werden kann.
Hinweis: Diese Preise gelten sowohl für das Ansehen deines Livestreams als auch für den späteren Kauf/Verleih der gespeicherten Videodatei).
- Unter Trailer zeigen: Aktiviere den Schalter und lade eine Datei hoch.
(Hinweis: Wenn du deinen Livestream beendest, wird er in deiner Videothek gespeichert. In der Videothek kannst du die Aufnahme deines Livestreams wie jedes andere Video verkaufen oder verleihen. Der Trailer, den du hier hinzufügst, dient als Vorschau, bevor ein Kauf getätigt wird). - Unter Mehr zu diesem Video kannst du genauere Angaben zu deinem Stream machen, wie Besetzung, Crew und ob er für Kinder ungeeignete Inhalte enthält.
5. Klicke oben rechts auf Weiter.
Hinweis: Wenn du ohne vorherige Planung live gehst, musst du deinen Stream innerhalb einer Stunde nachdem du auf Weiter geklickt hast, starten. Andernfalls laufen die Links ab und die von dir eingegebenen Details gehen verloren.
Hinweis: Wenn du ohne vorherige Planung live gehst, musst du deinen Stream innerhalb einer Stunde nachdem du auf Weiter geklickt hast, starten. Andernfalls laufen die Links ab und die von dir eingegebenen Details gehen verloren.
6. Kopiere im Tab Stream verbinden die URL und den Streamschlüssel:
a. Server-URL: Das ist der „Online-Standort" deines Streams.
b. Streamschlüssel: Dieser identifiziert deinen Liveinhalt.
7. Füge die URL und den Streamschlüssel in den Encoder ein (siehe Schritt 2).
Hinweis: Die Links laufen ab, wenn du nicht innerhalb einer Stunde live gehst. Andernfalls werden die von dir eingegebenen Daten gelöscht. Um neue Links zu erhalten, klicke auf Schlüssel erneuern.
a. Server-URL: Das ist der „Online-Standort" deines Streams.
b. Streamschlüssel: Dieser identifiziert deinen Liveinhalt.
7. Füge die URL und den Streamschlüssel in den Encoder ein (siehe Schritt 2).
Hinweis: Die Links laufen ab, wenn du nicht innerhalb einer Stunde live gehst. Andernfalls werden die von dir eingegebenen Daten gelöscht. Um neue Links zu erhalten, klicke auf Schlüssel erneuern.
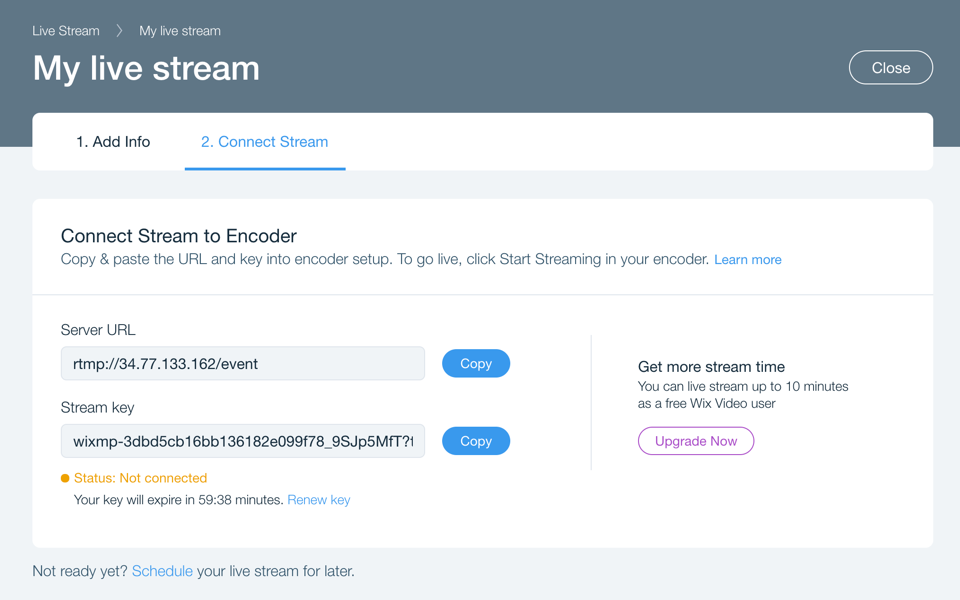
Schritt 2 | Deinen Encoder öffnen und verbinden
Du kannst jeden Encoder verwenden, solange dieser benutzerdefinierte Keys unterstützt. Wenn du dich für einen anderen Encoder entscheidest, können sich die Schritte von den unten beschriebenen unterscheiden.
- Öffne den OBS Studio Encoder auf deinem Computer.
- Klicke unten rechts auf Einstellungen.
- Klicke links auf den Tab Stream.
- Wähle aus dem Aufklappmenü oben Benutzerdefinierter Streaming-Server aus.
- Füge jeden Link (wie in Schritt 6 oben) in das entsprechende Feld ein.
- Klicke auf OK.Auf dem Encoder sollte ein Feed von deiner Kamera angezeigt werden.
- Klicke auf Streaming starten. Action! Dein Stream ist live und online!
- Wenn du fertig bist, klicke auf dem Encoder auf Streaming beenden.

Hinweise:
- Aus Sicherheitsgründen wird der Streamschlüssel stündlich zurückgesetzt.
- Zurzeit unterstützt Wix Video nur den OBS Studio Encoder - andere Encoder können möglicherweise keine Verbindung mit Wix Video herstellen. Wenn du einen anderen Encoder verwenden möchtest, musst du wissen, wo du die Server-URL und den Streamschlüssel eingeben musst.
- Die Kamera deines Computers sollte automatisch verbunden werden. Andernfalls führe folgende Schritte aus:
- Klicke unten links unter „Quellen“ auf Hinzufügen
 .
. - Wähle Videoaufnahmegerät.
- Benenne das Aufnahmegerät und klicke auf OK.
- Klicke unten links unter „Quellen“ auf Hinzufügen
Tipp:
Generiere Diskussionen und binde deine Fans ein, indem du Kommentare aktivierst.

