Wix Video: Einen Livestream-Encoder herunterladen
3 min
Um Videos live von deinem Computer zu streamen, benötigst du einen Encoder. Ein Encoder ist die Software, die die Kamera deines Computers mit dem Stream verbindet.
Wichtig:
- Die Ausgabe muss auf „Einfach“ eingestellt sein. Wenn die Option auf „Erweitert“ eingestellt ist, kann es zu Problemen mit dem Livestream kommen.
- In diesem Artikel geht es um das Herunterladen des OBS-Encoders, aber du kannst auch jeden beliebigen Encoder herunterladen, solange dieser benutzerdefinierte Schlüssel unterstützt.
Schritt 1 | Das Installationsprogramm von OBS Studio herunterladen
- Öffne die Download-Seite von OBS Studio.
- Wähle auf der Download-Seite das Betriebssystem deines Computers aus.
- Scrolle nach unten und klicke auf Installer herunterladen.
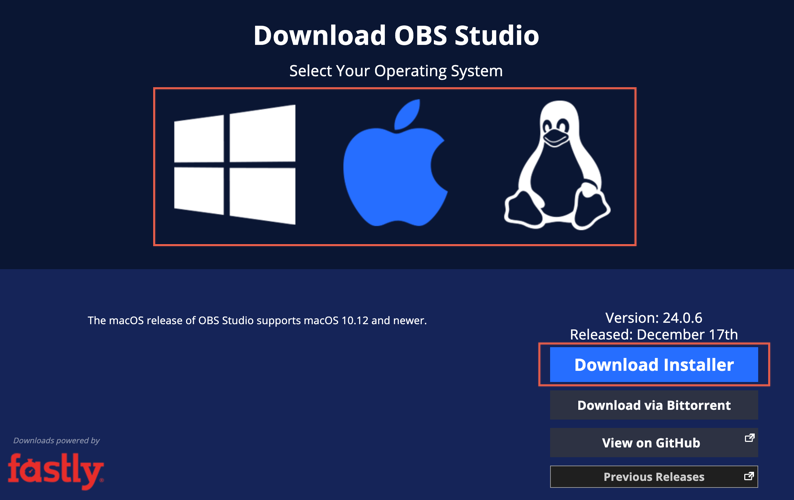
Schritt 2 | Den Encoder auf deinem Computer installieren
- Öffne auf deinem Computer die Installationsdatei von OBS.
Hinweis: Wenn du ein Bestätigungsfenster siehst, klicke auf Trotzdem installieren. - Klicke auf Weiter.
- Klicke auf Zustimmen.
- Wähle aus, wohin die App installiert werden soll, und klicke auf Weiter.
- Überprüfe die Komponenten und klicke auf Installieren.
- Klicke auf Fertigstellen.
Schritt 3 | Deine Kamera mit dem Encoder verbinden
- Öffne auf deinem Computer den OBS Studio Encoder. So sieht das Symbol aus:

2. Klicke unten links unter Quellen auf Hinzufügen  .
.
 .
.3. Wähle in der Liste Videoaufnahmegerät aus.
4. Wähle Neu erstellen, benenne deine Kamera und klicke auf OK.
5. Wähle aus dem Dropdown-Menü Gerät die integrierte Kamera deines Computers aus und klicke auf OK.
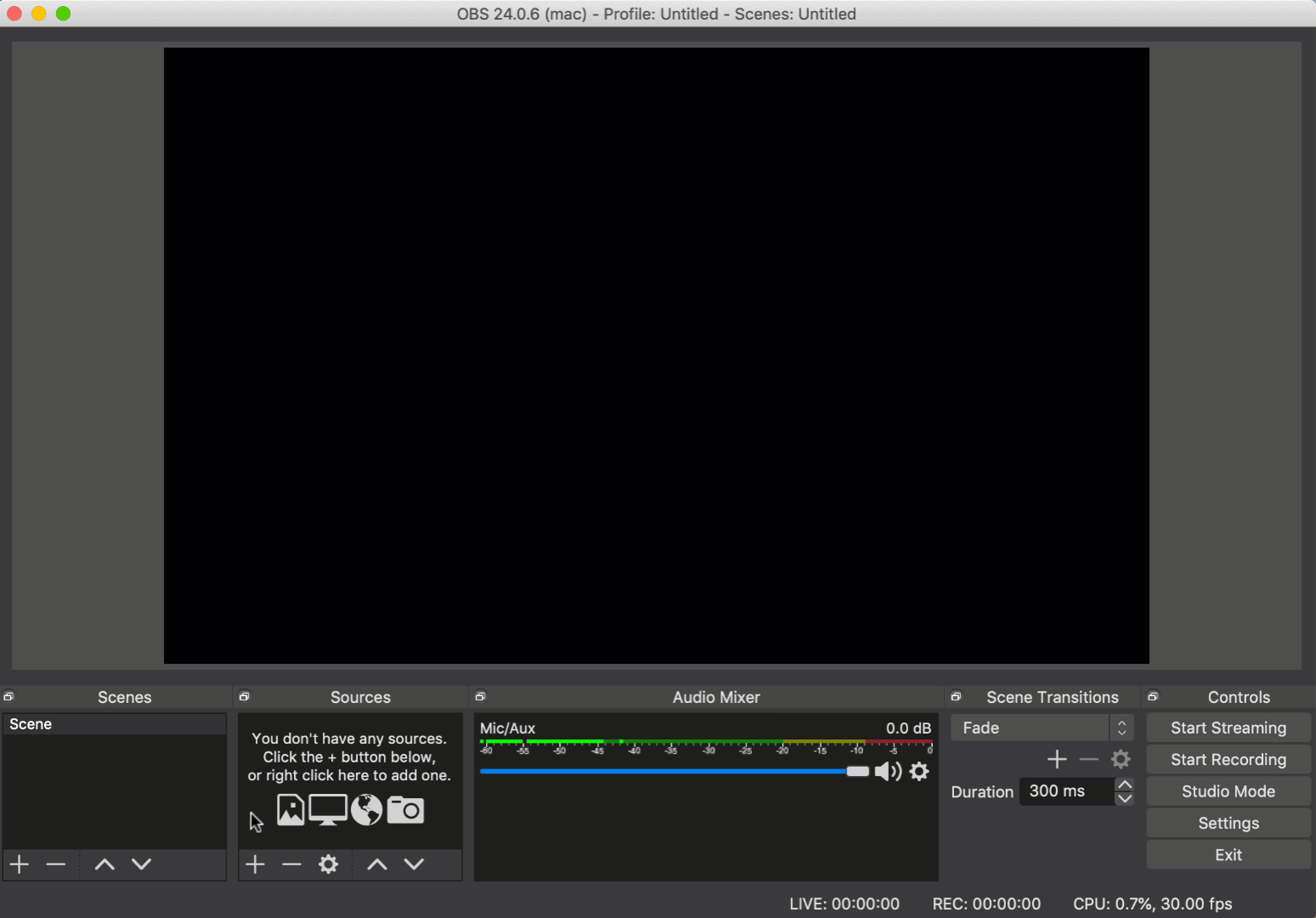
Schritt 4 | Deine Streaming-Einstellungen ändern
- Öffne den OBS Studio Encoder auf deinem Computer.
- Klicke unten rechts auf Einstellungen.
- Wähle den Tab Ausgabe, um den Codec sowie die Audio- und Video-Bitraten zu ändern.
- Wähle den Tab Video, um die Videoauflösung zu ändern.
Hinweis: Um die besten Ergebnisse zu erzielen, solltest du die folgenden Einstellungen nicht überschreiten:
- Videoauflösung: 720p (1280 x 720)
- Codec: x264
- Video-Bitrate: ~2500 kbps
- Audio-Bitrate: AAC 44.1 kHz ~128 kbps
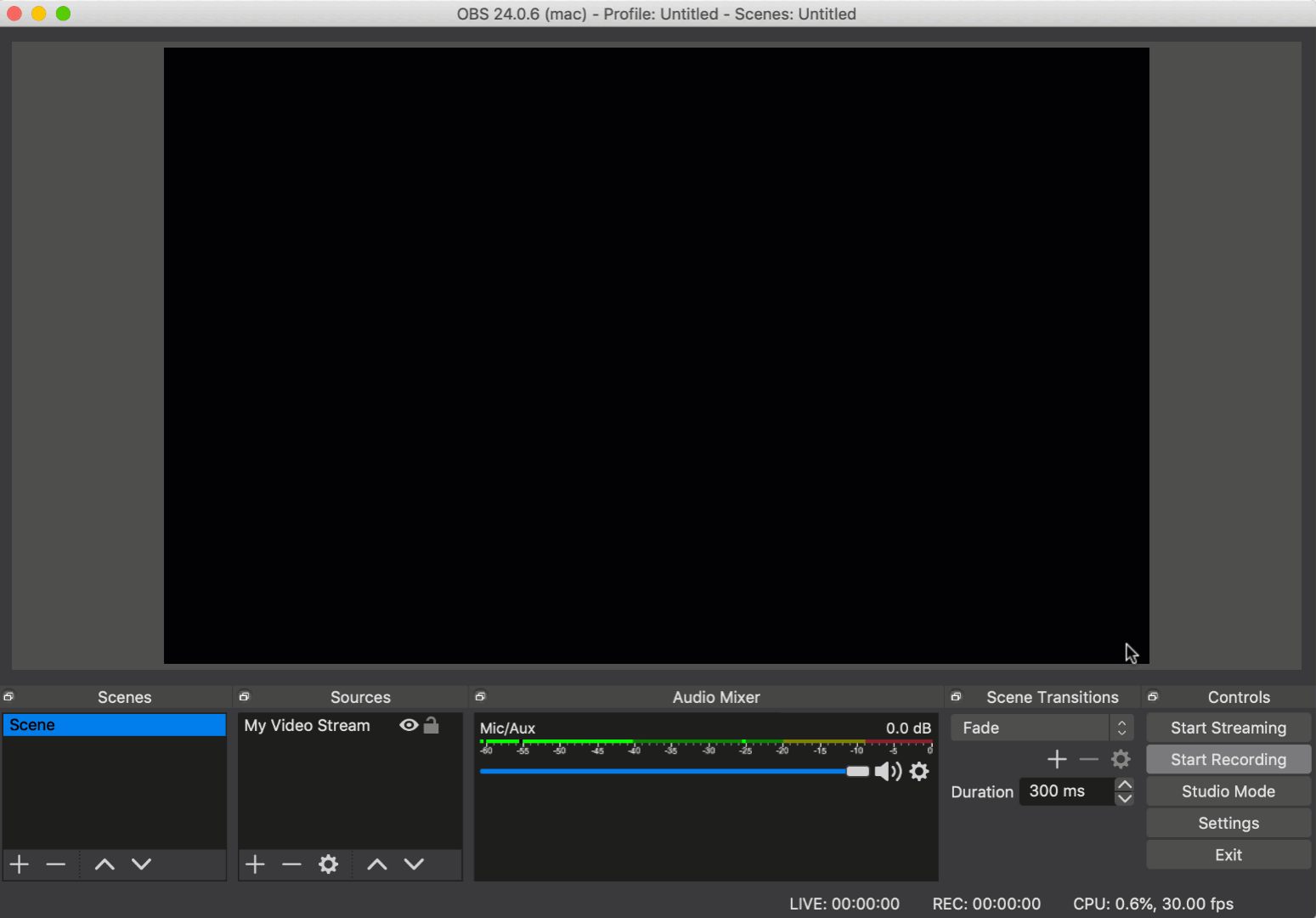
Du hast diese Schritte abgeschlossen und bist bereit live zu gehen?
Hinweis:
Zurzeit unterstützt Wix Video nur den OBS Studio Encoder - andere Encoder können möglicherweise keine Verbindung mit Wix Video herstellen. Wenn du einen anderen Encoder verwenden möchtest, musst du wissen, wo du die Server-URL und den Streamschlüssel eingeben musst.

