Wix Studio: Einen Kunden zu einer Website einladen
5 min
In diesem Artikel
- Einen Kunden einladen, deiner Website beizutreten
- Den Status einer Einladung überprüfen
- Eine Einladung erneut senden
- Kunden ermöglichen, den Editor zu verwenden
- Häufig gestellte Fragen (FAQs)
Sobald die Website deines Kunden startklar ist, ist es an der Zeit, ihn mit ins Boot zu holen. Mit Wix Studio kannst du deinen Kunden als Mitbearbeiter einladen und seinen Zugriff anpassen, sodass er die Website bearbeiten oder bestimmte Teile der Website-Verwaltung verwalten kann.
Bist du bereit, eine Website an einen Kunden zu übertragen?
Gehe noch einen Schritt weiter, indem du ein personalisiertes Kunden-Kit erstellst, mit dem du den Übergabeprozess optimieren kannst. So gibst du deinen Kunden alles, was sie brauchen, das Steuer zu übernehmen, während du die Kontrolle über die wesentlichen Details behältst.
Einen Kunden einladen, deiner Website beizutreten
Lade Kunden zur Zusammenarbeit ein und weise ihnen eine vordefinierte oder individuelle Rolle zu, die ihren Bedürfnissen entspricht. Du kannst ihre Rolle bei Bedarf einfach anpassen oder den Zugriff widerrufen.
Hinweis:
Kunden können nur dann eine Studio-Editor-Website duplizieren, wenn sie ebenfalls Wix Studio verwenden.
Um eine Einladung an einen Kunden zu senden:
- Öffne den Bereich Websites in deinem Wix-Studio-Workspace.
- Fahre auf der entsprechenden Website mit der Maus über das Symbol für Mitbearbeiter.
- Klicke auf + Kontakte einladen.
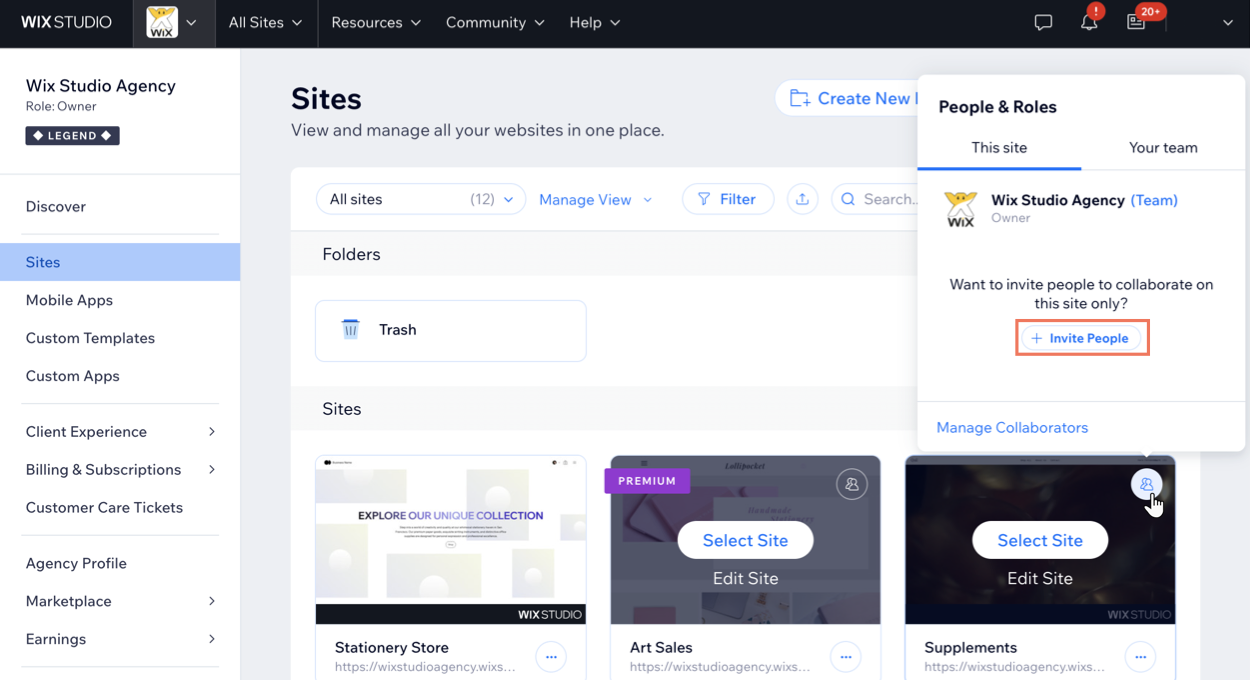
- Gib die E-Mail-Adresse deines Kunden ein.
- Aktiviere das Kontrollkästchen neben der/den entsprechenden Rolle(n).
- Klicke auf Einladung senden.
- Wähle im Pop-up-Fenster die Option Kunde und klicke auf Fertig. Dadurch werden Kunden in Rollen & Berechtigungen als KUNDE markiert und ihre Einladungs-E-Mail sowie die Landingpage werden auf das Erlebnis der Kunden zugeschnitten.
Den Status einer Einladung überprüfen
Öffne den Bereich Rollen & Berechtigungen in der entsprechenden Website-Verwaltung. Das Label „AUSSTEHEND“ bedeutet, dass die Einladung noch nicht angenommen wurde.
Die Spalte Beigetreten am zeigt, wann die Einladung gesendet wurde und wie viele Tage verbleiben, bis sie abläuft. E-Mail-Einladungen sind 30 Tage lang gültig.

Eine Einladung erneut senden
Sende eine Einladung an einen Kunden jederzeit erneut per E-Mail oder indem du einen Einladungslink teilst.
Um eine Einladung erneut zu senden:
- Öffne den Bereich Websites in deinem Wix-Studio-Workspace.
- Fahre auf der entsprechenden Website mit der Maus über das Symbol für Mitbearbeiter.
- Klicke auf Mitbearbeiter verwalten.
- Fahre mit der Maus über die entsprechende Person und klicke auf das Symbol für Weitere Aktionen
 .
. - Wähle aus, wie du die Einladung erneut senden möchtest:
- Über Wix senden: Klicke auf Einladung erneut senden. Wix sendet die Einladung erneut an die von dir eingegebene E-Mail-Adresse.
Tipp: Wenn Kunden die Einladung nicht sehen können, bitte sie darum, in ihrem Spam-Ordner nachzusehen. - Selbst senden: Klicke auf Einladungslink erhalten. Der Link wird dann automatisch in deine Zwischenablage kopiert. Füge ihn in eine E-Mail- oder Chat-Nachricht an die jeweiligen Kunden ein.
Hinweis: Diese Funktion ist derzeit nicht für Safari verfügbar.
- Über Wix senden: Klicke auf Einladung erneut senden. Wix sendet die Einladung erneut an die von dir eingegebene E-Mail-Adresse.
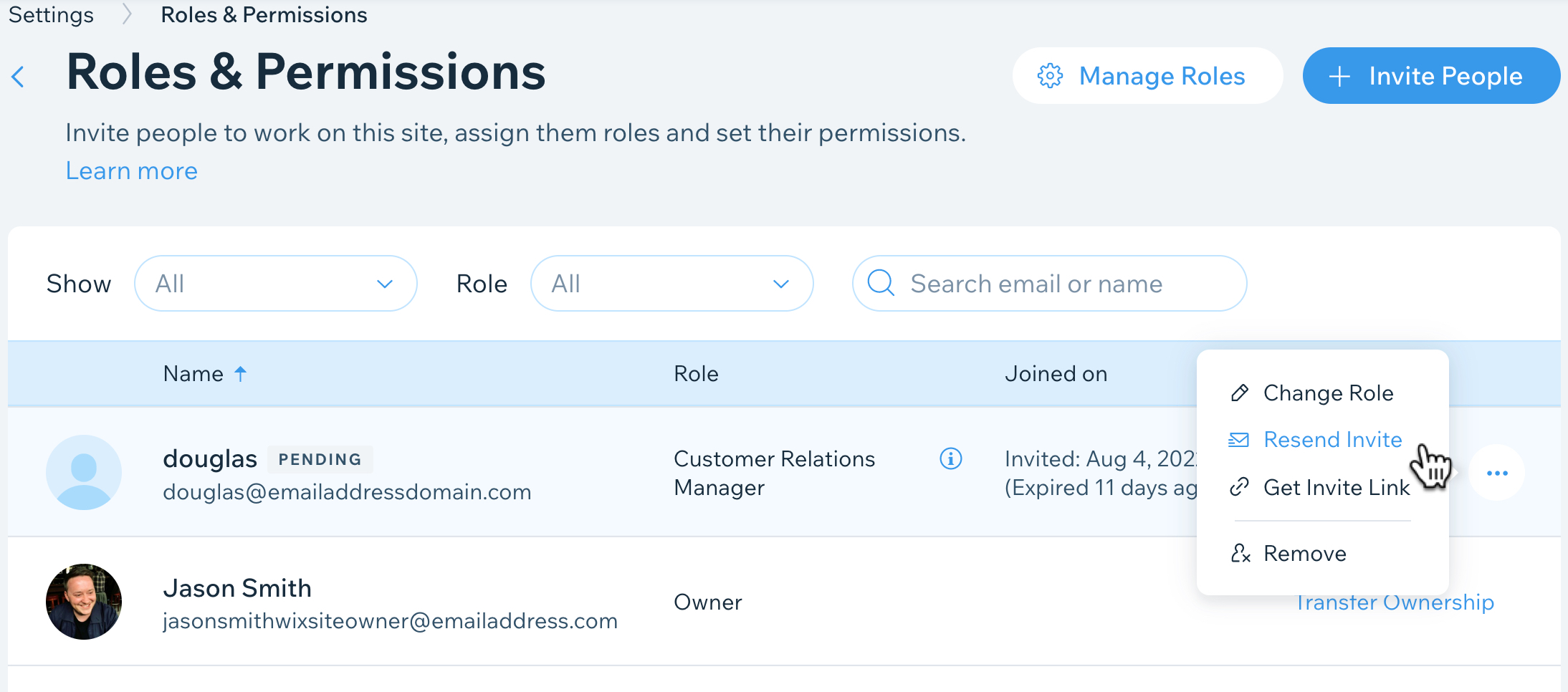
Kunden ermöglichen, den Editor zu verwenden
Sobald sie die Einladung angenommen haben, können Kunden auf ihre Website im Studio Editor zugreifen. Im Content-Modus können sie Text und Bilder aktualisieren, aber dein Design nicht ändern. Wenn die Rolle nur Content bearbeiten enthält, ist dies der einzige Modus, auf den sie zugreifen können.
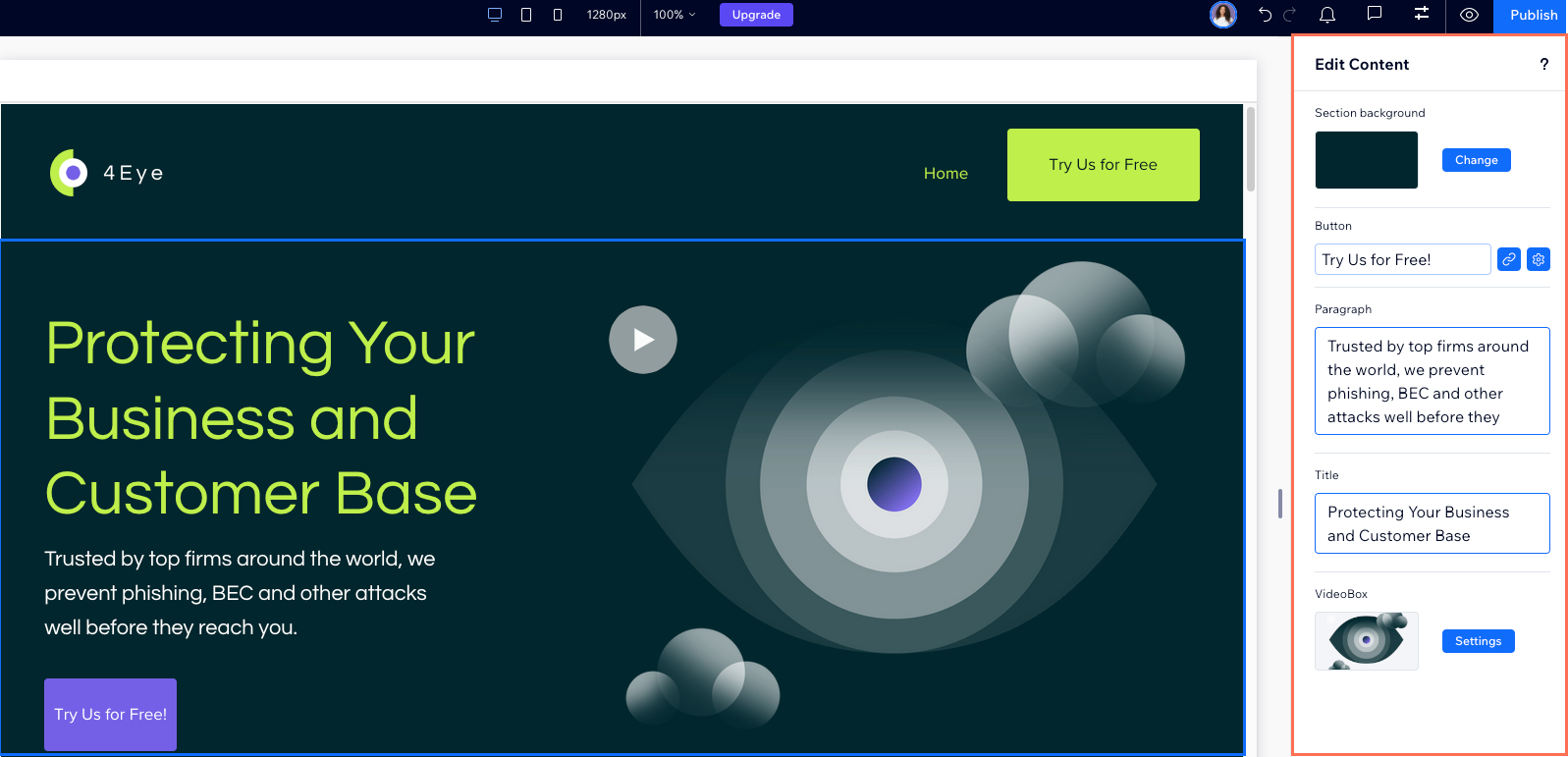
Wenn dein Kunden eine Rolle mit mehr Berechtigungen hat, zum Beispiel Miteigentümer, können sie auch auf den Vollmodus zugreifen. In diesem Modus können sie den Studio Editor so öffnen, wie du ihn siehst. Die Aktionen, die sie ausführen dürfen, hängen jedoch von der Rolle ab, die du zuweist.
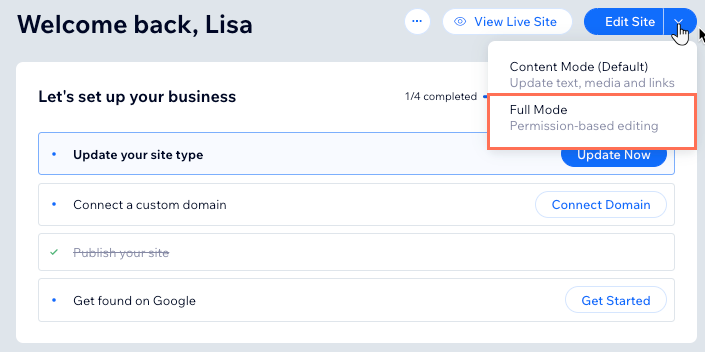
Erfahre hier mehr über das Verwenden vom Studio Editor durch deine Kunden.
Häufig gestellte Fragen (FAQs)
Klicke unten auf eine Frage, um mehr über das Einladen von Kunden zu erfahren.
Was sehen Kunden, wenn sie zur Zusammenarbeit auf einer Website eingeladen werden?
Welche Rolle sollte ich meinem Kunden zuweisen?
Können Kunden andere Personen zu meiner Website einladen?
Wer kann an Websites in Wix Studio mitarbeiten?
Ich habe eine Einladung an die falsche E-Mail-Adresse gesendet. Was soll ich tun?


