Wix Studio: Abrechnung und Abonnements für einen Workspace verwalten
5 min
In diesem Artikel
- Seiten im Tab Abrechnung & Abonnements
- Premium-Abonnements
- Domains
- Geschäftliche E-Mail-Adresse
- Rechnungsverlauf
- Zahlungsmethoden
- Gutscheine
- Die Berechtigungen von Teammitgliedern für Abrechnungen und Abonnements verwalten
- Kunden Berechtigungen für Abrechnungen und Abonnements auf ihrer Website erteilen
Verwalte alle Abrechnungen und Premium-Abonnements für einen bestimmten Workspace über den Tab Abrechnung & Abonnements.
Der Workspace-Eigentümer kann individuelle oder Team-Berechtigungen zur Verwaltung der Abrechnung, Domains, Gutscheine und Premium-Abonnements innerhalb des Workspace erteilen. Berechtigungen können für ausgewählte Websites oder, wenn gewünscht, für alle Websites im Workspace zugewiesen werden.
Seiten im Tab Abrechnung & Abonnements
Der Tab Abrechnung & Abonnements umfasst eine Reihe von Seiten, die sich auf die Kontoinformationen eines bestimmten Workspaces beziehen.
Premium-Abonnements
Auf der Seite Premium-Abonnements werden alle kostenpflichtigen Services in deinem Workspace angezeigt, die du über Wix gekauft hast. Dazu gehören Premium- und Studio-Website-Pakete, Domains, geschäftliche E-Mail-Adressen, Apps sowie andere kostenpflichtige Abonnements. Sieh dir das bevorstehende Zahlungsdatum jedes Service an, die entsprechenden verwendeten Zahlungsmethoden, Informationen darüber, welcher Website der Service zugewiesen wurde und vieles mehr. Du kannst die Abonnements auch nach Art, Zahlungsdatum und Status filtern und die gefilterten Daten als CSV-Datei exportieren.
Wichtige Informationen, wie anstehende Zahlungen, nicht zugewiesene Abonnements und Abrechnungsprobleme werden oben auf der Seite hervorgehoben.
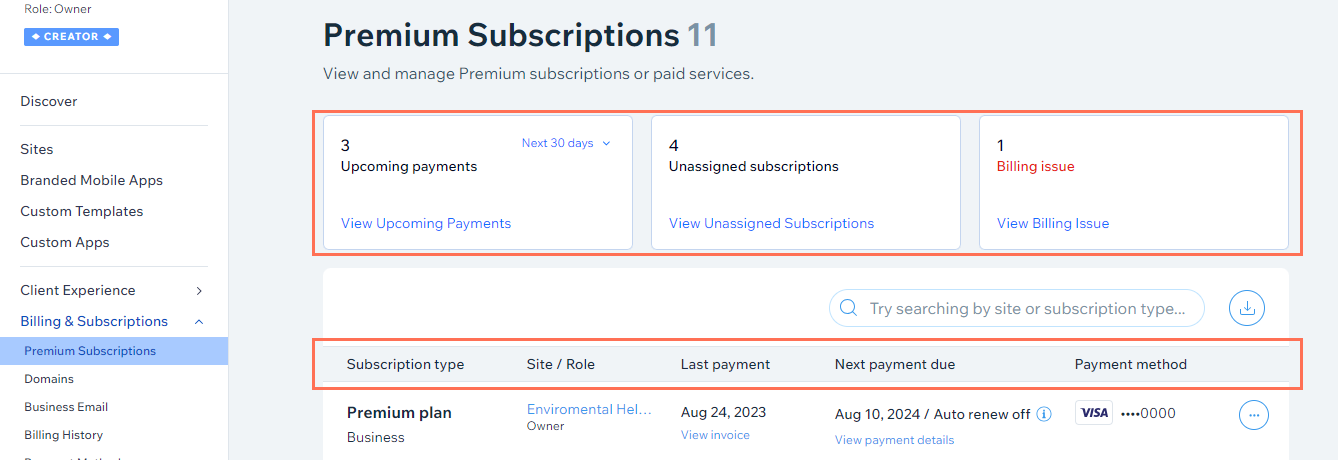
Domains
Verwalte die Domains deines Workspace über die Domains-Seite. Von hier aus kannst du eine Domain, die dir bereits gehört, zu Wix transferieren oder mit Wix verknüpfen und sie einer Website zuweisen oder eine neue Domain direkt über deine Website-Verwaltung erwerben.
Sobald du deine Domain hast, kannst du sie jeder Website in deinem Konto von Wix Studio zuweisen.
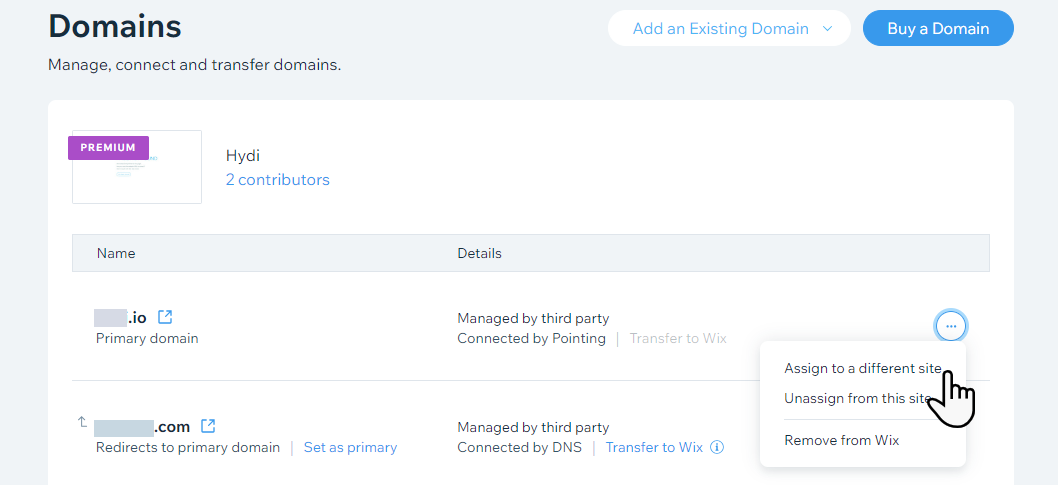
Geschäftliche E-Mail-Adresse
Sobald du für deine Website ein Website-Paket und eine Domain hast, kannst du dir eine geschäftliche E-Mail-Adresse holen. Mit geschäftlichen E-Mail-Adressen von Google Workspace wirkt dein Unternehmen professioneller und sie helfen, das Vertrauen deiner Kunden aufzubauen.
Als Wiederverkäufer von geschäftlichen E-Mail-Adressen von Google Workspace bietet Wix Studio 3 E-Mail-Pakete zur Auswahl: Business Starter, Business Standard und Business Plus.
Öffne den Bereich geschäftliche E-Mail-Adresse in deinem Konto von Wix Studio, um Preise anzuzeigen, eine geschäftliche E-Mail-Adresse zu kaufen und zu verwalten, oder eine E-Mail-Adresse hinzuzufügen, die du woanders erworben hast.
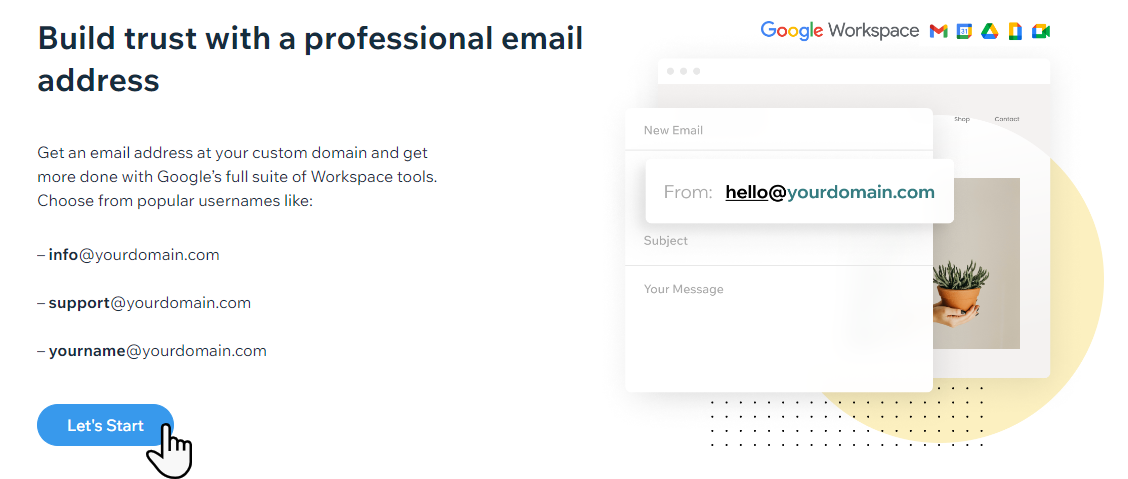
Rechnungsverlauf
Im Rechnungsverlauf kannst du Rechnungen und Rückerstattungen an dein Konto einsehen für Zahlungen, die du für Website-Pakete, Domains und andere kostenpflichtige Dienste geleistet hast. Diese Seite zeigt alle Abrechnungsaktivitäten für einen bestimmten Workspace an.
Von hier aus kannst du auch eine Rechnung anzeigen oder drucken, deine Rechnungsdetails aktualisieren oder detailliertere Informationen zu einzelnen Abbuchungen abrufen.
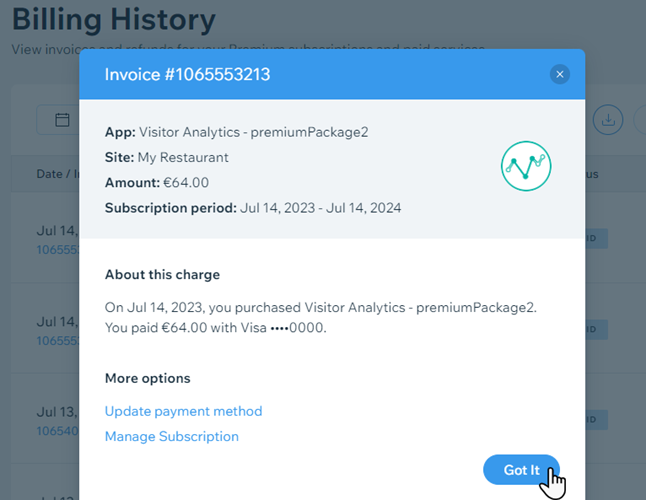
Zahlungsmethoden
Verwende die Seite Zahlungsmethoden, um deine Karte oder andere Zahlungsmethoden für Premium-Abonnements schnell in einem Workspace von Wix zu verwalten. Dazu gehören Verlängerungen von Website-Paketen, Domains usw. Du kannst vorhandene Kartenangaben aktualisieren, eine neue Karte/Zahlungsmethode hinzufügen oder eine Karte entfernen, die nicht mehr mit den Diensten von Wix Studio verknüpft ist.
Für jede Zahlungsmethode kannst du Teammitgliedern die Erlaubnis erteilen, diese Methode zum Kauf von Diensten zu verwenden, oder Berechtigungen für Teammitglieder widerrufen, die keinen Zugriff mehr benötigen.
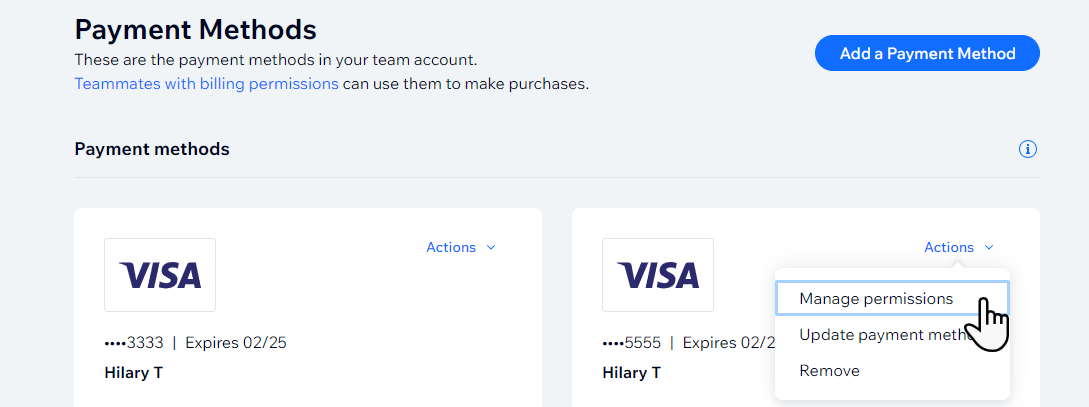
Gutscheine
Als Werbegeschenk erhältst du beim ersten Kauf eines einjährigen oder mehrjährigen Website-Pakets kostenlose Gutscheine. Öffne den Bereich Gutscheine in deinem Workspace von Wix Studio, um deine verfügbaren Gutscheine anzuzeigen.
Um einen Gutschein einlösen zu können, musst du ihn zunächst innerhalb von 2 Monaten nach dem Kauf deines Pakets aktivieren. Du kannst ihn dann auf eine Website anwenden.
Nachdem du den Gutschein aktiviert hast, folge den Anweisungen auf dem Bildschirm, um den Gutschein einzulösen. Achte darauf, dass du deinen Gutschein bis zu dem auf dem Gutschein angegebenen Gültigkeitsdatum einlöst.

Die Berechtigungen von Teammitgliedern für Abrechnungen und Abonnements verwalten
Du kannst den Zugriff für jedes Teammitglied individuell anpassen, um sicherzustellen, dass sie die erforderlichen Berechtigungen für den Bereich haben, in dem sie arbeiten. So kann zum Beispiel einem Teammitglied, das Abonnements verwalten muss, die Rolle Abrechnungsverwalter/in zugewiesen werden, und einem Teammitglied, das nur eine Domain verbinden muss, kannst du die Rolle Domain-Verwalter/in zuweisen. Du kannst einem Teammitglied mehrere Rollen zuweisen.
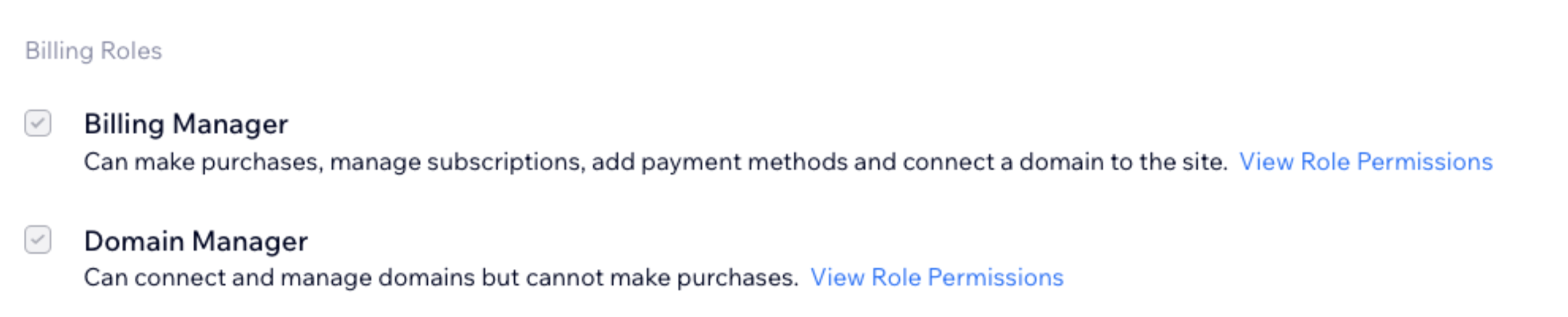
Teammitgliedern können Rollen für bestimmte oder alle Websites innerhalb eines Workspaces zugewiesen werden. Bei Bedarf können sie je Website unterschiedliche Rollen haben. Du kannst die Rolle deiner Teammitglieder jederzeit ändern oder ihren Zugriff entfernen.
Um ein Teammitglied einzuladen, deinem Team beizutreten:
- Öffne den Bereich Team in deinem Wix-Studio-Workspace.
- Klicke auf + Teammitglieder einladen.
- Gib im Feld E-Mail-Adressen die E-Mail-Adresse deines neuen Teammitglieds ein.
- Aktiviere das Kontrollkästchen neben der Rolle, die du diesem Teammitglied zuweisen möchtest.
- Klicke auf Einladung senden.
Kunden Berechtigungen für Abrechnungen und Abonnements auf ihrer Website erteilen
Lade einen Kunden ein, deiner Website beizutreten, indem du ihm eine Einladung über deine Website-Verwaltung sendest. Du kannst jederzeit die Rolle eines Kunden ändern oder seinen Zugriff entfernen.
Um einen Kunden einzuladen:
- Öffne den Bereich Websites in deinem Wix-Studio-Workspace.
- Fahre auf der entsprechenden Website mit der Maus über das Symbol für Mitbearbeiter.
- Klicke auf + Personen einladen.

- Gib die E-Mail-Adresse deines Kunden ein.
- Aktiviere das Kontrollkästchen neben der/den relevanten Rolle(n).
- Klicke auf Einladung senden.
- Wähle im angezeigten Pop-up-Fenster die Option Kunde und klicke auf Fertig. Dieser Mitbearbeiter wird in deinen Rollen & Berechtigungen als „KUNDE“ markiert. Die Einladungs-E-Mail, die die Kunden erhalten, und die Landingpage, auf die sie gelangen, werden auf das Erlebnis der Kunden zugeschnitten.
Erfahre mehr darüber, wie du Kunden zur Zusammenarbeit einlädst.

