Wix Stores: Amazon Multi-Channel Fulfillment einrichten
7 min
In diesem Artikel
- Schritt 1 | Die Amazon MCF-App zu deiner Website hinzufügen
- Schritt 2 | Ein Amazon-Konto verknüpfen
- Schritt 3 | Bestand an Amazon-Fulfillment-Center schicken
- Schritt 4 | Deine Artikelnummern von Wix deinen Amazon-Artikelnummern zuordnen
- Schritt 5 | (Optional) Die automatischen Versandtarife überschreiben
- Schritt 6 | Amazon-Versandtarife beim Checkout anzeigen
- Schritt 7 | (Optional) Das „Versand durch Amazon“-Abzeichen hinzufügen
Amazon Multi-Channel Fulfillment (MCF) ist ein Service, der deine Produkte in Amazon-Fulfillment-Centern lagert, sie dann verpackt und an deine Kunden versendet, wenn eine entsprechende Bestellung eingeht.
Nach dem Einrichten, wird der the Fulfillment-Vorgang automatisch ausgeführt:
- Bestellungen werden von Wix werden an Amazon weitergeleitet
- Amazon führt die Bestellung aus und generiert eine Sendungsnummer
- Die Sendungsnummer wird der Bestellung hinzugefügt
- Kunden erhalten automatisch eine Versandbestätigung mit deinem Online-Shop als Absender
Wichtig:
- Diese App ist derzeit nur für US-Händler verfügbar.
- Die MCF-App kann verwendet werden, um an Adressen in den USA und Kanada zu versenden.
- Zurzeit kann Amazon keine Teilbestellungen ausführen. Wenn ein Kunde Produkte kauft, die von Amazon MCF ausgeführt werden sollen, zusammen mit Produkten, die mit einer anderen Methode verschickt werden sollen, führt Amazon keine der Bestellungen aus. Du kannst jedoch eine Bestellung in der Amazon MCF-Verwaltung manuell erstellen.
- Das Hinzufügen der App ist kostenlos. Du bezahlst Amazon für die Lagerung und das Fulfillment. Mehr erfahren
Schritt 1 | Die Amazon MCF-App zu deiner Website hinzufügen
Um loszulegen, öffne den App-Markt von Wix und füge die MCF-App zu deiner Website hinzu.
Um die App hinzuzufügen:
- Klicke links im Editor auf Apps hinzufügen
 .
.

- Gib „Multi-Channel Fulfillment“ in das Suchfeld ein und klicke, um die App auszuwählen.
- Klicke auf Hinzufügen.
- Überprüfe die Berechtigungen und klicke erneut auf Hinzufügen.
Schritt 2 | Ein Amazon-Konto verknüpfen
Jetzt kannst du ein Amazon-Konto erstellen oder ein bereits bestehendes Amazon-Konto verknüpfen. Es gibt zwei Arten von Amazon-Konten, die du verknüpfen kannst:
- Wenn du auf Amazon verkaufen möchtest, verknüpfe Wix mit einem Amazon-Verkäuferkonto.
- Wenn du Amazon nur zum Ausführen von Bestellungen verwenden möchtest, verbinde ein „Supply Chain“-Konto.
Um ein Konto von Amazon zu verbinden:
- Öffne den Bereich Apps verwalten in deiner Website-Verwaltung.
- Klicke neben Multi-Channel-Fulfillment auf Öffnen.
- Wähle eine Option:
- Vorhandenes Konto verknüpfen:
- Klicke unten links auf App mit Amazon verknüpfen.
- Melde dich in deinem Konto an.
- Ein neues Amazon-Verkäuferkonto erstellen:
- Klicke auf Amazon-Verkäuferkonto erstellen.
- Schließe die erforderlichen Schritte ab, um das Konto zu erstellen.
- Ein neues „Supply Chain“(Lieferketten)-Konto erstellen:
- Klicke auf „Supply Chain“-Konto erstellen.
- Schließe die erforderlichen Schritte ab, um das Konto zu erstellen.
- Vorhandenes Konto verknüpfen:
Schritt 3 | Bestand an Amazon-Fulfillment-Center schicken
Bevor Amazon MCF mit der Ausführung von Bestellungen beginnen kann, müssen deine Produkte physisch in einem ihrer Fulfillment-Center eintreffen. So sendest du deine Produkte an ein Fulfillment-Center von Amazon.
Tipp:
Schließe die Einrichtung erst ab, wenn dein Bestand im Fulfillment-Center von Amazon eingetroffen ist.
Schritt 4 | Deine Artikelnummern von Wix deinen Amazon-Artikelnummern zuordnen
Damit Amazon MCF verstehen kann, welche Produkte du versenden möchtest, müssen die Artikelnummern deiner Produkte den eigenen Artikelnummern von Amazon zugeordnet werden.
Hinweise:
- Jede Variante wird separat aufgeführt und muss eine eigene Artikelnummer haben.
- Amazon-Produktlisten enthalten viele Markenartikel. Wenn ein Artikel, den du verkaufst, noch keine Amazon-Artikelnummer hat, kannst du bei Seller Central eine Amazon-Artikelnummer erstellen. Wenn du nicht vorhast, dieses Produkt bei Amazon zu verkaufen, kannst du dein „Verkaufsdatum“ weit in die Zukunft verschieben, um zu vermeiden, dass es bei Amazon eingestellt wird.
- Wenn du deine eigenen Produkte erstellst, kannst du Artikel über Amazon Handmade hinzufügen.
Im Tab für die Zuordnung der Artikelnummern werden die Artikelnummern, die du deinem Produkt und deiner Variante zugewiesen hast, über dem Produktnamen angezeigt.

Um Artikelnummern zuzuordnen:
- Öffne den Bereich Apps verwalten in deiner Website-Verwaltung.
- Klicke neben Multi-Channel-Fulfillment auf Öffnen.
- Wähle den Tab Artikelnummer-Zuordnung aus.

- (Optional) Klicke auf Artikelnummern von Wix synchronisieren und Weiter, um sicherzustellen, dass alle Produkte, die du nach der Verknüpfung mit Amazon hinzugefügt hast, in der Liste angezeigt werden.
Tipp: Die Synchronisierung kann bis zu 10 Minuten dauern. Aktualisiere die Seite, um die neuen Elemente zu sehen. - Wähle eine Option:
- Die Artikelnummern deines Shops stimmen mit den Artikelnummern in Seller Central überein:
- Klicke auf „Automap“.
- (Optional) Um Treffer anzuzeigen, klicke auf das Filter-Symbol
 und wähle „zugeordnete Artikelnummern“ aus.
und wähle „zugeordnete Artikelnummern“ aus.
- Die Artikelnummern deines Shops stimmen nicht mit den Artikelnummern von Amazon überein:
- Klicke neben dem ersten Produkt, das du zuordnen möchtest, auf das Symbol für Bearbeiten
 .
. - Gib die Amazon-Artikelnummer für genau das gleiche Produkt und die gleiche Variante ein.
- Klicke auf das Häkchen.
- Klicke neben dem ersten Produkt, das du zuordnen möchtest, auf das Symbol für Bearbeiten
- Die Artikelnummern deines Shops stimmen mit den Artikelnummern in Seller Central überein:
Schritt 5 | (Optional) Die automatischen Versandtarife überschreiben
Amazon generiert automatisch Live-Versandtarife pro Bestellung. Du kannst diese Tarife optional überschreiben. Du kannst deinen Kunden zum Beispiel kostenlosen Versand anbieten, wenn sie einen Kauf über einem festgelegten Preis tätigen.
Hinweis:
Das Überschreiben von Versandtarifen wirkt sich nicht auf die Fulfillment-Gebühren aus, die du an Amazon zahlst.
Um die Versandtarife zu überschreiben:
- Öffne den Bereich Apps verwalten in deiner Website-Verwaltung.
- Klicke neben Multi-Channel-Fulfillment auf Öffnen.
- Wähle den Tab Einstellungen.

- Klicke auf Bearbeiten.
- Klicke zur Bearbeitung neben der Versandzeit auf den Schalter.
- Gib den neuen Versandtarif ein.
- (Optional) Gib einen Preis in die Spalte Bei Bestellungen überein, um den Preisplan nur auf Bestellungen anzuwenden, deren Gesamtbetrag über einem festgelegten Preisplan liegt (z. B. kostenloser Versand bei Bestellungen über 50€).

- Wiederhole die Schritte 5-7 für alle weiteren Versandzeiten, die du überschreiben möchtest.
- Klicke auf Speichern.
Schritt 6 | Amazon-Versandtarife beim Checkout anzeigen
Damit Amazon MCF Produkte liefern kann, musst du zunächst die Anzeige der von Amazon bereitgestellten Live-Tarife im Checkout aktivieren.
Amazon bietet drei Versandoptionen (Versandzeiten) an, von „Standard“, was die langsamste ist, bis zur Option „Premium“, die am schnellsten liefert.
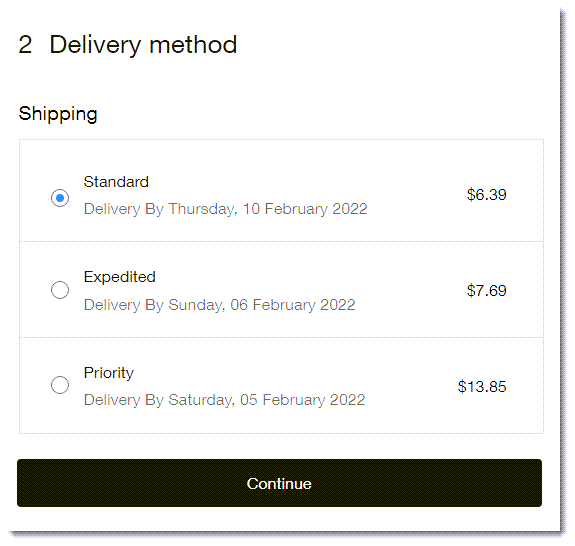
Die tatsächlichen Versandkosten variieren je nach gekauften Artikeln und dem Lieferort.
Sobald du Amazon-Versandtarife beim Checkout anzeigst, kann Amazon mit der Ausführung deiner Bestellungen beginnen.
Wichtig:
- Du musst Amazon-Versandtarife für Amazon MCF aktivieren, um deine Bestellungen automatisch auszuführen.
- Amazon-Tarife werden nur dann beim Checkout angezeigt, wenn alle Produkte im Warenkorb eines Kunden Produkte sind, die von Amazon ausgeführt werden. Wenn du Produkte verkaufst, die du oder ein anderer Service ausführt, musst du andere Versandregeln erstellen, damit Kunden diese kaufen können.
- Wenn du Artikel verkaufst, die nicht von Amazon ausgeführt werden, musst du deine eigenen Versandregeln erstellen, damit Kunden diese kaufen können.
- Wenn du deine eigenen Versandregeln erstellst, werden diese immer beim Checkout angezeigt (unabhängig davon, ob die Produkte von Amazon MCF ausgeführt werden oder nicht). Für den Fall, dass ein Kunde deine Versandoption für eine Bestellung auswählt, die über Amazon ausgeführt werden kann, kannst du eine manuelle Bestellung in der Amazon-Verwaltung erstellen.
Um Live-Versandtarife von Amazon zu aktivieren:
- Öffne den Bereich Einstellungen in deiner Website-Verwaltung.
- Wähle Versand & Fulfillment aus.
- Wähle die entsprechende Versandregion aus.
Hinweis: Amazon MCF ist derzeit nur für Sendungen in die USA und Kanada verfügbar.
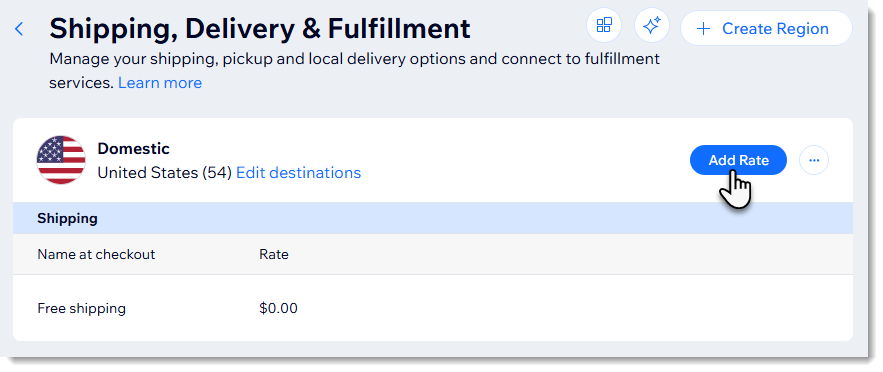
- (Optional) Erstelle deine eigenen Versandregeln. Mehr erfahren
Hinweis: Diese werden zusätzlich zu den Versandoptionen von Amazon angezeigt. Du benötigst deine eigenen Versandregeln, wenn du Artikel verkaufst, die Amazon nicht versendet. Du kannst auch Abholregeln für Shops für lokale Kunden erstellen. - Scrolle nach unten zum Abschnitt Installierte Apps und klicke auf den Schalter neben Multi-Channel-Fulfillment, um ihn zu aktivieren.
Hinweis: Wenn du in mehr als eine Region versendest (z. B. in die USA und Kanada), musst du diesen Schalter für jede Region separat aktivieren.
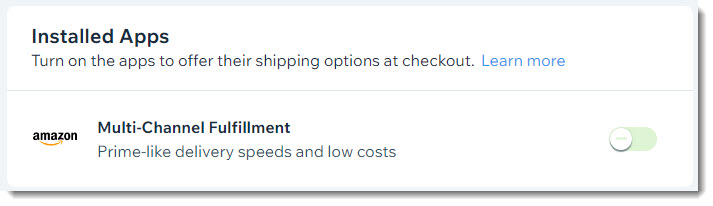
Schritt 7 | (Optional) Das „Versand durch Amazon“-Abzeichen hinzufügen
Stärke das Vertrauen der Kunden in deine Website, indem du das Abzeichen „Versand durch Amazon“ überall auf deiner Website anzeigst.
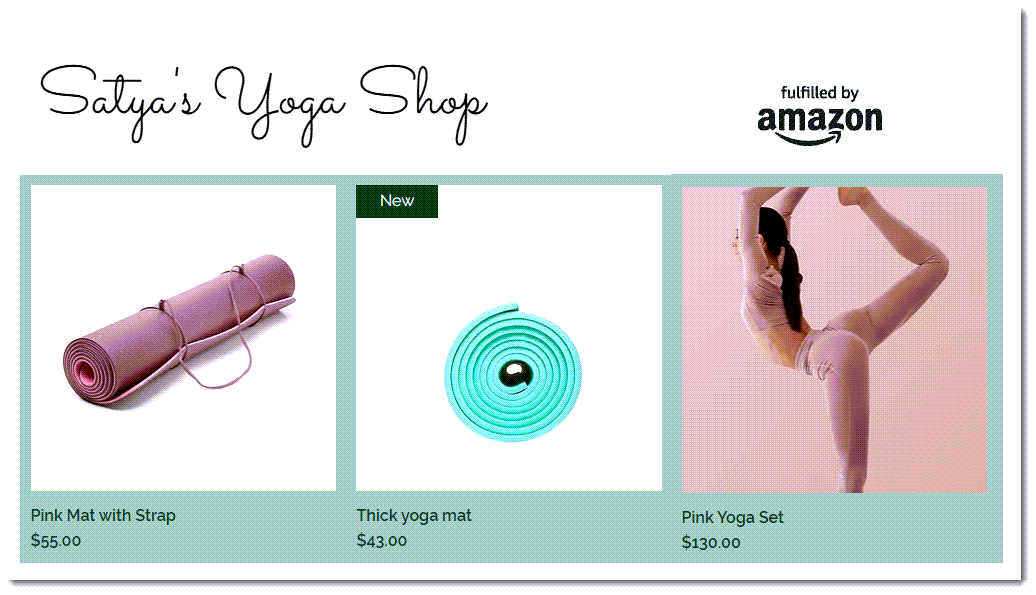
Nächste Schritte:
- Erfahre mehr über die Ausführung von Bestellungen, nachdem du Amazon MCF eingerichtet hast.
- Bei Fragen zur App und zum technischen Support wende dich an Amazon unter mcf-app-support@amazon.com.

