Wix Stores: Einen gewichtsbasierten Versandtarif einrichten
5 min
In diesem Artikel
- Schritt 1 | Eine Versandregion erstellen oder auswählen
- Schritt 2 | Eine Regel für den gewichtsbasierten Tarif einrichten
- Schritt 3 | Lokale Lieferung oder Abholung anbieten
- Schritt 4 | Produktgewichte eingeben
Wichtig:
Dieser Artikel bezieht sich auf die frühere Version der Versandseite von Wix Stores.
Stelle deinen Kunden eine Gebühr in Rechnung, die deinen tatsächlichen Versandkosten entspricht, indem du die Versandpreise nach dem Paketgewicht festlegst. Das ist praktisch, wenn du Produkte mit unterschiedlichem Gewicht hast, zum Beispiel wenn du sowohl schwere Mäntel als auch leichten Schmuck verkaufst.
Wichtig:
- Wenn es für eine Region keine Versandregeln gibt, können Kunden aus dieser Region keine Käufe tätigen.
- Wenn du zuvor Versand (und Steuern) in einem Händlerkonto (z. B. in PayPal) eingerichtet hast, entferne diese Einstellungen, bevor du beginnst.
- Du kannst die benötigte Versandregion nicht finden? Kontaktiere uns, um uns mitzuteilen, welche Region fehlt.
Schritt 1 | Eine Versandregion erstellen oder auswählen
Erstelle zunächst die Region, für die die Versandregel gilt.
Tipp:
Wenn du die Versandregion bereits erstellt hast, wähle diese aus und fahre mit Schritt 2 fort.
Eine Region kann aus einem oder mehreren Ländern bestehen. Alternativ kann sie aus einer oder mehreren Regionen innerhalb eines Landes bestehen.
Zum Beispiel könnte ein Händler 4 Versandregeln einrichten: eine lokale Versandregion für Kalifornien, eine Region für den Rest der USA, eine weitere für Mexiko und Kanada und schließlich eine für den Rest der Welt.
Um eine Region zu erstellen oder auszuwählen:
- Öffne den Bereich Versand in deiner Website-Verwaltung.
- Wähle eine Option:
- Eine Standardregel bearbeiten: Klicke auf die Region, die du einrichten möchtest.

- Neue Regeln erstellen:
- Klicke auf Region hinzufügen.
- Klicke auf + Versandziel hinzufügen, beginne mit der Eingabe eines Ländernamens und wähle ihn aus.
- Eine Standardregel bearbeiten: Klicke auf die Region, die du einrichten möchtest.
- (Optional) Wähle die bestimmte(n) Region(en) innerhalb des Landes aus (nicht alle Länder haben lokale Regionen):
- Klicke neben dem Versandziel auf Bearbeiten.

- Deaktiviere die Kontrollkästchen neben den Regionen oder Staaten, auf die die Regel nicht angewendet werden soll, und klicke auf Fertig.
- Klicke neben dem Versandziel auf Bearbeiten.
- (Optional) Klicke auf den Titel (z. B. Region 2) und benenne ihn um (z. B. England & Schottland).
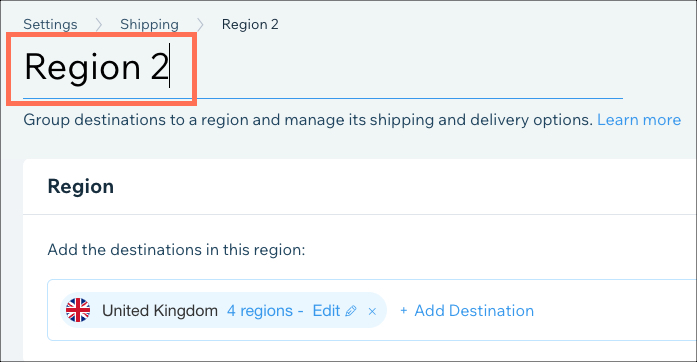
- Klicke auf Speichern oder scrolle nach unten, um direkt zum nächsten Schritt zu gelangen.
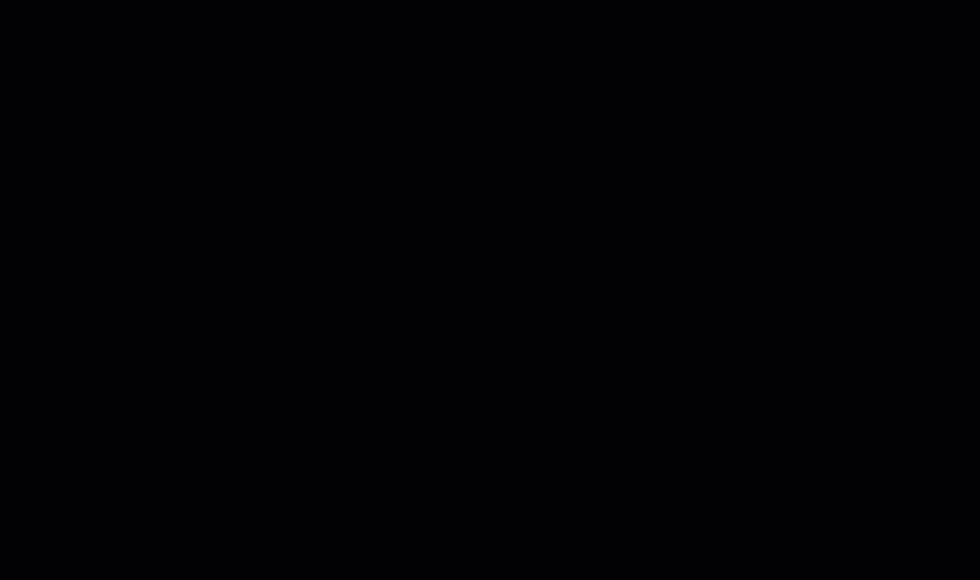
Schritt 2 | Eine Regel für den gewichtsbasierten Tarif einrichten
Nachdem du nun eine Region ausgewählt hast, ist es an der Zeit, den gewichtsbasierten Tarif für diese Region einzurichten. Dazu richtest du mindestens 2 Gewichtsbereiche ein, die jeweils einen eigenen Preis haben.
Hinweis:
Du kannst bis zu 30 Gewichtsbereiche erstellen.
Um einen gewichtsbasierten Tarif einzurichten:
- Klicke auf das Dropdown-Menü Versandart auswählen und wähle Gewichtsbasierter Tarif aus.
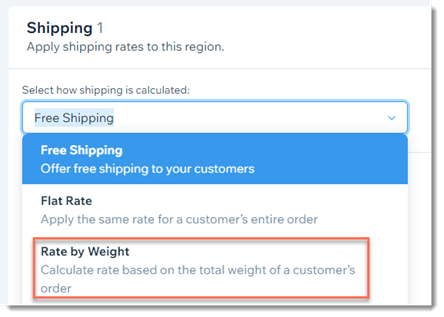
- Gib im Feld Name der Versandoption einen Namen ein (z. B. Standardversand).
- (Optional) Gib im Feld Geschätzte Lieferzeit eine Zeit ein.
- Gib die Obergrenze für den ersten Gewichtsbereich ein (z. B. Gib 2 kg ein, um eine Regel für 0–2 € zu erstellen).
Hinweis: Die Obergrenze des ersten Gewichtsbereichs wird automatisch als Untergrenze des zweiten Gewichtsbereichs festgelegt. - Gib den Preis (Versandkosten) für den ersten Gewichtsbereich ein.
- Gib die Obergrenze für den zweiten Gewichtsbereich ein (z. B. 4 kg).
Hinweis: Der letzte Gewichtsbereich ist immer „x“ und höher. Um mehr als 2 Bereiche zu erstellen, klicke auf + Bereich hinzufügen. - Gib den Preis (Versandkosten) für den zweiten Gewichtsbereich ein.
- (Optional) Klicke auf Preisspanne hinzufügen, um einen weiteren Gewichtsbereich und eine weitere Gewichtsgruppe hinzuzufügen (bis zu 30 Bereiche).
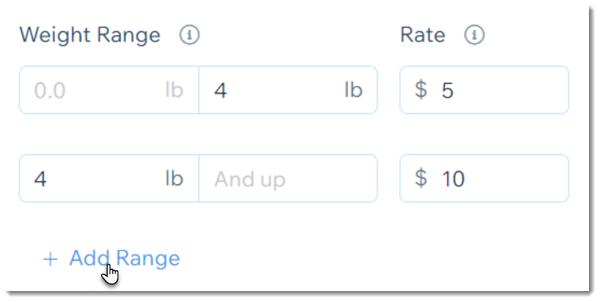
- (Optional) Biete kostenlosen Versand ab einem bestimmten Bestellwert an:
- Aktiviere das Kontrollkästchen Kostenlosen Versand ab einer bestimmten Bestellsumme anbieten und gib den Betrag ein.
Hinweis: Wenn du zusätzliche Versanddienstleistungen erstellst (z. B. Vorrangiger Versand), muss dieses Kontrollkästchen aktiviert und der Betrag angegeben sein, damit er für jede Regel gilt.
- Aktiviere das Kontrollkästchen Kostenlosen Versand ab einer bestimmten Bestellsumme anbieten und gib den Betrag ein.
- Klicke auf Weitere Versandoption hinzufügen, um zusätzliche Optionen hinzuzufügen (z. B. Expressversand).
- (Optional) Aktiviere das Kontrollkästchen Zusatzgebühr hinzufügen und gib die Bearbeitungsgebühr ein.
- Klicke auf Speichern.
Du kannst im Gif unten ein Beispiel sehen, wie ein Händler 3 Gewichtsbereiche eingerichtet hat:
- 0-2 Pfund: $ 5
- 2-4 Pfund: $ 10
- 4 Pfund und mehr: $ 15
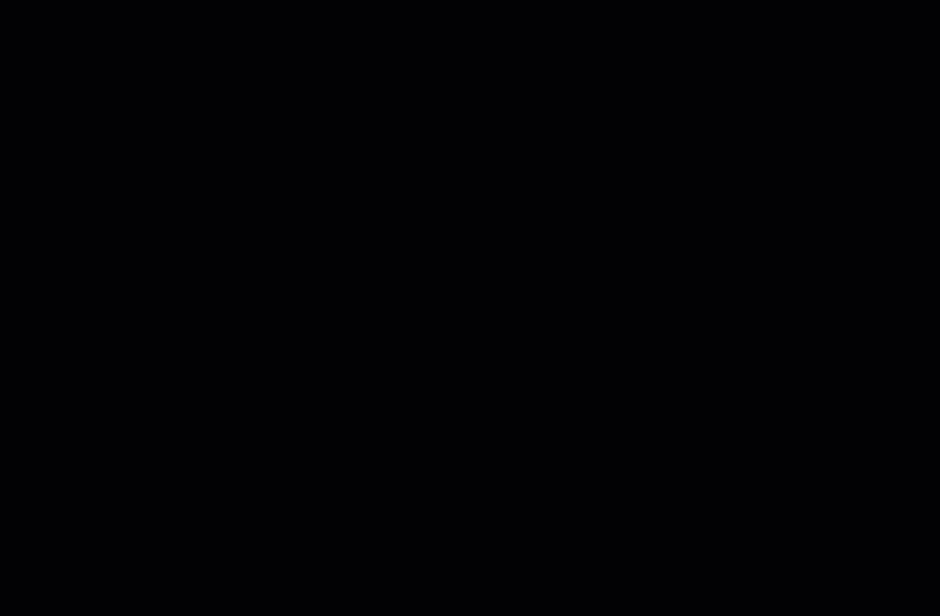
Schritt 3 | Lokale Lieferung oder Abholung anbieten
Nachdem du deine Versandregel gespeichert hast, kannst du die Region erneut auswählen und Optionen für die lokale Lieferung oder Abholung hinzufügen.
- Erfahre hier mehr darüber, wie du lokale Lieferung in einer Versandregion hinzufügst.
- So kannst du die lokale Abholung in einer Versandregion hinzufügen.
Um lokale Liefer- oder Abholungsoptionen anzubieten:

Schritt 4 | Produktgewichte eingeben
Damit die Versandkosten korrekt berechnet werden, musst du jedem deiner Produkte und Produktoptionen ein Gewicht hinzufügen.
Um das Produktgewicht einzugeben:
- Öffne den Bereich Produktein deiner Website-Verwaltung.
- Wähle ein vorhandenes Produkt aus oder klicke auf Neues Produkt, um ein neues physisches Produkt hinzuzufügen.
- Wähle eine Option:
- Du verfolgst den Bestand deiner Produkte:
- Scrolle nach unten zum Abschnitt Bestand & Versand.
- Aktiviere den Schieberegler Bestand anzeigen.
- Gib das Gewicht des Produkts in das Feld Versandgewicht ein.

- Du verfolgst den Bestand deiner Produktoptionen:
- Aktiviere den Schieberegler Preis und Bestand pro Variante verwalten.
- Gib für jede Produktoption das Gewicht ein.

- Klicke auf Übernehmen.
- Du verfolgst den Bestand deiner Produkte:
- Klicke auf Speichern.
Möchtest du mehr erfahren?
Sieh dir den vollständigen Kurs in Wix Learn über die ersten Schritte mit Wix eCommerce an. Springe zum vierten Video, um mehr über das Einrichten des Versands zu erfahren (nur auf Englisch verfügbar).

