Wix Stores: Einen Amazon-Shop verbinden und einrichten
7 min
In diesem Artikel
- Produkte von Amazon verkaufen
- Schritt 1 | Dein Amazon-Verkäuferkonto erstellen
- Schritt 2 | Deinen Shop von Wix mit Amazon verbinden
- Schritt 3 | Deine Standardeinstellungen für deinen Amazon-Shop wählen
- Schritt 4 | Produkte von Wix Stores auf Amazon anbieten
- Schritt 5 | Bestehende Amazon-Produkte mit deinem Online-Shop von Wix verlinken
- FAQs
Wichtig:
Jedes Amazon-Konto kann mit einer Website von Wix verbunden werden.
Erweitere deine Verkaufsplattform, indem du deinen Shop von Wix mit Amazon verbindest, um auch dort zu verkaufen.
Dieser Artikel zeigt dir, wie du deinen Online-Shop von Wix mit Amazon verbindest, Wix-Stores-Produkte bei Amazon veröffentlichst und alle bereits vorhandenen Amazon-Produkte mit Wix verlinkst.
Sieh dir verfügbare Sprachen, Standorte und Amazon-Marktplätze an
Hinweis:
Produkte von Amazon verkaufen
Amazon bietet 2 Möglichkeiten, Produkte zu deinem Shop hinzuzufügen:
- Dein Produkt an ein bestehendes Amazon-Produkt anpassen: Amazon verfügt über einen Katalog mit vorhandenen Produkten und Produktvarianten. Du kannst auf Amazon verkaufen, wenn du dein Produkt erfolgreich mit einem dieser Produkte abgleichst. Beachte, dass viele Markenprodukte nicht im Katalog enthalten sind.
- Ein neues Produkt anpassen: Du kannst dein eigenes Produkt zum Verkauf bei Amazon einreichen. Beachte, dass Amazon möglicherweise nicht alle Produkte autorisiert.
Schritt 1 | Dein Amazon-Verkäuferkonto erstellen
Um bei Amazon verkaufen zu können, benötigst du ein Amazon-Verkäuferkonto. Während der Einrichtung kannst du jeden der unterstützten Marktplätze auswählen.
Erfahre mehr über globales Verkaufen und wie du ein Amazon-Verkäuferkonto einrichtest.
Schritt 2 | Deinen Shop von Wix mit Amazon verbinden
Verbinde deinen Online-Shop von Wix Stores mit deinem Amazon-Verkäuferkonto. Wenn du fertig bist, siehst du alle deine Produkte von jedem Marktplatz, der im Tab Amazon in deiner Verwaltung von Wix aufgelistet ist. Später kannst du entscheiden, welche Produkte von Wix du bei Amazon verkaufen möchtest und welche deiner Amazon-Produkte du in deinem Online-Shop von Wix verkaufen möchtest.
Um eine Verbindung zu Amazon herzustellen:
- Öffne den Bereich Amazon in deiner Website-Verwaltung.
- Klicke auf Einrichten.
- Wähle aus dem Dropdown-Menü unter Von wo aus verkaufst du? deinen Amazon-Marktplatz aus.
- Wähle die Option Ja, ich habe bereits ein Konto.
- Melde dich in deinem Amazon-Verkäuferkonto an.
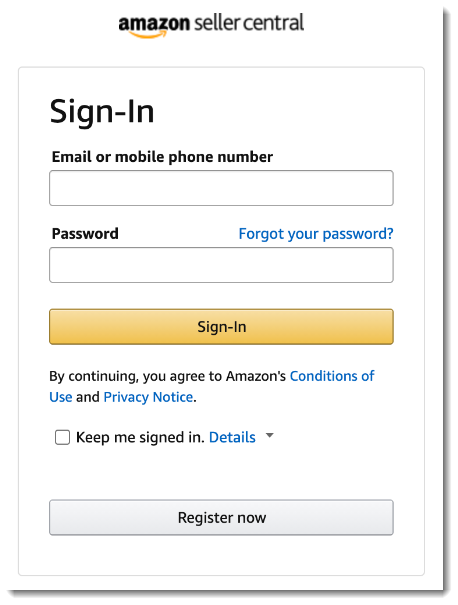
Schritt 3 | Deine Standardeinstellungen für deinen Amazon-Shop wählen
Verwalte, wie der Bestand in deinem Amazon-Shop aufgefüllt wird, wie Bestellungen bei Amazon ausgeführt werden und vieles mehr.
Um die Standardeinstellungen für den Amazon-Shop auszuwählen:
- Öffne den Bereich Amazon in deiner Website-Verwaltung.
- Klicke oben rechts auf das Symbol für Einstellungen
 .
. - Klicke auf den Tab Bestandssynchronisierung.
- (Optional) Lege Grenzen für die Anzahl der Produktvarianten fest, die du mit Amazon synchronisierst.
Hinweis: Dies wirkt sich nicht auf den Shop-Bestand für Produktvarianten in deinem Online-Shop von Wix aus. Es begrenzt nur die Menge des Inventars, das mit Amazon geteilt wird. Wenn z. B. die Menge auf 10 sinkt, setze sie auf 100 zurück.- Klicke auf Anzahl pro Variante limitieren, um die Funktion zu aktivieren.
- Gib die maximale Anzahl ein.
- (Optional) Aktiviere die automatische Wiederauffüllung deines Bestands bei Amazon (empfohlen):
Hinweis: Wenn der Bestand eines Produkts in der Verwaltung von Wix auf „Verfügbar“ gesetzt ist und du den Bestand automatisch wieder auffüllst, wird 1 verfügbarer Artikel angezeigt.- Klicke auf das Kontrollkästchen , um diese Funktion zu aktivieren.
- Gib unter Wenn Anzahl erreicht eine Mindestbestandsmenge ein. Wenn der Bestand auf diesen Betrag sinkt, wird dein Amazon-Shop automatisch wieder aufgefüllt.
- Gib unter Bestandsmenge erhöhen auf eine Wiederauffüllmenge ein. Wenn die Mindestbestandsmenge (festgelegt in Schritt 5b) erreicht ist, wird der Bestand automatisch auf diese Menge zurückgesetzt.
- Lege fest, was passiert, wenn ein Produkt von Wix nicht verfügbar ist: Aktiviere das Kontrollkästchen neben einer Option, um ein Produkt aus deinem Amazon-Shop zu entfernen, wenn:
- Du ein Produkt löschst: Wenn du ein Produkt aus deiner Website-Verwaltung von Wix löschst, wird es aus deinem Amazon-Shop entfernt.
- Du ein Produkt ausblendest: Wenn du ein Produkt aus deiner Verwaltung von Wix ausblendest, wird es aus deinem Amazon-Shop entfernt. Wenn du es wieder einblendest, wird das Produkt im Tab Amazon unter Unveröffentlichte Produkte angezeigt und du kannst es erneut veröffentlichen.
- Ein Produkt nicht auf Lager ist (relevant für Produkte, für die der Bestand nicht verfolgt wird): Wenn du ein Produkt manuell auf die Einstellung „Ausverkauft“ setzt, wird es aus deinem Amazon-Shop entfernt. Wenn du den Status wieder auf „Verfügbar“ änderst, erscheint das Produkt im Tab Amazon unter Unveröffentlichte Produkte und du kannst es erneut veröffentlichen.
- Wähle aus dem Dropdown-Menü Ausgeführt von eine Standard-Fulfillment-Option aus:
Hinweis: Du kannst diese Option pro Produkt überschreiben.- Amazon:
- Wähle aus dem Dropdown-Menü Lieferzeit eine Zeit aus.
- Gehe zu Amazon, um Fulfillment by Amazon (FBA) einzurichten.
- Self-Fulfillment: Wähle aus, wie viele Werktage es dauert, bis du versendest.
- Amazon:
Schritt 4 | Produkte von Wix Stores auf Amazon anbieten
Um ein Produkt auf Amazon zu verkaufen, musst du das Produkt zunächst in deinem Online-Shop von Wix suchen und dem entsprechenden Produkt im Produktkatalog von Amazon zuordnen.
Wenn das Produkt Varianten hat, kannst du jede Variante der passenden Amazon-Variante zuordnen — vorausgesetzt, sie existiert im Amazon-Produktkatalog.
Hinweis:
Viele Markenprodukte werden nicht im Katalog angezeigt.
Um Produkte von Wix Stores auf Amazon anzubieten:
- Klicke auf Nicht veröffentlicht, um nur Produkte anzuzeigen, die noch nicht bei Amazon sind.
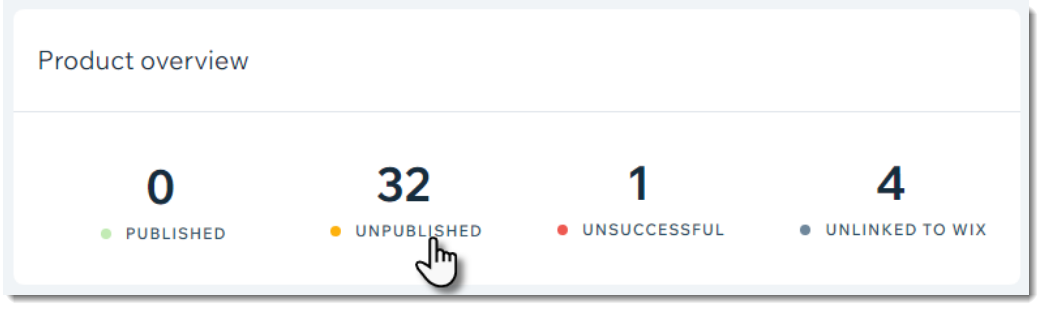
- Wähle ein Produkt aus.
- Wenn das Produkt Varianten hat, klicke, um eine Variante auszuwählen.
- Klicke auf Produkt suchen.
Tipp: Wenn du ein neues Angebot erstellen möchtest, anstatt ein vorhandenes Produkt zuzuordnen, klicke auf Neues Amazon-Angebot erstellen, um den Vorgang zu starten. - Gib einen Produktnamen oder eine Produktkennung ein.
Hinweis: Du kannst verschiedene Arten von Produkt-IDs wie UPC-, EAN-, ISBN- oder ASIN-Nummern eingeben, um das Produkt zu finden. - (Optional) Klicke auf Nach Kategorie filtern und wähle eine Kategorie aus, um deine Suche zu filtern.
- (Optional) Klicke auf Produktangebot anzeigen, um sicherzustellen, dass du das richtige Produkt ausgewählt hast.
- Wähle das Produkt aus.
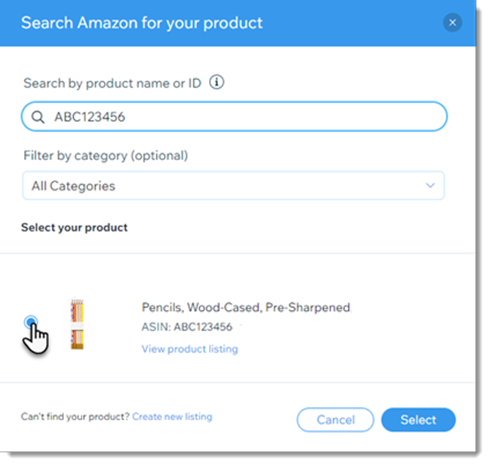
- Klicke auf Auswählen.
Hinweis: Wenn du fertig bist, siehst du die passenden Produkte: Das Produkt von Wix oben und das passende Amazon-Produkt unten. - (Optional) Aktiviere den Schalter Für Amazon anpassen, um das Produkt anzupassen:
- Gib einen Preis ein.
Hinweis: Dies ist der Preis, zu dem der Artikel auf Amazon verkauft wird. - Biete das Produkt zu einem Sonderpreis an:
- Aktiviere den Schalter Sale-Angebot.
- Gib den Verkaufspreis ein.
- Gib eine Bestandsmenge für Amazon ein.
- Gib die maximale Anzahl dieser Produkte ein, die in einer Bestellung gekauft werden können.
- Wähle eine Option aus dem Dropdown-Menü Bedingung aus.
- Wähle aus dem Dropdown-Menü Ausgeführt von aus, wer dieses Produkt verpackt und versendet:
- Amazon (FBA):
- Wähle aus dem Aufklappmenü Lieferzeit eine Zeit aus.
- Wenn du das noch nicht getan hast, gehe zu Amazon, um Fulfillment by Amazon (FBA) einzurichten.
- Self-Fulfillment: Wähle aus, wie viele Werktage es dauert, bis du versendest.
- Amazon (FBA):
- Aktiviere das Kontrollkästchen Geschenkverpackung anbieten.
Hinweis: Amazon kann für die Geschenkverpackung Gebühren erheben, wenn du Amazon als Ausführenden ausgewählt hast. - Aktiviere das Kontrollkästchen Grußnachrichten anbieten, damit Kunden eine Nachricht zu Geschenken hinzufügen können.
Hinweis: Amazon erhebt möglicherweise Gebühren für das Hinzufügen von Geschenknachrichten, wenn du Amazon als Ausführenden ausgewählt hast.
- Gib einen Preis ein.
- Führe einen der folgenden Schritte aus:
- Vorschau deines Produkts auf Amazon anzeigen: Klicke oben auf das Symbol für Weitere Aktionen
 und klicke auf Produkt ansehen.
und klicke auf Produkt ansehen. - Deine Änderungen speichern, aber nicht veröffentlichen: Klicke oben auf das Symbol für Weitere Aktionen
 und klicke auf Änderungen speichern.
und klicke auf Änderungen speichern. - Klicke oben auf Speichern & veröffentlichen, um dein Produkt bei Amazon anzubieten (kann ein paar Minuten dauern).
- Vorschau deines Produkts auf Amazon anzeigen: Klicke oben auf das Symbol für Weitere Aktionen
Hinweis:
Produkte müssen einzeln veröffentlicht werden.
Schritt 5 | Bestehende Amazon-Produkte mit deinem Online-Shop von Wix verlinken
Wenn du bei Amazon verkauft hast und jetzt deine Shops bei Wix und Amazon an einem Ort verwalten möchtest, kannst du die Produkte verlinken.
Bevor du loslegst:
Um Produkte zu verlinken, muss das Produkt in deinem Konto von Wix vorhanden sein. Wenn es noch nicht existiert, erstelle es, bevor du beginnst.
Im Tab Amazon sind die Produkte, die nicht mit Wix verlinkt sind, deine Live-Produkte von Amazon, die nicht mit einem Produkt in deinem Online-Shop von Wix verbunden sind.
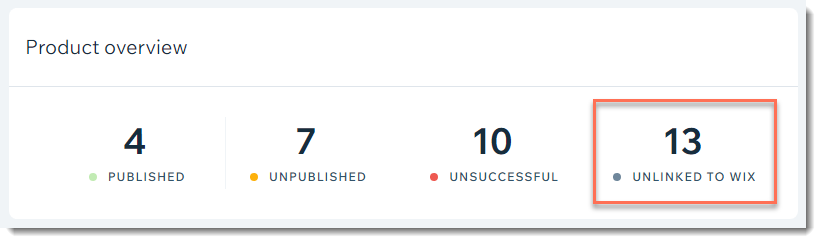
Um ein bestehendes Amazon-Produkt mit Wix zu verbinden:
- Klicke oben auf Nicht mit Wix verlinkt.
- Wähle ein Produkt aus.
- Klicke auf Produkt wählen.
- Wähle das Produkt von Wix aus, mit dem du verlinken möchtest.
- Klicke auf Speichern & aktualisieren.
FAQs
Kann ich digitale Produkte auf Amazon verkaufen?
Kann ein ausgeblendetes Produkt bei Amazon verkauft werden?
Kann ich Kunden ermöglichen, Produkte vorzubestellen, die derzeit nicht vorrätig sind?
Möchtest du mehr erfahren?
Sieh dir den vollständigen Kurs in Wix Learn zum Aufbau deines Shops an oder gehe direkt zum Video über das Verkaufen bei Amazon (Video nur auf Englisch verfügbar).



