Wix Stores: Eine Sendungsnummer zu einer Shop-Bestellung hinzufügen
3 min
In diesem Artikel
- Einer Bestellung eine Sendungsnummer hinzufügen
- Mehrere Sendungsnummern zur gleichen Bestellung hinzufügen
- Sendungsnummern verwalten, die von Drittanbietern hinzugefügt werden
Sendungsnummern helfen dir und deinen Kunden, den Fortschritt von Paketen zu verfolgen, während sie sich auf dem Weg zu ihren Versandzielen befinden.
Kunden finden die Sendungsnummer einer Bestellung in der Versandbestätigung und auf der Seite Meine Bestellungen. Du findest sie im Tab „Bestellungen“ in deiner Website-Verwaltung von Wix.
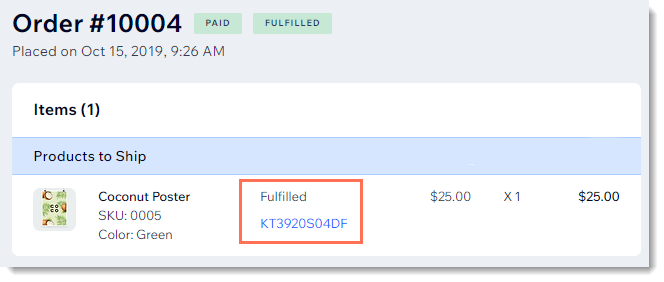
Einer Bestellung eine Sendungsnummer hinzufügen
Egal, ob du ein einzelnes Produkt an deinen Kunden versendest oder mehrere Produkte zusammen in einem Paket, du solltest eine Sendungsnummer zur Bestellung hinzufügen.
Um eine einzelne Sendungsnummer zu einer Bestellung hinzuzufügen:
- Öffne den Bereich Bestellungen in deiner Website-Verwaltung.
- Klicke auf die entsprechende Bestellung.
- Klicke auf Sendungsnummer hinzufügen.
- Gib die Sendungsnummer ein.
- Klicke auf das Dropdown-Menü Versandanbieter und wähle eine Option aus:
- Wähle einen vorhandenen Anbieter aus.
- Scrolle nach unten und klicke auf Versandanbieter hinzufügen, um einen neuen Versandanbieter hinzuzufügen.
- (Optional) Füge eine Tracking-URL hinzu.
- (Optional) Aktiviere das Kontrollkästchen Versandbestätigung per E-Mail senden, um deine Kunden per E-Mail darüber zu informieren, dass der Artikel versendet wurde. Die Sendungsnummer wird in der E-Mail angezeigt. Mehr über E-Mail-Bestätigungen erfahren.
- Klicke auf Übernehmen.
Mehrere Sendungsnummern zur gleichen Bestellung hinzufügen
Gelegentlich kauft ein Kunde mehr als ein Produkt und du entscheidest dich, Produkte separat zu versenden. In diesem Fall kannst du mehr als eine Sendungsnummer zur gleichen Bestellung hinzufügen.
Um mehrere Sendungsnummern zu einer Bestellung hinzuzufügen:
- Öffne den Bereich Bestellungen in deiner Website-Verwaltung.
- Klicke auf die entsprechende Bestellung.
- Klicke auf Sendungsnummer hinzufügen.
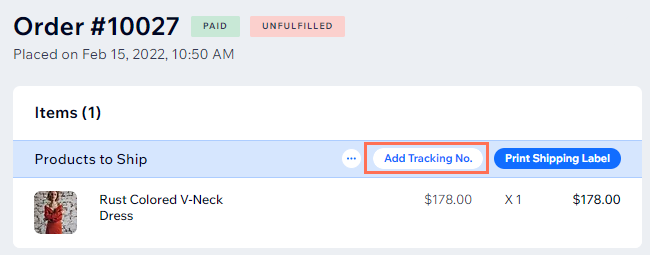
- Deaktiviere das Kontrollkästchen Auf alle selbst verschickte Artikel in dieser Bestellung anwenden.
Hinweis: Nachdem du das Kontrollkästchen deaktiviert hast, werden die Produkte in dieser Reihenfolge einzeln aufgelistet. - Wähle das/die entsprechende(n) Produkt(e) aus.
- Gib die Sendungsnummer ein.
- Klicke auf das Dropdown-Menü, um deinen Versandanbieter auszuwählen.
Tipp: Scrolle nach unten und klicke auf Versandanbieter hinzufügen, um einen neuen Versandanbieter hinzuzufügen. - (Optional) Aktiviere das Kontrollkästchen Versandbestätigung per E-Mail senden, um deinen Kunden per E-Mail darüber zu informieren, dass der Artikel versendet wurde. Die Sendungsnummer wird in der E-Mail angezeigt.
- Klicke auf Übernehmen.
- Wenn du andere Produkte in dieser Bestellung versendest, folge den oben genannten Schritten, um eine zusätzliche Sendungsnummer hinzuzufügen.
Tipp:
Wenn ein Kunde 2 oder mehr Produkte desselben Artikels kauft, kannst du sie auch separat versenden und jedem Paket eine andere Sendungsnummer geben. Wähle einfach die Anzahl der Artikel aus, die du versenden möchtest.


Sendungsnummern verwalten, die von Drittanbietern hinzugefügt werden
Wenn du Drittanbieter verwendest (z. B. Modalyst) oder wenn der Versand über eine Versand-App (z. B. Shippo) abgewickelt wird, aktualisieren diese Drittanbieter die Sendungsnummern für dich.
Bei gemischten Bestellungen, also wenn einige Produkte von dir und einige von Drittanbietern verschickt werden, kannst du eine Sendungsnummer hinzufügen, wenn du deine eigenen Artikel versendest. Folge einfach den oben stehenden Anweisungen, um Sendungsnummern zu einer Bestellung hinzuzufügen.
Tipps:
- Du kannst keine Sendungsnummer hinzufügen, wenn du mehrere Bestellungen auf einmal aktualisierst.
- Du kannst die von Drittanbietern aktualisierten Sendungsnummern bearbeiten, indem du auf das Symbol für Weitere Aktionen
 klickst.
klickst.

- Sieh dir den vollständigen Kurs in Wix Learn zum Aufbau deines Shops an oder gehe direkt zum Video über das Verwalten von Bestellungen.

