Wix Stores: Eine „Ähnliche Produkte“-Galerie hinzufügen
3 min
Füge eine Galerie für ähnliche Produkte hinzu, um Kunden ähnliche Artikel anzuzeigen. Dies bietet sich an, um Kunden dazu zu animieren, weitere Produkte zu kaufen.
Du kannst auswählen, inwiefern sich die Produkte ähneln. Es können Artikel sein, die häufig zusammen angesehen werden, zusammen gekauft werden, oder Produkte aus derselben Kategorie.

Tipp:
Du kannst auch eine Bestseller-Galerie hinzufügen, die deine beliebtesten Produkte anzeigt.
Eine Galerie hinzufügen und einrichten
Öffne das „Hinzufügen“-Panel, um eine Galerie für ähnliche Produkte zu deiner Website hinzuzufügen. Wähle als Nächstes aus, welche ähnlichen Produkte dort angezeigt werden.
Wix Editor
Studio Editor
- Öffne deinen Editor.
- Öffne die Seite, zu der du die Galerie hinzufügen möchtest.
Tipp: Die Galerie für ähnliche Produkte funktioniert am besten, wenn du sie zur Produktseite hinzufügst. - Klicke auf der linken Seite des Editors auf Hinzufügen
 .
. - Wähle Store aus.
- Klicke auf Ähnliche Produkte.
- Ziehe die Galerie auf die Seite.
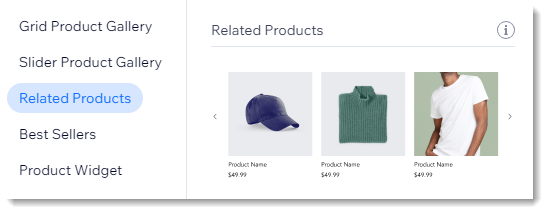
- Wähle die Galerie in deinem Editor aus.
- Klicke auf Einstellungen.
- Wähle die Art der ähnlichen Produkte aus, die angezeigt werden sollen:
- Aus den gleichen Kategorien: Funktioniert am besten, wenn du sie zur Produktseite, zum Warenkorb oder zur Bestätigungsseite hinzufügst.
- Häufig zusammen gekauft: Funktioniert am besten, wenn sie zur Produktseite hinzugefügt wird.
- Häufig zusammen angesehen: Funktioniert am besten, wenn sie zur Produktseite hinzugefügt wird.
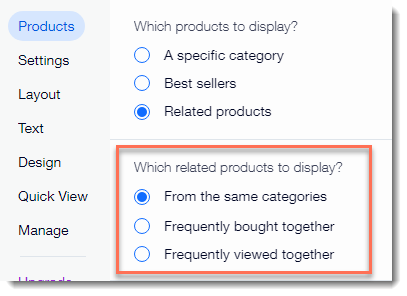
- (Optional) Bearbeite den Standardnamen der Galerie („Ähnliche Produkte“):
- Klicke auf Text.
- Gib unter Wie lautet der Galeriename? einen neuen Namen ein.
Tipps:
- Erfahre, wie du deine Galerie für ähnliche Produkte anpasst.
- Im Vorschaumodus verschieben sich die Bilder nicht von Produkt zu Produkt. Du kannst sie auf deiner Live-Website sehen.

