Wix Stores: Dropshipping mit Modalyst einrichten
6 min
In diesem Artikel
- Schritt 1 | Preise einrichten
- Schritt 2 | Versand einrichten
- Schritt 3 | Produkte zu deiner Importliste hinzufügen
- Schritt 4 | Produkte und Produktoptionen anpassen
- Schritt 5 | Produkte zu deinem Online-Shop von Wix hinzufügen
- Häufig gestellte Fragen
Nachdem du deinen Shop mit Modalyst verbunden hast, kannst du Preis- und Versandregeln festlegen und dann damit beginnen, die Produkte auszuwählen, die du in deinem Shop verkaufen möchtest.
Wähle aus Hunderttausenden von verkaufsfertigen Produkten, die die Lieferanten von Modalyst anbieten.
Wie melde ich mich bei Modalyst an?

Wichtig:
Wix bietet jetzt 2 Möglichkeiten, Modalyst-Produkte zu verbinden und hinzuzufügen:
- Die Modalyst-App hinzufügen: Dieser Artikel zeigt dir, wie du Produkte auswählst und Dropshipping-Produkte auf der Modayst-Website anpasst und verwaltest. Lies unten weiter, um mehr zu erfahren.
- Website-Verwaltung von Wix: Füge für deinen Shop vorgeschlagene Produkte hinzu. Preisgestaltung, Versand und mehr sind bereits eingerichtet. Du kannst Modalyst-Produkte in der Website-Verwaltung von Wix verwalten. So geht's
Schritt 1 | Preise einrichten
Es gibt zwei Möglichkeiten, Produktpreise in Modalyst festzulegen:
- Preisregeln festlegen: Dies sind Regeln, die deinen Standardpreisaufschlag und die Margen für Produkte festlegen. So legst du Preisregeln in der Modalyst-Verwaltung fest
- Lege einen bestimmten Preis für ein Produkt fest: Du kannst deine Preisregeln außer Kraft setzen, indem du den Preis eines Produkts manuell festlegst. So legst du einen Preis für ein einzelnes Produkt fest (Artikel nur auf Englisch verfügbar).
Wichtig:
Bei allgemeinen Preisregeln steigt oder fällt der Preis automatisch, wenn der Lieferant den Preis ändert. Wenn du den Preis eines Produkts überschreibst, passt er sich nicht automatisch an.
Schritt 2 | Versand einrichten
Jeder Lieferant bei Modalyst entscheidet, in welche Regionen er liefert. Während du nach Produkten suchst, kannst du dir die Versandkosten für beliebte Versandziele ansehen.

Um detaillierte Versandinformationen zu erhalten, klicke auf Weitere Details (More details), scrolle nach unten und klicke auf den Tab Versand (Shipping).

Beachte, dass die Versandtarife der Lieferanten nicht automatisch mit deinem Online-Shop bei Wix synchronisiert werden, sodass du Versandregeln in deiner Website-Verwaltung erstellen musst.
Du kannst Versandkosten in Rechnung stellen oder den Produktpreis erhöhen, damit dieser die Versandkosten deckt und dann kostenlosen Versand anbietet — du hast die Wahl. Als Orientierungshilfe kannst du die Tarife und Versandziele des Anbieters verwenden.
Um Versandregeln festzulegen, öffne deine Website-Verwaltung bei Wix. So legst du Versandtarife fest
Schritt 3 | Produkte zu deiner Importliste hinzufügen
Suche nach Produkten, die dir gefallen. Klicke, um verkaufsfertige Produkte zu deiner Importliste hinzuzufügen.
Hinweis:
Stelle sicher, dass die von dir ausgewählten Produkte den Nutzungsbedingungen von Wix entsprechen.
Um nach Produkten zu suchen, klicke auf den Tab Verkaufsbereit (Ready to sell) und beginne mit dem Einkauf.
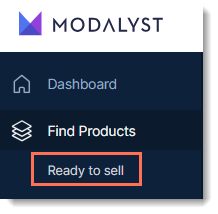
Um deine Suche einzugrenzen, wähle eine Kategorie aus oder klicke auf Filter, um deine Suche einzugrenzen. Wenn du ein Produkt gefunden hast, das dir gefällt, klicke auf Mehr Details (More Details), um mehr darüber zu erfahren, oder auf Zur Importliste hinzufügen (Add to Import List), um es für deinen Shop anzupassen.
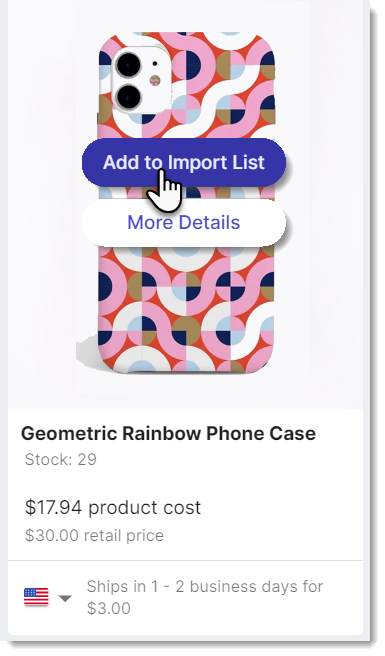
Erfahre mehr über das Auswählen und Importieren von Produkten (Artikel nur auf Englisch verfügbar).
Tipp:
Produkte, die der Importliste hinzugefügt wurden, werden noch nicht in deinem Online-Shop von Wix angezeigt.
Schritt 4 | Produkte und Produktoptionen anpassen
Ausgewählte verkaufsfertige Produkte werden in der Importliste angezeigt. Dort kannst du die Einstellungen eines Produkts anpassen, bevor du es zu deinem Shop hinzufügst.
Um Produkte und Optionen anzupassen:
- Öffne die Modalyst-Verwaltung.
- Klicke auf den Tab Liste importieren (Import List).
- Aktualisiere die Einstellungen im Bereich Allgemein (General):
- Bearbeite den Produktnamen.
Tipp: Namen können aus bis zu 80 Zeichen bestehen. - Wähle die Kategorie oder Kategorien aus, in denen das Produkt angezeigt werden soll.
- Bearbeite den Namen des Anbieters.
Tipp: Dieser ist für Kunden nicht sichtbar.
- Bearbeite den Produktnamen.
- Aktualisiere den Text im Bereich Beschreibung (Description):
- (Optional) Bearbeite die Produktbeschreibung.
- Aktualisiere die Einstellungen im Tab Varianten (Variants):
Tipp: Alle Modalyst-Produkte haben mindestens eine Produktoption.- Klicke auf ein Variantenbild, wähle das mit dieser Variante verbundene Bild aus und klicke auf Speichern (Save).
- Bearbeite die Artikelnummer der Variante.
- Aktualisiere die Beschreibungen anderer Varianten.
- Klicke neben einer Variante auf den Schalter Zum Shop hinzufügen (Add to store), um sie von deiner Website auszublenden.
- Aktualisiere die Einstellungen im Tab Preise (Pricing): Du kannst deine allgemeinen Preiseinstellungen überschreiben.
- Aktualisiere die Einstellungen im Tab Medien (Media): Deaktiviere die Häkchen bei Bildern, die du nicht anzeigen möchtest.
Schritt 5 | Produkte zu deinem Online-Shop von Wix hinzufügen
Nachdem du ein Produkt angepasst hast, kannst du es hinzufügen, indem du auf Zum Shop hinzufügen (Add to store) klickst. Wenn du dies tust, wird das Produkt dem Bereich Produkte in deiner Website-Verwaltung von Wix hinzugefügt und auf deiner Live-Website angezeigt.

Wenn du es vorziehst, ein Produkt nicht direkt nach der Anpassung hinzuzufügen, kannst du später mehrere Produkte auf einmal hinzufügen.
Um mehrere Produkte zu deinem Shop hinzuzufügen:
- Je nachdem, welche Produkte du hinzufügen möchtest, folge den Schritten:
- Alle Produkte:
- Klicke auf den Pfeil neben der Produktnummer.

- Wähle alle Produkte oder alle Produkte auf der aktuellen Seite aus.
- Klicke auf den Pfeil neben der Produktnummer.
- Einzelne Produkte: Aktiviere die Kontrollkästchen neben den Produkten, die du hinzufügen möchtest.
- Alle Produkte:
- Klicke auf Zum Shop hinzufügen (Add to store).
Tipp: Wenn dieser Button nicht sichtbar ist, klicke auf das Aufklappmenü Aktionen (Actions) und wähle Zum Shop hinzufügen (Add to store) aus.
Tipp:
Produkte werden normalerweise in deinem Online-Shop von Wix angezeigt, sobald du sie hinzufügst. Beachte, dass es einige Minuten dauern kann, bis Produkte mit vielen Bildern live sind.
Häufig gestellte Fragen
Wie bestelle ich Produktmuster?
Wie entferne ich Modalyst-Produkte aus meinem Shop bei Wix?
Was passiert, wenn ein Lieferant ein Produkt einstellt?
Wie sind die Rückgabe- und Erstattungsbedingungen von Modalyst?
Wie erhebe ich Steuern auf Dropshipping-Produkte?
Wie kann ich eine Verbindung zur Modalyst-Hilfe herstellen?



 und wähle Remove from Store (Aus dem Shop entfernen).
und wähle Remove from Store (Aus dem Shop entfernen).