Bestellungen exportieren
2 min
Wichtig:
Dieser Artikel ist relevant für Bestellungen mit Wix Stores, Wix Bookings, Wix Restaurants Orders (Neu) Bestellungen, Wix Donations und wird bald für Preispläne verfügbar.
Du kannst die Daten, die du benötigst, exportieren und die Daten entfernen, die dich im Moment nicht interessieren.
Wähle aus, ob du jeden gekauften Artikel in einer separaten Zeile anzeigen möchtest (auch wenn sie Teil derselben Bestellung sind).

Alternativ kannst du jede Bestellung in einer separaten Zeile anzeigen, auch wenn sie mehrere Artikel enthält.

Um deine Bestellungen zu exportieren:
- Öffne den Bereich Bestellungen in deiner Website-Verwaltung.
- Wähle die Bestellungen aus, die du exportieren möchtest:
- Aktiviere die Kontrollkästchen neben der/den entsprechenden Bestellung(en).
- Aktiviere oben links das Kontrollkästchen neben Bestellung, um alle Bestellungen auszuwählen.
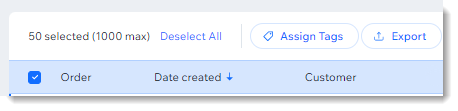
- Klicke auf Exportieren.

- Wähle aus, wie exportierte Bestellungen angezeigt werden sollen:
- Verkaufte Artikel: Jeder gekaufte Artikel wird in einer separaten Zeile angezeigt, auch wenn er Teil derselben Bestellung ist.
- Bestellungen: Jede Bestellung wird in einer Reihe angezeigt, auch wenn mehrere Artikel gekauft wurden.
- Hebe die Auswahl der Spalten auf, die du nicht einbeziehen möchtest (deaktiviere z. B. die Spalten Rechnung und Zahlung, wenn sie im Moment nicht relevant sind).
- Speichere die Datei auf deinem Computer:
- Chrome: Die CSV-Datei wird heruntergeladen und unten auf deinem Bildschirm angezeigt.
- Firefox: Wähle Öffnen mit zum Öffnen oder Datei speichern.
- Internet Explorer: Klicke unten im Bildschirm auf Speichern.
- Safari: Die Datei wird geöffnet. Verwende die Tastenkombination cmd + s, um die Datei zu speichern (mit .csv-Erweiterung und im Seitenquelltext-Format).
Hinweis:
Die Zeit, zu der der Kauf getätigt wurde, wird in der CSV-Datei immer in UTC (Coordinated Universal Time) angegeben. Zum Beispiel: 1. Januar, 17:00 Uhr (PST) = 02. Januar, 01:00 Uhr (UTC).

