Wix Restaurants: Online-Bestellungen in der Wix App drucken
6 min
In diesem Artikel
- Schritt 1 | Deinen Drucker koppeln
- Schritt 2 | Deinen Drucker mit der Wix App verknüpfen
- Schritt 3 | Deine Druckereinstellungen anpassen
- Häufig gestellte Fragen (FAQs)
Wichtig:
- Dieser Artikel bezieht sich auf die Neue App „Wix Restaurants Orders“.
- Bevor du mit dem Drucken von Bestellungen beginnen kannst, stelle sicher, dass du einen kompatiblen Drucker verbunden hast.
Drucke eingehende Restaurantbestellungen automatisch mit einem Thermodrucker und der Wix App aus. Nach der Einrichtung werden deine Bestellungen gedruckt, sobald sie eingehen, wenn die App geöffnet ist – kein Tippen erforderlich. Du kannst aus 3 Druckvorlagen wählen oder Bestellungen nach Bedarf manuell ausdrucken.
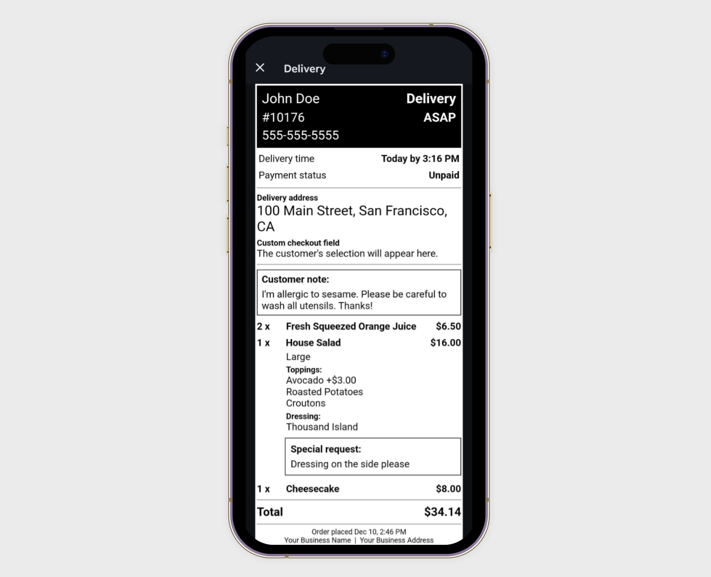
Schritt 1 | Deinen Drucker koppeln
Richte deinen Thermodrucker ein, um Bestellungen automatisch zu drucken. Wähle, wie du deinen Drucker mit deinem Gerät koppeln möchtest (Bluetooth, WLAN oder Ehternet) und folge den Schritten.
Bluetooth
WiFI und Internet
Tipp:
Wenn du Probleme beim Drucken hast, sieh dir diese Schritte zur Fehlerbehebung an. Wenn du Probleme hast, den Drucker zu koppeln, wende dich an den Kundenservice des Druckeranbieters.
Schritt 2 | Deinen Drucker mit der Wix App verknüpfen
Nachdem du deinen Drucker gekoppelt hast, verknüpfe ihn mit der Wix App, damit er automatisch drucken kann.
Den Drucker mit der Wix App verbinden:
- Greife auf deine Online-Bestelleinstellungen in der Wix App zu:
- Öffne deine Website in der Wix App.
- Tippe unten auf Verwalten
 .
. - Tippe auf Umsatz.
- Tippe auf Restaurantbestellungen (Neu).
- Tippe oben rechts auf das Symbol für Weitere Aktionen
 .
. - Wähle Einstellungen verwalten.
- Verbinde deinen Drucker mit der App:
- Tippe unter Drucken auf Thermodruck.
- Tippe auf Loslegen.
- Folge den Anweisungen und verifiziere den ausgewählten Drucker. Um einen anderen Drucker auszuwählen, tippe auf eine andere Option in der Liste.
- (Optional) Überprüfe, ob der Drucker verknüpft ist, indem du auf Testbestellung drucken tippst, um einen Testbeleg zu drucken.
- Tippe auf Fertig.
Nächste Schritte
Sobald die Verknüpfung hergestellt ist, druckt dein Drucker automatisch eingehende Bestellungen aus. Lasse die App für das automatische Drucken geöffnet. Die Seite für Online-Bestellungen bleibt auch dann aktiv, wenn du inaktiv bist.
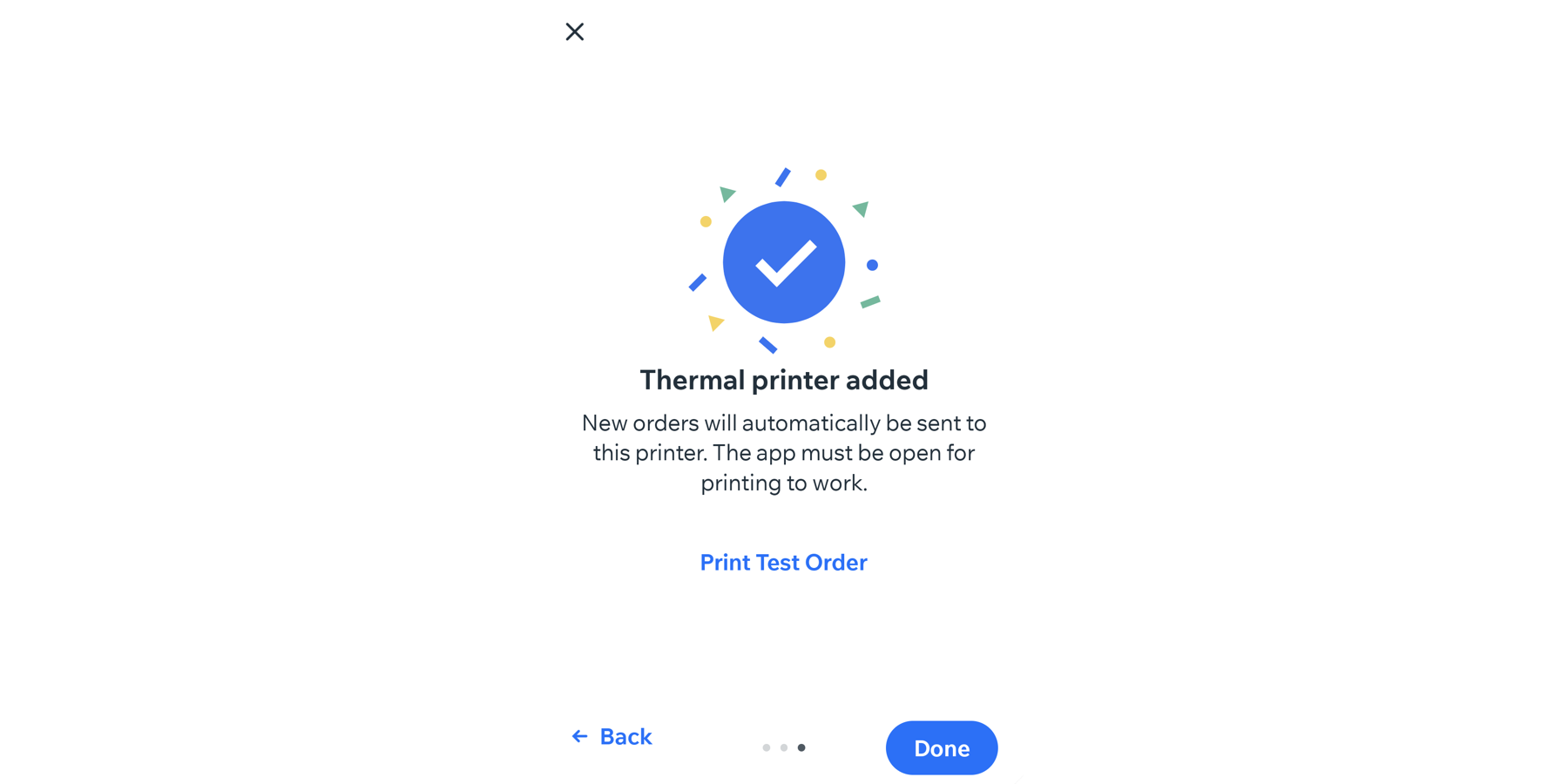
Schritt 3 | Deine Druckereinstellungen anpassen
Nachdem du deinen Drucker verknüpft hast, wähle aus, wie deine Belege aussehen sollen und wie viele Kopien du drucken möchtest. Die von dir ausgewählte Druckvorlage gilt für alle mit einem Thermodrucker gedruckten Bestellungen.
Die Druckereinstellungen anpassen:
- Öffne deine Website in der Wix App.
- Tippe unten auf Verwalten
 .
. - Tippe auf Umsatz.
- Tippe auf Restaurantbestellungen (Neu).
- Tippe oben rechts auf das Symbol für Weitere Aktionen
 .
. - Wähle Einstellungen verwalten.
- Wähle unter Template auswählen deine Druckvorlage aus:
- Detailliert: Beinhaltet alle Bestelldetails, einschließlich Kundeninformationen, Fulfillment-Details, Zahlungsstatus und Speisekartenelemente.
- Küche: Enthält nur Speisekartenelemente, Mengen und besondere Anweisungen. Ideal für Küchenmitarbeiter.
- Lieferung: Der Fokus liegt auf Kundenangaben, Lieferadresse, Kontaktinformationen, Zahlungsstatus und Speisekartenelementen. Ideal, um Lieferungen zu koordinieren.
Tipp: Klicke auf Vorschau, um eine Vorschau eines gedruckten Belegs anzuzeigen.
- Lege die Anzahl der Kopien für jede Bestellung fest, indem du neben Anzahl an Kopien auf das Symbol + klickst. Du kannst 1-10 Kopien von jeder Bestellung drucken.
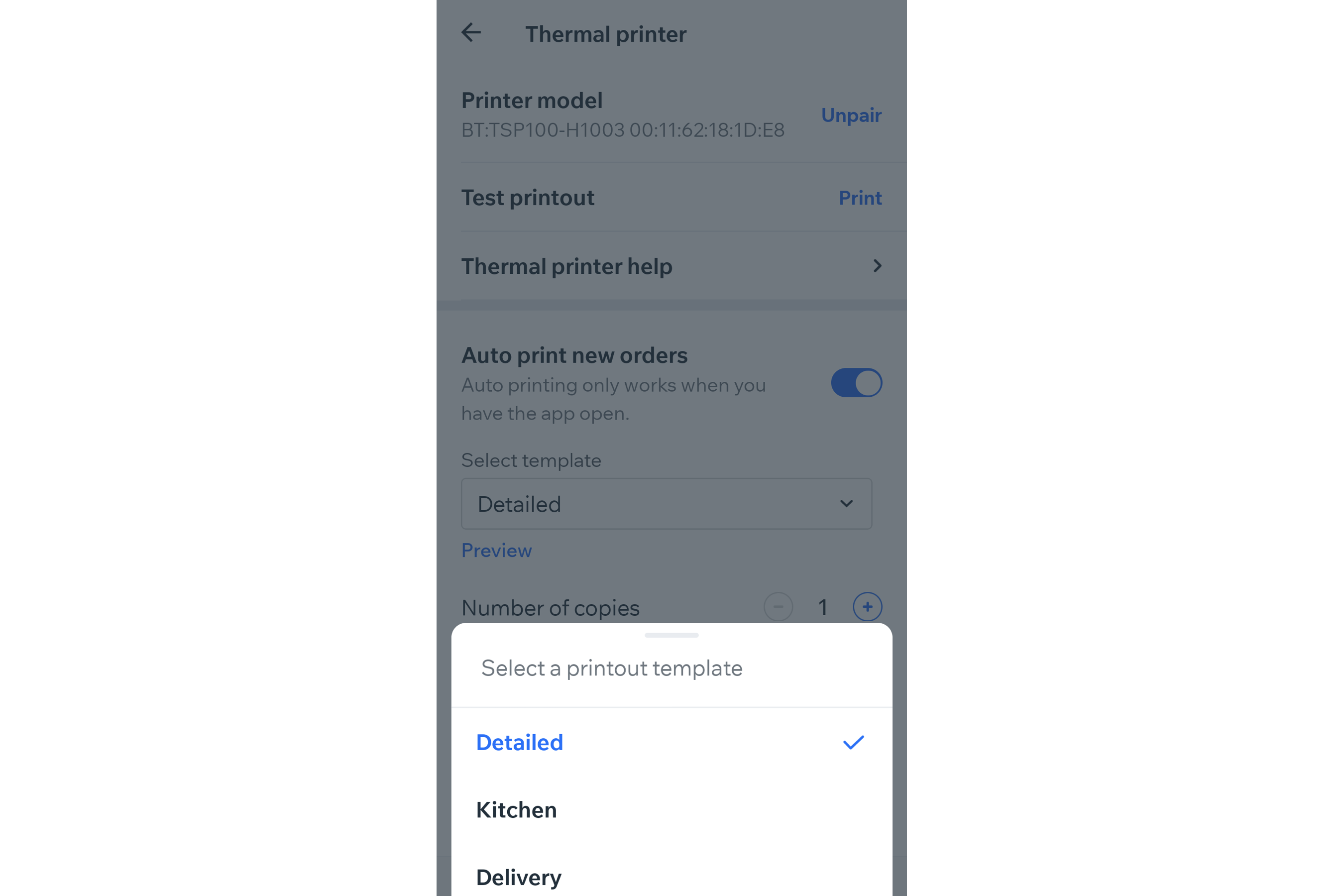
Häufig gestellte Fragen (FAQs)
Klicke unten auf eine Frage, um mehr über das Drucken von Online-Bestellungen über die Wix App zu erfahren.
Wie viele Drucker kann ich verbinden?
Wie deaktiviere ich das automatische Drucken?
Wie drucke ich eine Bestellung manuell über die Statusansicht aus?
Wie ändere ich die Druckvorlage für Belege?
Wie sieht eine mit einem Thermodrucker gedruckte Bestellung aus?
So löst du Druckprobleme


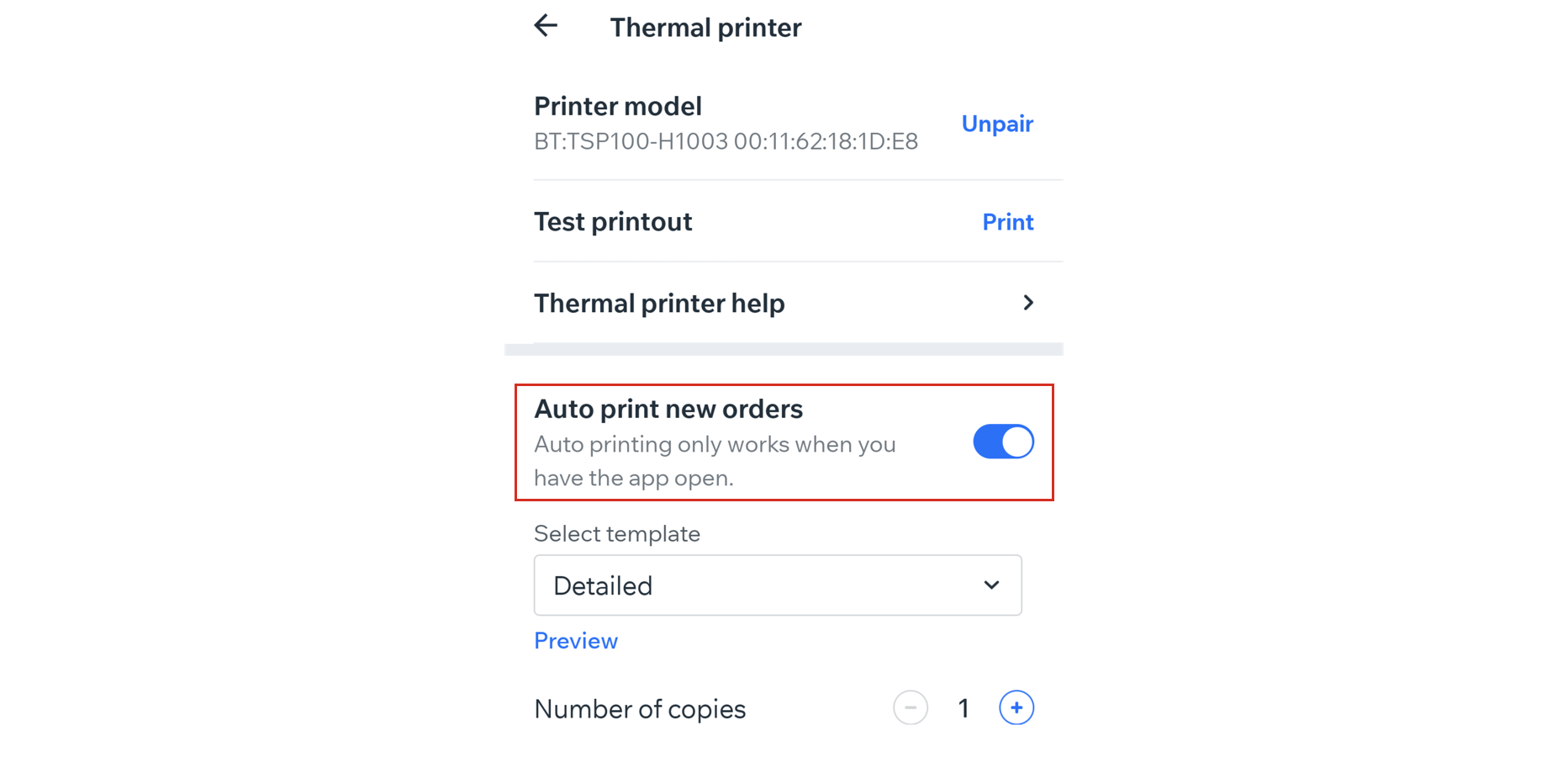
 .
.
