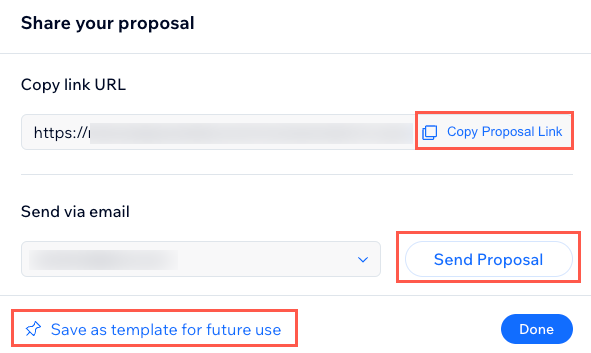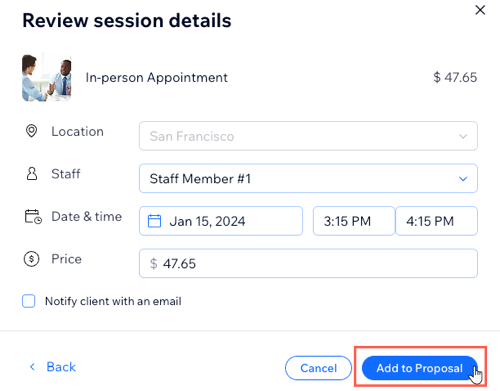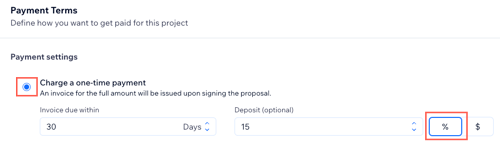Wix Proposals by Prospero hilft dir, Kunden mit professionellen Projektvorschlägen zu gewinnen. Du kannst einen neuen Projektvorschlag erstellen oder aus mehreren professionell gestalteten Templates auswählen.
Du legst auch die Zahlungsbedingungen und den Zahlungsplan fest. Sobald Kunden deinen Projektvorschlag annehmen, versendest du die Rechnungen automatisch nach dem vereinbarten Zeitplan. Du kannst die Rechnungen auch manuell versenden, wenn du möchtest.
Schritt 1 | Einen Projektvorschlag erstellen
Sobald du Prospero die Berechtigung erteilt hast, auf deine Website zuzugreifen, kannst du mit dem Erstellen deiner Projektvorschläge loslegen. Folge den Schritten, um deinen Projektvorschlag von Grund auf neu zu erstellen.
Um deinen Projektvorschlag zu erstellen:
- Öffne den Bereich Projektvorschläge in deiner Website-Verwaltung.
- Klicke auf Projektvorschlag erstellen.
- (Nur beim ersten Mal) Klicke auf Zustimmen & Hinzufügen, um die Bedingungen im Pop-up-Fenster zu akzeptieren.
- Gib den Titel des Projektvorschlags ein.
- Klicke auf das Dropdown-Menü Kunde und wähle bestehende Kunden aus oder klicke auf + Kontakt hinzufügen, um neue Kunden hinzuzufügen.
- Klicke, um das Ablaufdatum für den Projektvorschlag auszuwählen.
- Wähle aus den folgenden Optionen aus:
Katalogartikel hinzufügen (Shop-Produkte)
Wähle diese Option aus, um deine vorhandenen Produkte zum Projektvorschlag hinzuzufügen.
Um ein Stores-Produkt zu deinem Projektvorschlag hinzuzufügen:
- Klicke neben Produkte und Services auf Katalogartikel hinzufügen.
- Wähle Produkt aus.
- Klicke neben den entsprechenden Shop-Produkten auf das Kontrollkästchen.
- (Für Artikel mit Varianten) Wähle die entsprechende Variante aus dem Dropdown-Menü aus (z. B. Größe, Farbe).
- Klicke auf Zum Projektvorschlag hinzufügen.
- (Optional) Wiederhole diese Schritte, um weitere Katalogartikel aus anderen relevanten Kategorien hinzuzufügen.
Katalogelement hinzufügen (Buchungsservices)
Wähle diese Option aus, um deine bestehenden Services zum Projektvorschlag hinzuzufügen.
Hinweis: Wenn du einen Service zu einem Projektvorschlag hinzufügst, wird die Session nicht für die betreffenden Kunden geplant. Du kannst
die Session manuell planen, sobald die betreffenden Kunden den Projektvorschlag akzeptiert haben.
Um einen Buchungsservice zu deinem Projektvorschlag hinzuzufügen:
- Klicke neben Produkte und Services auf Katalogartikel hinzufügen.
- Wähle Service aus.
- Klicke auf das Kontrollkästchen neben dem entsprechenden Service.
- Klicke auf Weiter.
- (Optional) Wenn du Services an verschiedenen Standorten anbietest, klicke auf das Feld Standort und wähle die entsprechende Option aus.
- Klicke auf das Dropdown-Menü Mitarbeiter und wähle den entsprechenden Mitarbeiter aus.
- Gib Datum & Uhrzeit des Service ein.
- Gib den Preis für den Service ein.
- (Optional) Klicke, um das Kontrollkästchen Kunden per E-Mail benachrichtigen zu aktivieren.
- Klicke auf Zum Projektvorschlag hinzufügen.
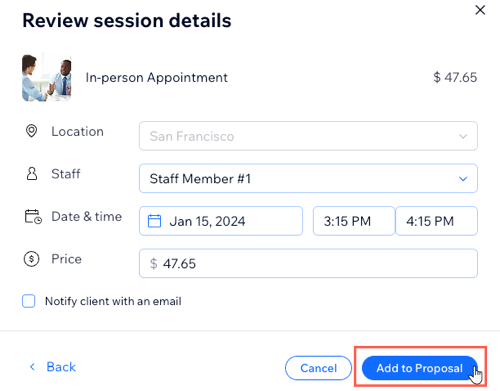
Katalogelement hinzufügen (Anfrage-Services)
Wähle diese Option aus, um deine bestehenden Services zum Projektvorschlag hinzuzufügen.
Um einen Anfrage-Service zu deinem Projektvorschlag hinzuzufügen:
- Klicke neben Produkte und Services auf Katalogartikel hinzufügen.
- Wähle Anfrage-Services.
- Wähle den entsprechenden Anfrage-Service aus.
- Klicke auf Zum Projektvorschlag hinzufügen.
Katalogelement hinzufügen (Speisekartenelemente)
Wähle diese Option aus, um deine vorhandenen Speisekartenelemente zum Projektvorschlag hinzuzufügen. Erfahre hier mehr über
Optionen für Gerichte (Modifikatoren).
Hinweis: Zurzeit kannst du Speisekartenelemente nur einzeln hinzufügen.
Um Speisekartenelemente zu deinem Projektvorschlag hinzuzufügen:
- Klicke neben Produkte und Services auf Katalogartikel hinzufügen.
- Wähle Speisekartenelement aus.
- Klicke auf das Kontrollkästchen neben dem entsprechenden Speisekartenelement. Wähle die entsprechenden Gerichtvariationen aus:
- Varianten: Wähle die entsprechende Option aus. Wenn du zum Beispiel einen Burger zum Projektvorschlag hinzufügst, gib Hähnchen, Fleisch oder Pilze an.
- Modifikatoren: Wenn du zum Beispiel Toppings für ein Speisekartenelement anbietest, achte darauf, alle relevanten Optionen aufzulisten, die die betreffenden Kunden hinzufügen möchten.
- Klicke auf Weiter.
- (Optional) Gib Sonderwünsche ein.
- Klicke auf Zum Projektvorschlag hinzufügen.
Individuellen Artikel hinzufügen
Wähle diese Option aus, um Produkte oder Services außerhalb deiner normalen Katalogartikel hinzuzufügen.
Um einen individuellen Artikel zu deinem Projektvorschlag hinzuzufügen:
- Klicke auf Individuellen Artikel hinzufügen.
- Gib im ersten Feld den Namen des individuellen Artikels ein.
- Gib in das zweite Feld die Beschreibung ein.
- Gib die Anzahl der individuellen Artikel ein, die du in den Projektvorschlag mit aufnehmen möchtest.
- Gib den Preis ein.
- Klicke auf + Steuer hinzufügen, um dem individuellen Artikel die entsprechende Steuergruppe zuzuordnen.
8. Wähle unter Zahlungsbedingungen die entsprechende Option aus:
Eine Einmalzahlung berechnen
Wähle diese Option aus, um eine Rechnung über den Gesamtbetrag zu senden, sobald die betreffenden Kunden den Projektvorschlag unterzeichnet haben. Wähle dann die entsprechenden Optionen aus:
- Rechnung fällig innerhalb: Lege fest, wie viele Tage Kunden Zeit haben, die Rechnung zu bezahlen, nachdem sie das Angebot unterzeichnet haben.
- Anzahlung (optional): Wähle entweder einen prozentualen oder einen monetären Anzahlungsbetrag für die Rechnung aus.
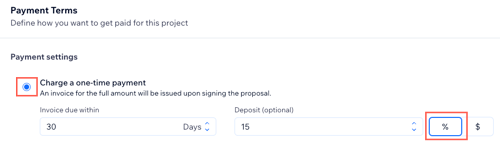
Den Gesamtbetrag in mehrere Zahlungen aufteilen
Wähle diese Option aus, um mehrere Beträge über einen bestimmten Zeitraum zu berechnen. Du sendest für jede einzelne Zahlung eine separate Rechnung. Wähle dann die entsprechenden Optionen aus:
- Zahlungen festlegen als: Klicke auf die entsprechende Option [%] oder [€], um auszuwählen, ob die Gesamtrechnung in Prozent oder Geldbeträge aufgeteilt werden soll.
- (Optional) Klicke, um das Kontrollkästchen Gleichmäßig aufteilen zu aktivieren, sodass die Zahlungen für die Rechnungen gleichmäßig aufgeteilt werden.
- Gib für jede von dir erstellte Rate den Zahlungstitel, den Betrag, das 1. Rechnungsdatum und unter Rechnung fällig innerhalb von die Anzahl der Tage ein.
- (Optional) Klicke auf + Weitere Zahlung hinzufügen, um weitere Raten zu erstellen.
9. Klicke auf den Schieberegler Automatisierte Rechnungen aktivieren, um Kunden Rechnungen per E-Mail zu senden.
10. Klicke oben auf Weiter.
11. Fahre mit der Maus über das entsprechende Template und klicke auf Template verwenden.
Schritt 2 | Deinen Projektvorschlag anpassen
Nachdem du deinen Projektvorschlag erstellt und dein Template ausgewählt hast, wirst du zum Editor für Projektvorschläge weitergeleitet, um ihn an deinen Stil und dein Branding anzupassen.
Jedes Template für einen Projektvorschlag besteht aus den folgenden Abschnitten, auch wenn es noch andere geben kann: Deckkraft, Kosten, Zahlungsplan, Bedingungen und Unterschrift. Innerhalb jedes dieser Abschnitte kannst du auf ein beliebiges Element klicken (z. B. Text, Button, Tabelle oder Bild), um es anzupassen. Du kannst auch aus dem Tab Elemente auf der rechten Seite weitere Elemente ziehen.
Schritt 3 | Deinen Projektvorschlag in der Vorschau anzeigen, speichern und teilen
Wenn du mit der Anpassung deines Projektvorschlags fertig bist, kannst du eine Vorschau anzeigen, speichern und mit deinem Kunden teilen.
Um deinen Projektvorschlag in der Vorschau anzuzeigen, zu speichern und zu teilen:
- Klicke auf Vorschau. Du kannst dann oben auf Desktop und Mobilgerät klicken, um in der Vorschau zu sehen, wie dein Projektvorschlag auf beiden Arten von Geräten aussieht.
- Klicke oben auf Teilen und wähle die entsprechende Option aus:
- Link kopieren: Klicke auf Link kopieren, um den Link manuell zu teilen, zum Beispiel über eine Messaging-Plattform.
- Per E-Mail senden: Klicke auf Projektvorschlag senden.
- Als Template für die zukünftige Verwendung speichern: Klicke, um den Projektvorschlag als Template zu speichern und später erneut zu verwenden. Erfahre hier mehr über das Speichern deiner Projektvorschläge als Template.
Vorschläge zur Fehlerbehebung
Wenn du Probleme mit deinem Projektvorschlag hast, findest du nachstehend unsere Lösungen.
Der Status eines Projektvorschlags wurde zu „Zurückgehalten“ geändert.
Wenn sich der Status deines Projektvorschlags auf „Ausgesetzt“ ändert, bedeutet dies in der Regel, dass das Premiumpaket deiner Website abgelaufen ist. Um weiterhin Projektvorschläge zu nutzen, musst du dein Premiumpaket upgraden oder verlängern.
Fehlgeschlagene Zahlungen innerhalb eines Projektvorschlags
Fehlgeschlagene Zahlungen können unterschiedliche Gründe haben:
Wenn du die E-Mail-Adresse des Kunden nach dem Senden des Projektvorschlags versehentlich löschst, kann dies verhindern, dass das System die Rechnung ausstellt. In diesem Fall kannst du die Kontaktinformationen bearbeiten, bevor du die Rechnung über die fehlgeschlagene Zahlung erneut sendest.
Fehlgeschlagene Zahlungen können auch aufgrund interner Fehler auftreten, wenn dein Premiumpaket von Wix abläuft oder wenn das Rechnungsdatum für die fehlgeschlagene Rechnung abgelaufen ist (wodurch Zahlungen ausgesetzt werden). Wenn es in diesen Fällen nur eine fehlgeschlagene Zahlung gibt, kannst du die Rechnung für diese fehlgeschlagene Zahlung erneut ausstellen. Die verbleibenden Rechnungen werden weiterhin gemäß Plan versendet, sobald dein Premiumpaket aktiv ist.
Wenn du zwei oder mehr fehlgeschlagene Zahlungen für den Projektvorschlag hast, musst du die automatischen Rechnungen deaktivieren, dann wieder aktivieren und den Zeitplan für die nicht ausgestellten Zahlungen manuell festlegen, damit sie an den bevorstehenden Terminen erfolgen.
Häufig gestellte Fragen (FAQs)
Klicke unten auf eine Frage, um mehr zu erfahren.
Was passiert, wenn Kunden den vorgeschlagenen Bedingungen nicht zustimmen?
Wenn Kunden den vorgeschlagenen Bedingungen nicht zustimmen, bleibt das Angebot zur Verhandlung offen. Du kannst mit Kunden kommunizieren, um die erforderlichen Anpassungen zu besprechen und vorzunehmen.
Wie nehmen Kunden den Projektvorschlag an und wie geht es weiter?
Wenn die betreffenden Kunden den Projektvorschlag erhalten, klicken sie in der E-Mail auf den Button Vorschlag unterzeichnen, um den Projektvorschlag anzunehmen. Wix Proposals versendet die entsprechenden Rechnungen dann automatisch auf der Grundlage des Zahlungsplans, den du mit den betreffenden Kunden vereinbart hast.
Kann ich den Zahlungsplan ändern, nachdem der Projektvorschlag angenommen wurde?
Ja, du kannst den Zahlungsplan bearbeiten, nachdem die betreffenden Kunden das Angebot angenommen haben.
Den Zahlungsplan ändern:
- Öffne den Bereich Projektvorschläge in deiner Website-Verwaltung.
- Klicke neben dem entsprechenden Projektvorschlag auf das Symbol für Weitere Aktionen
 .
. - Klicke auf Projektvorschlag verwalten.
- Klicke neben Zahlungen auf das Symbol für Weitere Aktionen
 .
. - Klicke auf Zahlungsplan bearbeiten.
- Klicke, um die entsprechenden Fälligkeitsdaten zu ändern.
- Klicke auf Speichern.
Muss ich Steuern für meine Projektvorschläge einrichten?
Bitte konsultiere eine örtliche Steuerbehörde oder einen Steuerberater.
Wie richte ich Steuern auf meiner Website von Wix ein?
Bevor du anfängst, die Steuereinstellungen einzurichten, solltest du dich informieren, welche Steuervorschriften für dein spezielles Unternehmen gelten. Dadurch wird verhindert, dass du deine Kunden entweder unnötig besteuerst oder zu wenig oder gar keine Steuern bei Kunden erhebst, bei denen du Steuern erheben solltest. Wir empfehlen dir, dich an deine örtliche Steuerbehörde zu wenden.
Kann ich Steuerberechnungen auf meiner Website von Wix automatisieren?
Ja, Wix bietet Integrationen mit Avalara an, einem Drittanbieter-Dienst für die Berechnung von Steuern, mit dem du die
Berechnung von Steuern automatisieren kannst, basierend auf deinem Standort und dem deiner Kunden. Diese Integration kann dir dabei helfen, die Steuern einzurichten, und dabei, dass sie korrekt berechnet werden.
Wo finde ich weitere Informationen zur Steuereinrichtung für Wix Proposals?
Weitere Informationen über die Einrichtung von Steuern für Wix Proposals findest du im
Hilfe-Center von Wix. Du kannst dich auch an eine Steuerfachkraft wenden, um eine individuelle Beratung zu erhalten, die auf die spezifischen Bedürfnisse und Umstände deines Unternehmens zugeschnitten ist.
Kann ich einen Projektvorschlag löschen oder stornieren, nachdem er angenommen wurde?
Es ist nicht möglich, einen Projektvorschlag zu löschen oder zu stornieren, nachdem er angenommen wurde. Nachdem der Projektvorschlag angenommen wurde, wird er zu einer bindenden Vereinbarung zwischen dir und deinen Kunden.

 , um deine Änderungen zu speichern. Du kannst jederzeit zurückkehren und den Projektvorschlag bearbeiten.
, um deine Änderungen zu speichern. Du kannst jederzeit zurückkehren und den Projektvorschlag bearbeiten. , um deine Änderungen zu speichern. Du kannst jederzeit zurückkehren und den Projektvorschlag bearbeiten.
, um deine Änderungen zu speichern. Du kannst jederzeit zurückkehren und den Projektvorschlag bearbeiten.