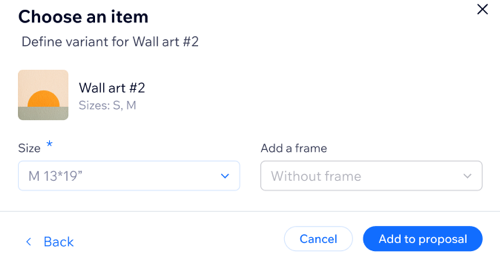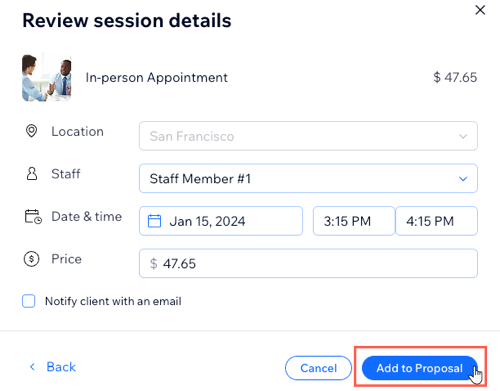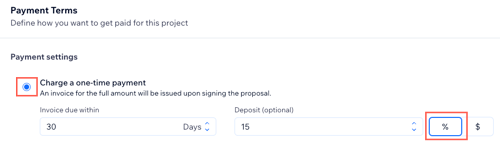Wix Proposals by Prospero: Projektvorschläge hinzufügen und einrichten
8 min
In diesem Artikel
- Schritt 1 | Einen Projektvorschlag erstellen
- Schritt 2 | Deinen Projektvorschlag anpassen
- Schritt 3 | Deinen Projektvorschlag in der Vorschau anzeigen, speichern und teilen
- Häufig gestellte Fragen (FAQs)
Wix Proposals by Prospero hilft dir, Kunden mit professionellen Projektvorschlägen zu gewinnen. Du kannst einen neuen Projektvorschlag erstellen oder aus mehreren professionell gestalteten Templates wählen.
Du legst auch die Zahlungsbedingungen und den Zahlungsplan fest. Sobald Kunden deinen Projektvorschlag annehmen, versendest du die Rechnungen automatisch nach dem vereinbarten Zeitplan. Du kannst die Rechnungen auch manuell versenden, wenn du möchtest.
Wichtig:
- Du musst für die Buchung von Multi-Service-Terminen deine Website upgraden, um Projektvorschläge zu senden.
- Projektvorschläge, die zuvor mit der App von Prospero erstellt wurden, werden nicht an Wix Proposals übertragen.
Schritt 1 | Einen Projektvorschlag erstellen
Sobald du Prospero die Berechtigung gegeben hast, auf deine Website zuzugreifen, kannst du mit der Erstellung deiner Projektvorschläge beginnen. Folge diesen Schritten, um deinen Projektvorschlag neu zu erstellen. Die Schritte zum Erstellen von Projektvorschlägen mit Templates findest du im nächsten Abschnitt.
Um deinen Projektvorschlag zu erstellen und anzupassen:
- Öffne den Bereich Projektvorschläge in deiner Website-Verwaltung.
- Klicke unter „Allgemeine Informationen“ auf Projektvorschlag erstellen.
- (Nur beim ersten Mal) Klicke auf Zustimmen & Hinzufügen, um die Bedingungen im Pop-up-Fenster zu akzeptieren.
- Gib den Titel des Projektvorschlags ein.
- Klicke auf das Aufklappmenü Kunde und wähle einen bestehenden Kunden aus oder klicke auf + Kontakt hinzufügen, um einen neuen Kunden hinzuzufügen.
- Klicke, um das Ablaufdatum des Projektvorschlags auszuwählen.
- Wähle aus den folgenden Optionen:
Katalogartikel hinzufügen (Shop-Produkte)
Katalogartikel hinzufügen (Services)
Katalogelement hinzufügen (Speisekartenelemente)
Individuellen Artikel hinzufügen
8. Wähle unter Zahlungseinstellungen die entsprechende Option aus:
Eine Einmalzahlung berechnen
Den Gesamtbetrag in mehrere Zahlungen aufteilen
9. Automatisierte Rechnungen aktivieren: Aktiviere den Schalter, um dem Kunden an den in Schritt 7 festgelegten Terminen Rechnungen per E-Mail zu senden.
10. Klicke oben auf Weiter.
11. Fahre mit der Maus über das entsprechende Template und klicke auf Template verwenden.
Tipp:
Erfahre, wie du deine Projektvorschläge als Templates speicherst.
Schritt 2 | Deinen Projektvorschlag anpassen
Sobald du dein bevorzugtes Template ausgewählt hast, kannst du damit beginnen, es an das Projekt, den Stil und das Branding deines Unternehmens anzupassen. Die meisten Templates für Projektvorschläge bestehen aus den folgenden Abschnitten, es kann jedoch auch andere geben: Titelbild, Kosten, Zahlungsplan, Bedingungen und Unterschrift.
In jedem dieser Abschnitte kannst du auf jedes beliebige Element klicken (z. B. Text, Button, Tabelle oder Bild), um es anzupassen. Du kannst auch zusätzliche Elemente aus dem Tab „Elemente“ auf der rechten Seite ziehen.
Erfahre mehr über das Anpassen deiner Projektvorschläge im Hilfe-Center von Prospero.
Hinweis: Einige Prospero-Funktionen können bei Wix abweichen.
Hinweis: Einige Prospero-Funktionen können bei Wix abweichen.
Tipp:
Klicke auf das Symbol für Weitere Aktionen  , um deine Änderungen zu speichern. Du kannst jederzeit zurückkehren und den Projektvorschlag bearbeiten.
, um deine Änderungen zu speichern. Du kannst jederzeit zurückkehren und den Projektvorschlag bearbeiten.
 , um deine Änderungen zu speichern. Du kannst jederzeit zurückkehren und den Projektvorschlag bearbeiten.
, um deine Änderungen zu speichern. Du kannst jederzeit zurückkehren und den Projektvorschlag bearbeiten.Schritt 3 | Deinen Projektvorschlag in der Vorschau anzeigen, speichern und teilen
Wenn du deinen Projektvorschlag angepasst hast, kannst du ihn in der Vorschau anzeigen, speichern und mit deinem Kunden teilen, sobald du fertig bist.
Tipp:
Klicke auf das Symbol für Weitere Aktionen  , um deine Änderungen zu speichern. Du kannst jederzeit zurückkehren und den Projektvorschlag bearbeiten.
, um deine Änderungen zu speichern. Du kannst jederzeit zurückkehren und den Projektvorschlag bearbeiten.
 , um deine Änderungen zu speichern. Du kannst jederzeit zurückkehren und den Projektvorschlag bearbeiten.
, um deine Änderungen zu speichern. Du kannst jederzeit zurückkehren und den Projektvorschlag bearbeiten.Um deinen Projektvorschlag in der Vorschau anzuzeigen, zu speichern und zu teilen:
- Klicke auf Vorschau, wenn du mit der Anpassung deines Projektvorschlags fertig bist.
Tipp: Klicke oben auf Desktop und Mobile, um in der Vorschau zu sehen, wie dein Projektvorschlag auf beiden Gerätetypen aussieht. - Klicke oben auf Teilen und wähle die entsprechende Option:
- Link kopieren: Klicke auf Link kopieren, um den Link manuell zu teilen, zum Beispiel über eine Messaging-Plattform.
- Per E-Mail senden: Klicke auf Projektvorschlag senden.
- Als Template für die zukünftige Verwendung speichern: Klicke, um den Projektvorschlag als Template zu speichern und später erneut zu verwenden. Erfahre mehr über das Speichern deiner Projektvorschläge als Templates.
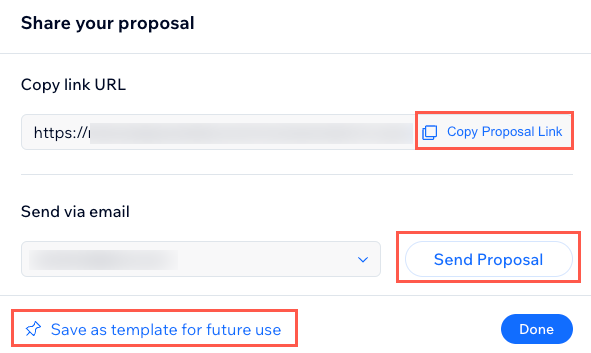
Häufig gestellte Fragen (FAQs)
Klicke unten auf eine Frage, um mehr zu erfahren.
Warum hat sich der Status meines Projektvorschlags auf „Ausgesetzt“ geändert?
Was passiert, wenn ein Kunde den vorgeschlagenen Bedingungen nicht zustimmt?
Wie nehmen Kunden den Projektvorschlag an und wie geht es weiter?
Kann ich den Zahlungsplan ändern, nachdem der Projektvorschlag angenommen wurde?
Was kann ich tun, wenn Zahlungen in einem meiner Projektvorschläge fehlgeschlagen sind?
Muss ich Steuern für meine Projektvorschläge einrichten?
Wie richte ich Steuern auf meiner Website von Wix ein?
Kann ich die Steuerberechnung auf meiner Website von Wix automatisieren?
Wo finde ich weitere Informationen zur Steuereinrichtung für Wix Proposals?