Wix Pro Gallery: Die Textfelder deiner Galerie anpassen
5 min
In diesem Artikel
- Ein Design für dein Textfeld auswählen
- Das Design deines Textfeldes anpassen
- Häufig gestellte Fragen (FAQ)
Wenn du dich entscheidest, die Info (Text und/oder Beschreibung) deiner Galerieelemente über oder unter dem Element selbst anzuzeigen, kannst du aus verschiedenen Textfelddesigns wählen. Du kannst die Hintergrundfarbe, die Höhe, den Abstand zwischen Bild und Text und vieles mehr anpassen.
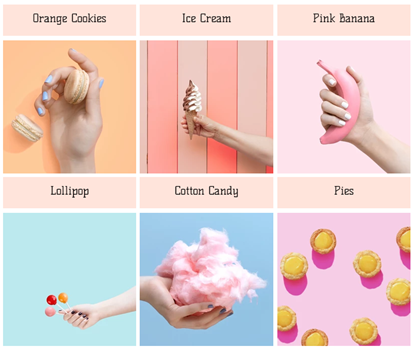
Ein Design für dein Textfeld auswählen
Wähle in den Designeinstellungen im Tab „Design“ aus drei Textfelddesigns aus, um deine Galerie zu präsentieren.
Wix Editor
Studio Editor
- Öffne deinen Editor.
- Klicke auf deiner Seite auf das Pro-Gallery-Element.
- Klicke auf Einstellungen.
- Klicke auf Design.
- Klicke auf Design.
- Wähle eines der drei Textfeld-Designs aus:
- Kein Hintergrund: Das Textfeld hat keinen Hintergrund.
- Angehängter Hintergrund: Das Textfeld hat einen farbigen Hintergrund und wird an das Bild angehängt. Das Textfeld wird am oberen Rand des Bildes angehängt, wenn du die Info oben anzeigen möchtest, und am unteren Rand des Bildes, wenn du die Info unten anzeigen möchtest.
- Separater Hintergrund: Das Textfeld hat einen farbigen Hintergrund, ist aber nicht an das Bild angehängt. Zwischen Bild und Textfeld befindet sich ein kleiner Abstand.
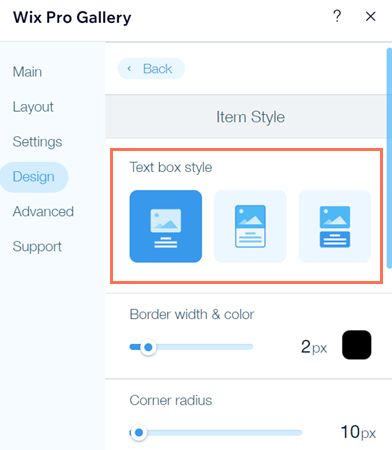
Das Design deines Textfeldes anpassen
Passe die Farbe, Höhe und mehr deines Textfelds sowie den Text darin an, damit es zum Rest deiner Website passt. Du kannst dies über den Tab Texte in den Designeinstellungen vornehmen.
Wix Editor
Studio Editor
- Öffne deinen Editor.
- Klicke auf deiner Seite auf das Pro-Gallery-Element.
- Klicke auf Einstellungen.
- Klicke auf Design.
- Klicke auf Texte.
- Passe deinen Text und dein Textfeld mit den folgenden Optionen im Abschnitt Textdesign an:
- Titel - Stil & Farbe: Wähle die Schriftart und die Farbe für den Titeltext aus.
- Beschreibung - Fontart & Fontfarbe: Wähle die Schriftart und die Farbe für den Beschreibungstext aus.
- Horizontale Ausrichtung: Wähle aus, ob der Text links, zentriert oder rechts ausgerichtet werden soll.
- Füllfarbe & Deckkraft: Klicke auf das Farbfeld und wähle die Hintergrundfarbe des Textfelds aus. Ziehe den Slider, um die Deckkraft der Hintergrundfarbe anzupassen.
Hinweis: Wenn du die Textfeldart Kein Hintergrund gewählt hast, ist diese Option nicht verfügbar. - Textfeldhöhe anpassen: Die Höhe des Textfelds hängt von der Schriftgröße des Titels und der Beschreibung ab. Aktiviere das entsprechende Kontrollkästchen, um das Textfeld automatisch oder manuell anzupassen.
- Automatisch: Die Textfeldhöhe wird automatisch anhand der Schriftgröße des Textes bestimmt.
- Manuell: Ziehe den Slider, um die Höhe des Textfelds anzupassen.
Tipp: Verkleinere deine Schriftart oder passe die Höhe des Textfelds manuell an, wenn du lange Beschreibungen für deine Bilder verwendest.
- Abstand zwischen Bild und Text: Ziehe den Slider, um den Abstand zwischen dem Bild und dem Textfeld zu ändern (von 0 bis 100 Pixel).
- Vertikaler Textabstand: Ziehe den Slider, um den Abstand zwischen dem vertikalen Text und dem Rand zu ändern.
- Horizontaler Textabstand: Ziehe den Slider, um den Abstand zwischen dem horizontalen Text und dem Rand zu ändern.
- Abstand zwischen Titel und Beschreibung: Ziehe den Slider, um den Abstand zwischen Titel und Beschreibung zu ändern (von 0 bis 50 Pixel).

Häufig gestellte Fragen (FAQ)
Klicke unten auf eine Frage, um mehr über das Anpassen von Textfeldern zu erfahren:
In welchen Layouts gibt es Textfelder?
Kann ich mein Textfeld noch mehr anpassen?
Kann ich einklappbaren Text zu meiner Galerie hinzufügen?


