Wix Portfolio: Wix Portfolio hinzufügen und einrichten
8 min
In diesem Artikel
- Schritt 1 | Die „Wix Portfolio“-App zu deiner Website hinzufügen
- Schritt 2 | Projekte erstellen
- Schritt 3 | Sammlungen erstellen
- FAQs
Mit Wix Portfolio kannst du deine Arbeit für bestehende und potenzielle Kunden anzeigen. Egal, ob du Fotograf, UX-Designer, bildender Künstler oder Architekt bist, das Wix Portfolio bietet dir den Raum, um deine Arbeit zu präsentieren.
Füge die „Wix Portfolio“-App aus dem App-Markt von Wix hinzu und erstelle dann Projekte mit so vielen Fotos und Videos, wie du möchtest. Du kannst Sammlungen erstellen, damit Besucher die Projekte finden, die für sie am relevantesten sind.
Wenn du zum Beispiel freiberuflicher Fotograf bist, kannst du eine Kategorie für Hochzeits-Fotoshootings und eine andere Kategorie für Unternehmensveranstaltungen erstellen, damit potenzielle Kunden einfacher durch deine Arbeit navigieren können und finden, wonach sie suchen.
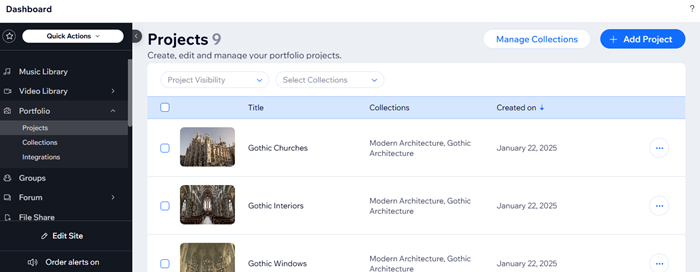
Schritt 1 | Die „Wix Portfolio“-App zu deiner Website hinzufügen
Suche zunächst im App-Markt von Wix nach der App Wix Portfolio und füge sie deiner Website hinzu. Nach der Installation kannst du Projekte und Sammlungen über den Editor oder deine Website-Verwaltung hinzufügen.
Wix Editor
Studio Editor
- Öffne deinen Editor.
- Klicke links im Editor auf Apps hinzufügen
 .
. - Suche in der Suchleiste nach der App „Wix Portfolio“.
- Klicke auf Hinzufügen.
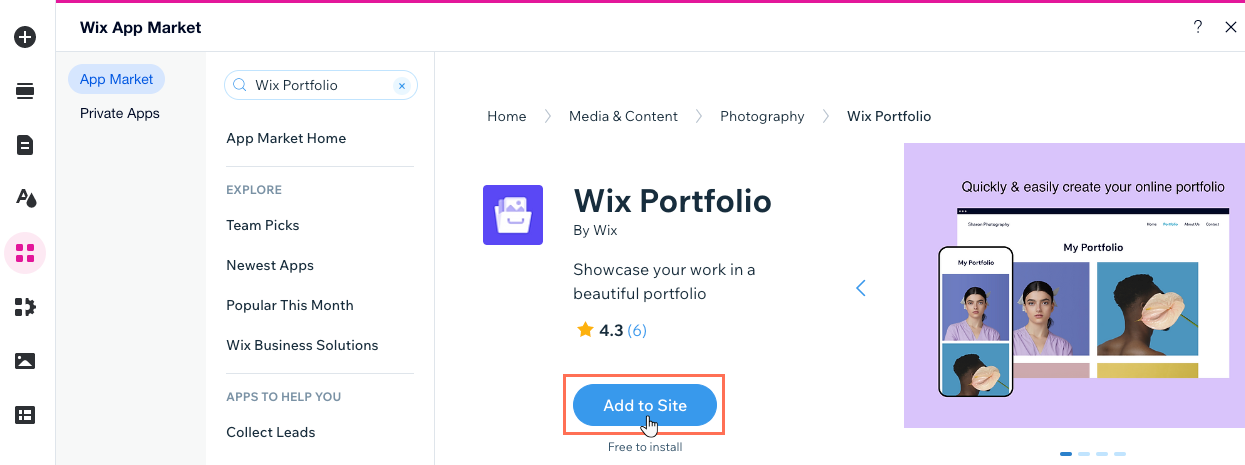
Schritt 2 | Projekte erstellen
Erstelle als Nächstes dein erstes Projekt, indem du einen Titel, eine Beschreibung und allgemeine Informationen hinzufügst und deine Medien hochlädst. Du kannst beliebig viele Projekte erstellen.
Möchtest du unsere KI-Funktion nutzen?
Mit unserer neuen KI-Einrichtung kannst du all deine Bilder auf einmal hochladen und deinen Portfolio-Projekten im Handumdrehen den letzten Feinschliff verpassen. Die App sortiert sie sogar mit ihren eigenen passenden Titeln und Beschreibungen. Um die KI zu verwenden, klicke auf Mit KI erstellen, wenn du ein neues Projekt startest.
Um ein Projekt zu erstellen:
Wix Editor
Studio Editor
- Klicke in deinem Editor auf das Element Portfolioseite.
- Klicke auf Projekte verwalten.
- Klicke oben rechts auf + Projekt hinzufügen.
- Gib im Abschnitt Titel einen Titel für dein Projekt ein und klicke auf Weiter.
- Gib im Abschnitt Beschreibung eine Beschreibung für dein Projekt ein und klicke auf Weiter.
Tipp: Du kannst auch auf KI-Text generieren klicken und unsere KI eine ansprechende Beschreibung für dich schreiben lassen.
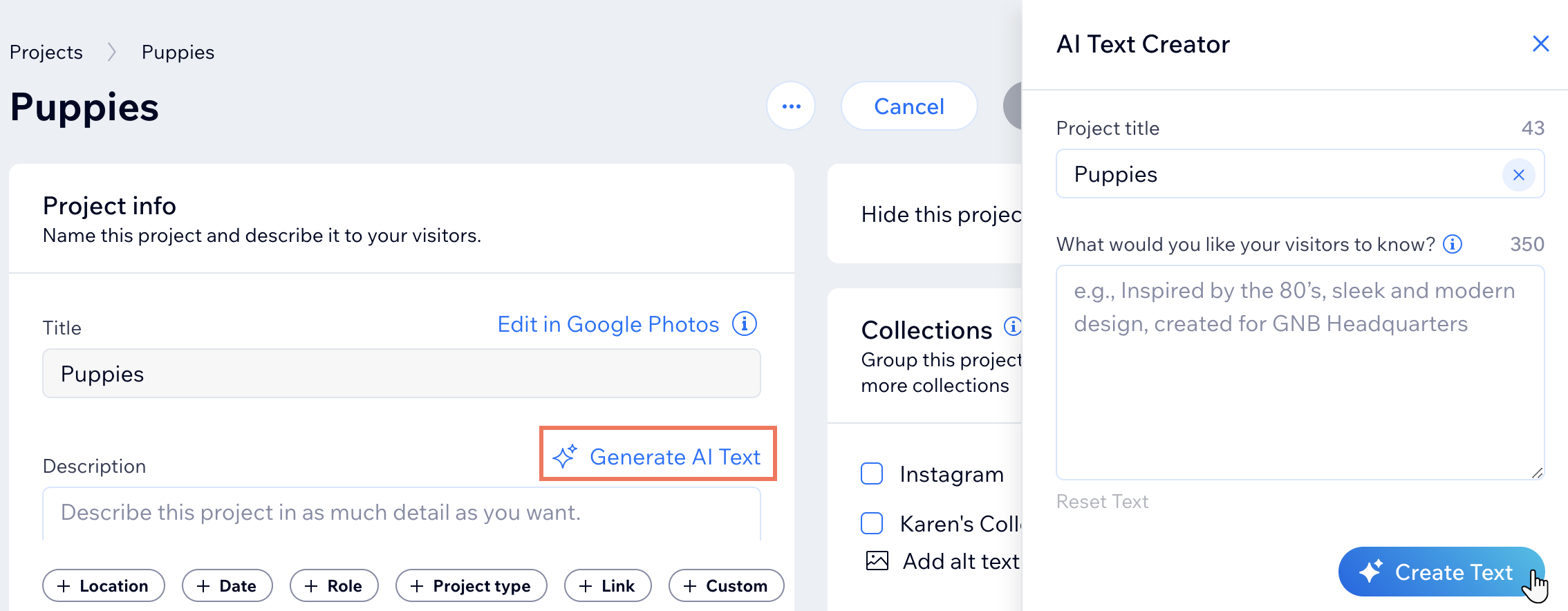
- Füge im Abschnitt Allgemeine Informationen die Projektart, das Datum oder den Standort hinzu und klicke auf Weiter.
- Füge deinem Projekt Medien hinzu, indem du sie von deinem Computer hochlädst oder aus der Medienverwaltung importierst. Mehr über das Hinzufügen von Medien zu deinen Projekten erfahren.
- Klicke auf Fertig.
- Klicke auf Projekt verwalten, um weitere Details zu deinem Projekt zu bearbeiten. Mehr über das Bearbeiten von Portfolio-Projekten erfahren.
Tipp:
Du kannst Projekte auch im Bereich „Portfolio“ in deiner Website-Verwaltung hinzufügen und verwalten.
Schritt 3 | Sammlungen erstellen
Erstelle Sammlungen, um ähnliche Projekte zu gruppieren und dein Portfolio zu strukturieren. Deine Portfolio-Hauptseite zeigt deine Sammlungen an, wenn du mehr als eine sichtbare Sammlung hast. Wenn du nur eine sichtbare Sammlung hast, zeigt die Hauptseite des Portfolios alle deine Projekte an.
Um eine Sammlung zu erstellen:
- Öffne das Portfolio in deiner Website-Verwaltung.
- Klicke auf Sammlungen verwalten.
- Klicke oben rechts auf + Neue Sammlung.
- Gib im Abschnitt Sammlungsinfo einen Namen und eine Beschreibung für deine Sammlung ein.
- Projekte zur Sammlung hinzufügen:
- Klicke auf Projekte verwalten.
- Wähle die Projekte aus, die du hinzufügen möchtest.
- Klicke auf Weiter.
- (Optional) Klicke auf den Schalter Diese Sammlung ausblenden, um diese Sammlung aus deinem Portfolio auszublenden, bis du sie anzeigen möchtest.
- Klicke unter Titelbild auf das Symbol für Hinzufügen
 , um ein Bild hinzuzufügen, das die Sammlung repräsentiert. Klicke auf das Symbol für Fokuspunkt
, um ein Bild hinzuzufügen, das die Sammlung repräsentiert. Klicke auf das Symbol für Fokuspunkt  , um die Bildmitte anzupassen.
, um die Bildmitte anzupassen. - (Optional) Bearbeite den Sammlungs-Slug, um den letzten Teil der URL der Sammlung zu ändern.
- Klicke auf Speichern.
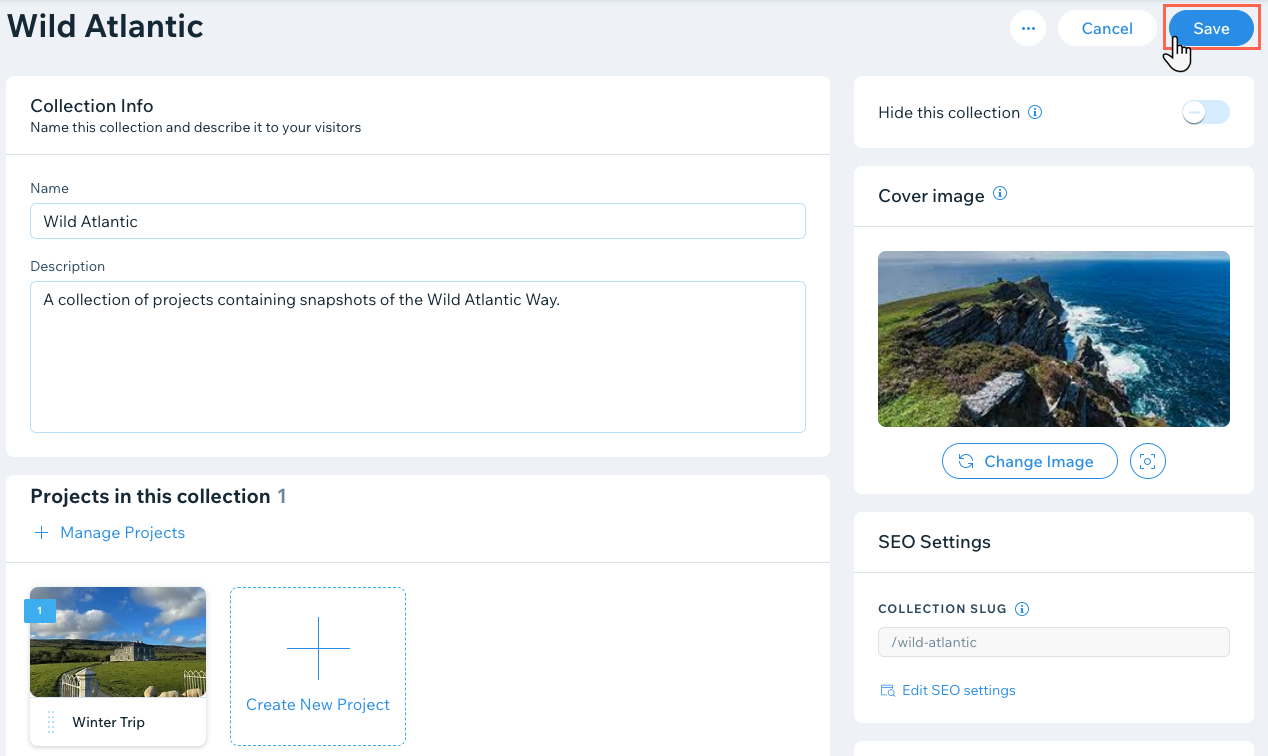
Wie geht es weiter?
- Erfahre mehr über das Verwalten der Sammlungen deines Portfolios.
- Erfahre mehr über das Anpassen deines Portfolios.
FAQs
Klicke unten auf eine Frage, um mehr über das Hinzufügen und Einrichten deines Portfolios von Wix zu erfahren.
Kann ich mein Portfolio mit Wix Multilingual in mehrere Sprachen übersetzen?
Was ist der Unterschied zwischen einem Projekt und einer Sammlung?
Warum sollte ich Alt-Text zu meinen Portfoliobildern hinzufügen?
Kann ich ein Video-Titelbild zu meinem Portfolio-Projekt hinzufügen?
Muss ich meine Website erneut veröffentlichen, damit meine Portfolioänderungen live gehen?
Kann ich die URL meiner Projekt- und Sammlungsseiten anpassen?
Kann ich Portfolio-Sammlungen auf anderen Seiten meiner Website anzeigen?


 .
.
 .
.