Wix Photo Albums: Dein Fotoalbum organisieren
4 min
In diesem Artikel
- Deine Albumgalerien organisieren
- Fotos in einer Albumgalerie organisieren
Jedes Fotoalbum, das du erstellst, besteht aus einem Titelblatt und Albumgalerien. Albumgalerien zeigen die Fotos deines Albums an. Du kannst zusätzliche Galerien hinzufügen, um unterschiedliche Themen optisch abzugrenzen und sie jederzeit neu zu organisieren.
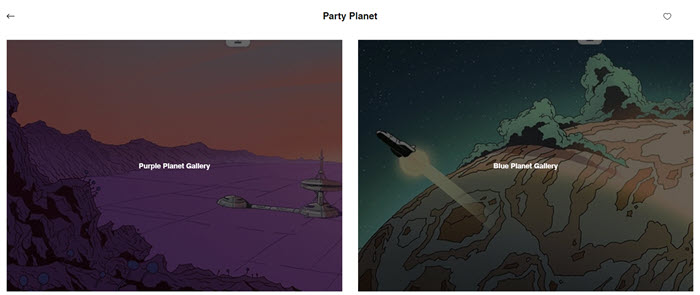
Deine Albumgalerien organisieren
Strukturiere deine Albumgalerien ganz nach deinen Wünschen. Du kannst neue Galerien hinzufügen, neu anordnen, umbenennen und duplizieren.
Um deine Albumgalerien zu organisieren:
- Öffne den Bereich Fotoalben in deiner Website-Verwaltung.
- Klicke neben dem entsprechenden Album auf Bearbeiten.
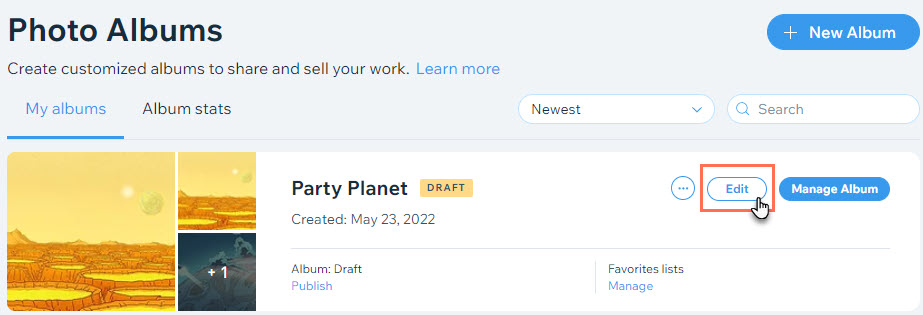
- Organisiere dein Album mit den folgenden Optionen:
- Eine neue Galerie hinzufügen: Klicke links auf Neue Galerie hinzufügen.
- Deine Galerien neu anordnen: Klicke links neben der entsprechenden Galerie auf das Symbol für Neu anordnen
 und ziehe sie in der Liste nach oben oder unten.
und ziehe sie in der Liste nach oben oder unten. - Eine Galerie umbenennen:
- Klicke über deiner Galerie auf das Symbol für Weitere Aktionen
 und klicke auf Umbenennen.
und klicke auf Umbenennen. - Gib den neuen Galerienamen ein und klicke auf Speichern.
- Klicke über deiner Galerie auf das Symbol für Weitere Aktionen
- Eine Galerie duplizieren: Klicke über deiner Galerie auf das Symbol für Weitere Aktionen
 und klicke auf Duplizieren.
und klicke auf Duplizieren. - Eine Galerie löschen:
- Klicke über deiner Galerie auf das Symbol für Weitere Aktionen
 und klicke auf Löschen.
und klicke auf Löschen. - Klicke zum Bestätigen auf Löschen.
- Klicke über deiner Galerie auf das Symbol für Weitere Aktionen
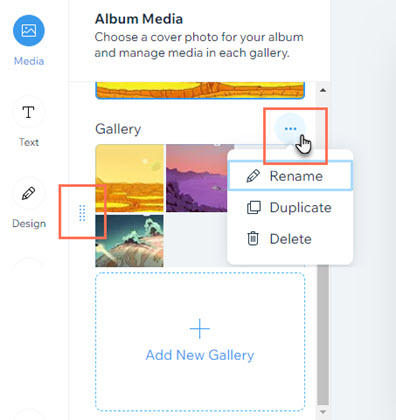
Fotos in einer Albumgalerie organisieren
Ordne die Fotos in einzelnen Albumgalerien nach deinen Wünschen an. Verschiebe Fotos zwischen Galerien, ordne sie in alphabetischer oder umgekehrter Reihenfolge an und wähle aus, wohin neu hinzugefügte Fotos verschoben werden sollen.
Um Fotos in einer Albumgalerie zu organisieren:
- Öffne den Bereich Fotoalben in deiner Website-Verwaltung.
- Klicke neben dem entsprechenden Album auf Bearbeiten.
- Fahre mit der Maus über die Albumgalerie, die du organisieren möchtest, und klicke auf Medien verwalten.
- Organisiere deine Fotos mit den folgenden Optionen:
- Fotos neu anordnen: Klicke auf ein Foto und ziehe es an die gewünschte Position.
- Fotos in eine andere Galerie verschieben:
- Wähle die Fotos aus, die du verschieben möchtest.
- Klicke in der oberen Leiste auf Verschieben in.
- Wähle die Galerie aus, in die du die Dateien verschieben möchtest.
- Fotos anordnen: Ordne deine Fotos in alphabetischer oder umgekehrter alphabetischer Reihenfolge nach Bildtitel oder Dateiname an:
- Klicke auf Anordnen nach.
- Wähle deine bevorzugte Anordnungsoption.
- Wählen, wo neue Fotos angezeigt werden sollen: Entscheide, ob neu hinzugefügte Bilder am Anfang oder am Ende der Galerie angezeigt werden sollen:
- Klicke oben rechts auf das Symbol für Einstellungen
 .
. - Wähle deine bevorzugte Option.
- Klicke oben rechts auf das Symbol für Einstellungen
- Wählen, welchen Titel neue Fotos haben: Entscheide, ob die Fotos keinen Titel oder denselben Titel haben wie ihr Dateiname:
- Klicke oben rechts auf das Symbol für Einstellungen
 .
. - Wähle deine bevorzugte Option.
- Klicke oben rechts auf das Symbol für Einstellungen
- Ein Foto löschen: Fahre mit der Maus über das Foto und klicke auf das Symbol für Löschen
 .
.
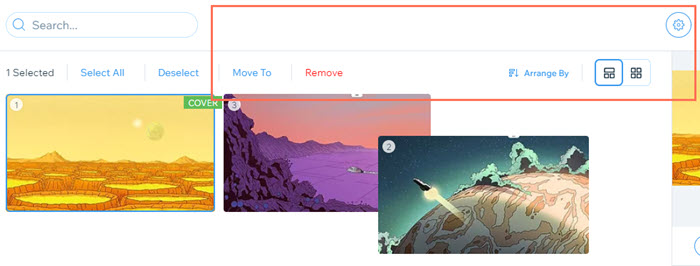
Tipp:
Deine Alben werden in der Reihenfolge angezeigt, in der sie erstellt wurden. Du kannst sie manuell neu anordnen, um ein bestimmtes Album hervorzuheben oder das neueste oder älteste Album zuerst anzuzeigen.

