Wix Photo Albums: Dein Fotoalbum gestalten
6 min
In diesem Artikel
- Das Layout deines Albums ändern
- Das Titelbild deines Albums anpassen
- Die Farben deines Albums ändern
- Die Schriftart des Albums ändern
- Animationseffekte hinzufügen
- Häufig gestellte Fragen
Nachdem du Fotos in dein Fotoalbum hochgeladen hast, kannst du es nach deinen Wünschen gestalten. Wix Photo Albums bietet dir Hunderte von Designoptionen, von der Anpassung des Layouts über die Änderung der Farben und Schriftarten bis hin zur Verwendung benutzerdefinierter Animationen. Du kannst auf diese und weitere Optionen im Fotoalbum-Editor zugreifen.
Hinweis:
Weitere Änderungen außerhalb der in diesem Artikel beschriebenen Anpassungsoptionen werden nicht unterstützt. Es ist nicht möglich, zusätzliche Buttons, Elemente oder Menüs zu den Fotoalben-Seiten hinzuzufügen.
So greifst du auf den Fotoalbum-Editor zu
Das Layout deines Albums ändern
Das Layout deines Albums bestimmt, wie deine Fotos angeordnet werden. Wir haben 12 Layouts zur Auswahl, jedes mit seinen eigenen Optionen.
Wenn du zum Beispiel das Mosaik-Layout wählst, kannst du den Abstand zwischen den Bildern anpassen, während du beim Miniaturbild-Layout die Größe der Miniaturbilder ändern kannst.
Um das Layout deines Albums zu ändern:
- Öffne den Bereich Fotoalben in deiner Website-Verwaltung.
- Klicke neben dem entsprechenden Album auf Bearbeiten.
- Klicke auf Design.
- Klicke auf Layouts.
- Klicke auf den Tab Galerien.
- Wähle ein Layout aus.
- Passe das Layout mit den verfügbaren Optionen an.
Hinweis: Weitere Informationen zu den verfügbaren Optionen findest du im Layout-Glossar.
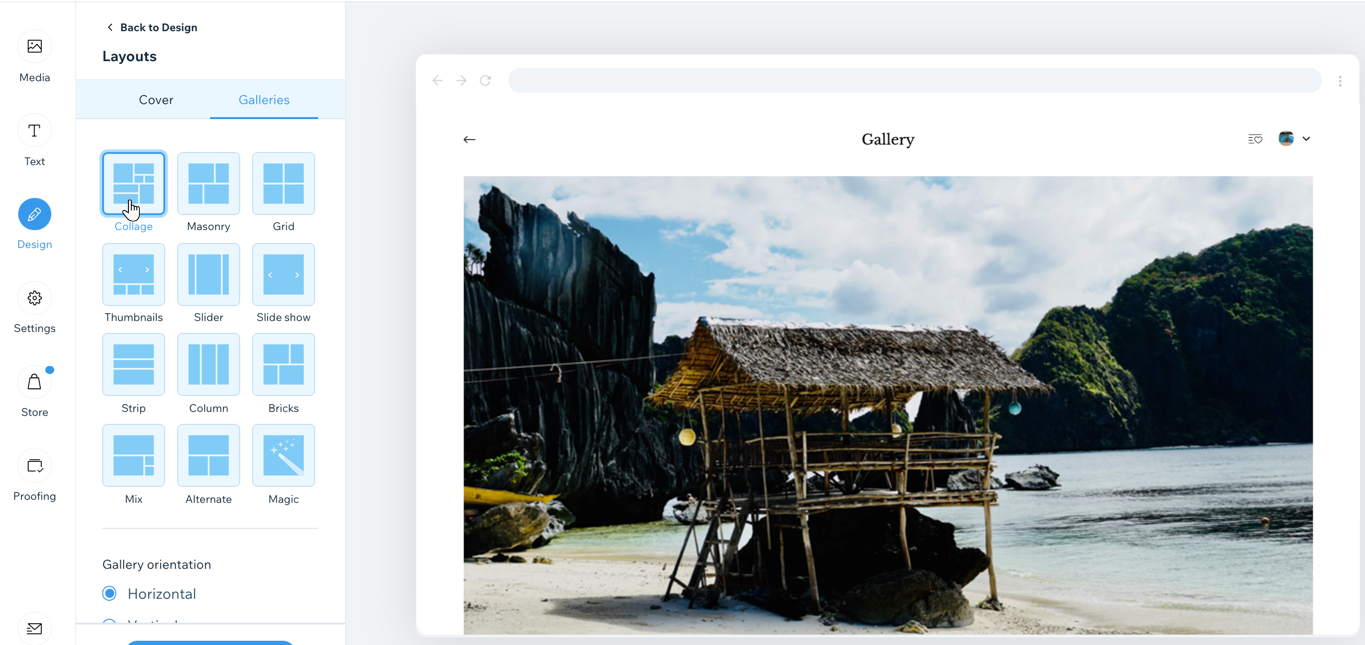
Das Titelbild deines Albums anpassen
Wähle ein Foto, das du als Titelbild hervorheben möchtest. Das Titelbild ist das erste Foto, das Besucher sehen, wenn sie sich die Albumgalerie auf deiner Website ansehen.
Um das Titelbild deines Albums anzupassen:
- Öffne den Bereich Fotoalben in deiner Website-Verwaltung.
- Klicke neben dem entsprechenden Album auf Bearbeiten.
- Was möchtest du machen?
Das Titelbild ändern
Den Text ändern, der auf dem Titelbild angezeigt wird
Das Design des Titelbilds ändern
Das Titelbild des Albums ausblenden
Die Farben deines Albums ändern
Wähle die Farben, die du für dein Album verwenden möchtest, und passe das Design der Ränder und Schatten an.
Um die Farben deines Albums zu ändern:
- Öffne den Bereich Fotoalben in deiner Website-Verwaltung.
- Klicke neben dem entsprechenden Album auf Bearbeiten.
- Klicke auf Galerie.
- Klicke auf Design.
- Klicke auf Farben.
- Passe die Farben und das Design der folgenden Elemente an:
Hintergrund & Symbole
Fotoinfos & Überlagerung
Rand
Schatten
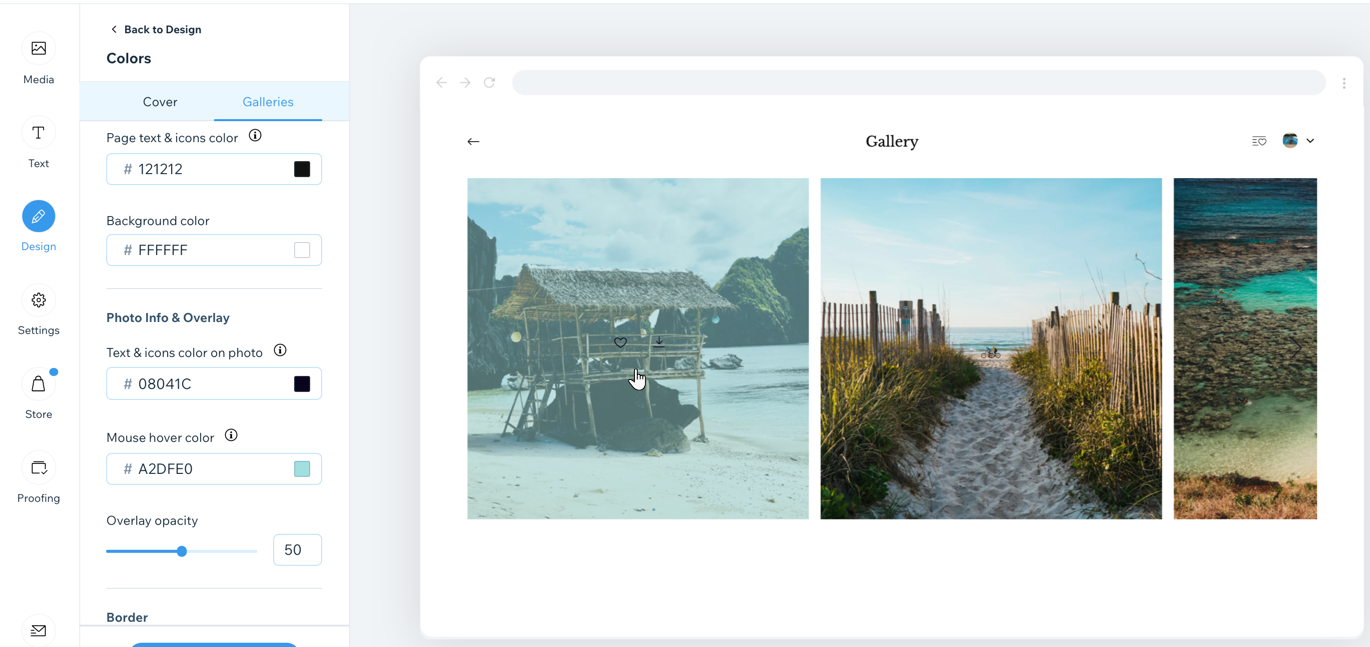
Die Schriftart des Albums ändern
Die Schriftart wirkt sich auf den gesamten Text in deinem Album aus. Sie setzt sich aus einer Titelschriftart (Album-, Galerie- und Fototitel) und einer zweiten Schriftart (alle anderen Titel) zusammen. Wähle eine der voreingestellten Schriftarten oder erstelle deine eigenen.
Hinweis:
Die Einstellungen für die Schriftfarbe der Passwort-Anmeldeseite werden auch aus der Einstellung Seitentext und Symbolfarbe im Tab Galerien übernommen. Bitte beachte Folgendes: Wenn du den Text in einer passwortgeschützten Galerie auf Weiß setzt, ist der Text unsichtbar.
Um die Schriftart deines Albums zu ändern:
- Öffne den Bereich Fotoalben in deiner Website-Verwaltung.
- Klicke neben dem entsprechenden Album auf Bearbeiten.
- Klicke auf Design.
- Klicke auf Schriftarten.
- Wähle eine vorhandene Schriftart aus oder klicke auf + Neue Schriftarten, um deine eigenen hinzuzufügen.
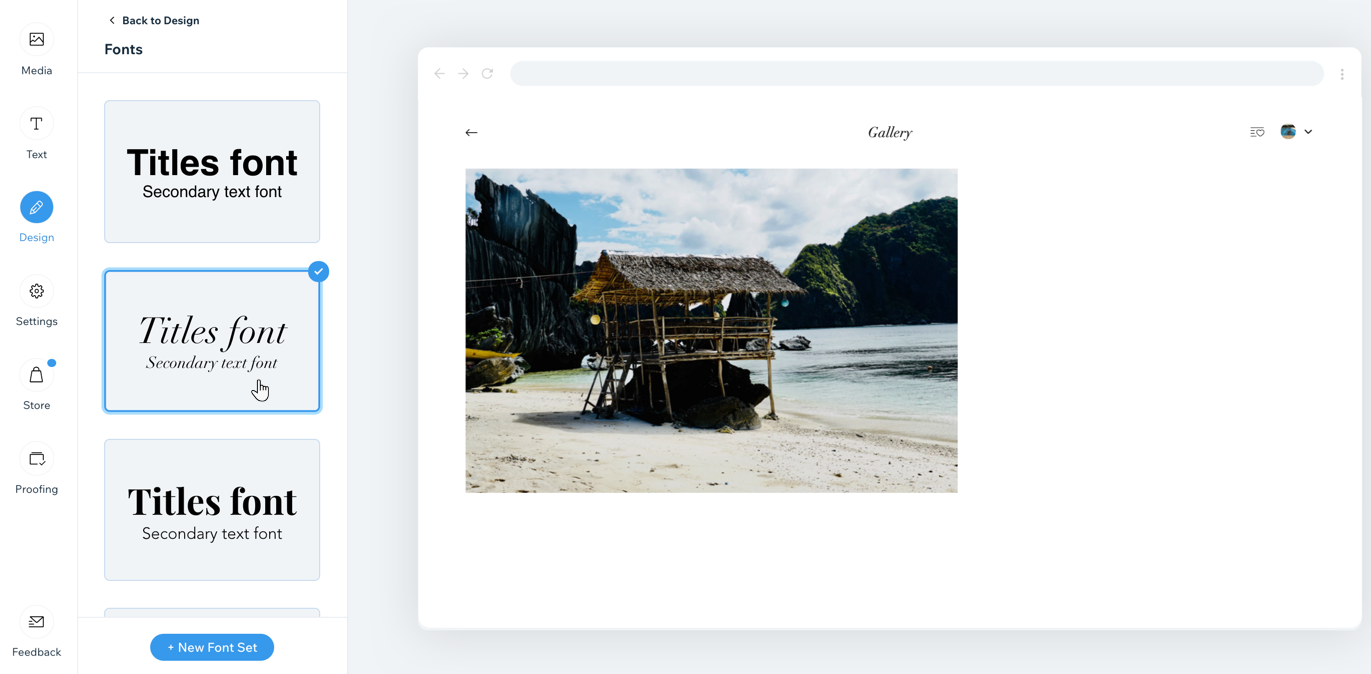
Animationseffekte hinzufügen
Erwecke deine Galerie zum Leben, indem du Animationseffekte hinzufügst. Lege fest, was passiert, wenn jemand durch dein Album scrollt oder mit der Maus über eines der Fotos fährt.
Um Animationseffekte hinzuzufügen:
- Öffne den Bereich Fotoalben in deiner Website-Verwaltung.
- Klicke neben dem entsprechenden Album auf Bearbeiten.
- Klicke auf Design.
- Klicke auf Animationen.
- Passe die Animationseffekte für die folgenden Szenarien an:
- Scroll-Effekt: Wähle einen Effekt, der angezeigt wird, wenn Besucher in der Galerie nach unten scrollen. So kannst du z. B. einstellen, dass sich deine Fotos beim Scrollen verkleinern.
- Mouseover-Effekt: Wähle einen Effekt, der angezeigt wird, wenn Besucher mit der Maus über deine Fotos fahren. Du kannst zum Beispiel die Farben deiner Fotos in Graustufen umwandeln.
- Überlagerungsanimation: Wähle eine Überlagerungsanimation, die auch angezeigt wird, wenn Besucher mit der Maus über deine Fotos fahren. Du kannst zum Beispiel deine Fotos nach rechts gleiten lassen.
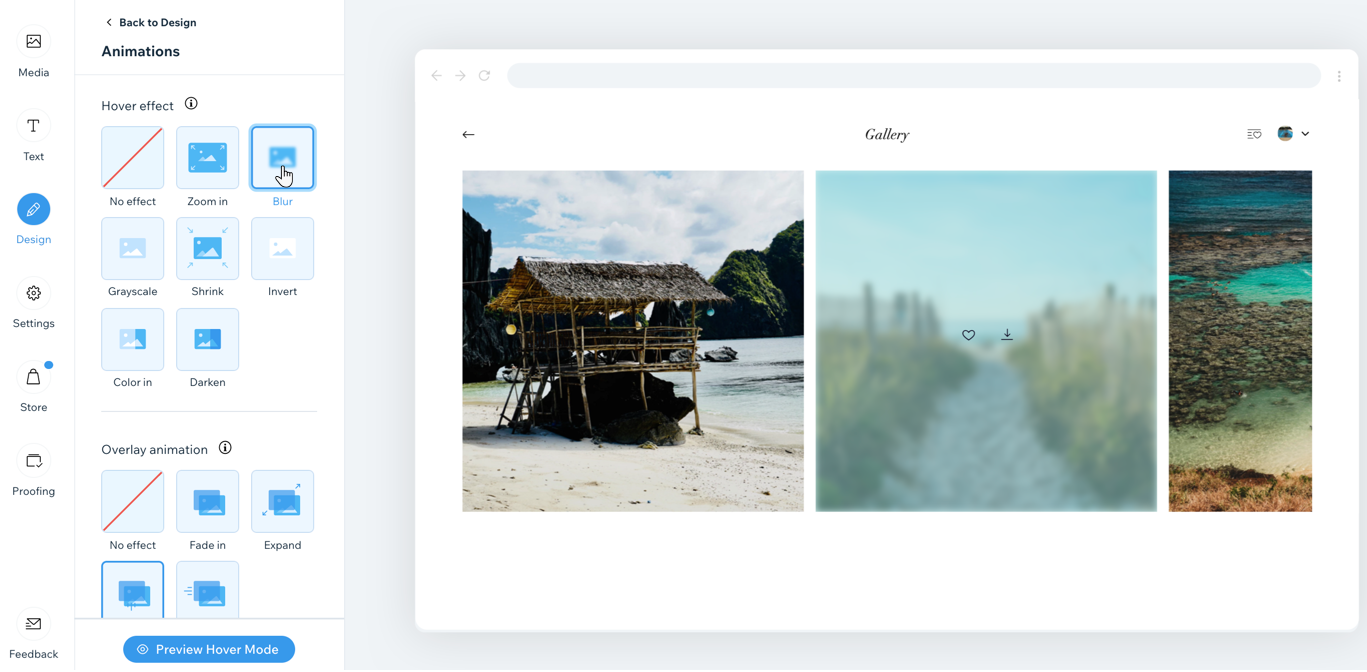
Tipp:
Klicke auf Mouseovermodus - Vorschau, um zu sehen, wie deine Effekte aussehen.
Häufig gestellte Fragen
Klicke auf eine Frage, um mehr über die Gestaltung deines Fotoalbums zu erfahren.
Kann ich den Fokuspunkt meines Fotoalbum-Titelbilds ändern?
Kann ich die Detailansicht anpassen?


 .
.
