Wix Media: Shutterstock-Bilder/-Videos kaufen
6 Min. Lesezeit
Kaufe zu einem ermäßigten Preis professionelle Bilder und Videos von Shutterstock für deine Website, exklusiv für Nutzer von Wix. Du kannst deine gekauften Shutterstock-Medien auf jeder Website in deinem Konto von Wix verwenden.
Wichtig:
Bilder von Shutterstock werden nicht per E-Mail an dich gesendet und können nicht heruntergeladen werden.
Du darfst Bilder von Shutterstock nur in Übereinstimmung mit den Shutterstock-Nutzungsbedingungen und Nutzungsbedingungen von Wix verwenden.
Bilder von Shutterstock werden nicht per E-Mail an dich gesendet und können nicht heruntergeladen werden.
In diesem Artikel erfährst du mehr über folgende Themen:
Richtlinien für die Verwendung von Shutterstock-Medien
Bitte lies die folgenden Richtlinien, bevor du Shutterstock-Medien zu deiner Website von Wix hinzufügst:
- Die Bilder stehen nur zur digitalen Nutzung bei Wix zur Verfügung und dürfen nicht gedruckt werden.
- Du darfst das Bild nicht als Markenzeichen für ein Unternehmen verwenden.
- Bilder von Personen dürfen nicht für anstößige Zwecke verwendet werden. Dies beinhaltet:
- Nicht jugendfreie Dienstleistungen und Werbungen für Dating-Dienstleistungen;
- in Verbindung mit der Unterstützung politischer Interessen;
- pornografische, verleumderische, ungesetzliche, beleidigende oder unmoralische Inhalte; und
- die Darstellung von physischem oder psychischem Leid.
- Die Bilder dürfen nur auf Websites von Wix und keinen anderen Websites oder Inhalten verwendet werden.
Shutterstock-Medien kaufen
Kaufe Medien von Shutterstock über die Medienverwaltung deiner Website. Du kannst Bilder/Videos nach Kategorien filtern, um die Suche zu erleichtern, oder Medien durch Eingabe von Keywords in der Suchleiste finden. Sobald du deinen Kauf abgeschlossen hast, werden deine Medien automatisch zur Medienverwaltung hinzugefügt.
Zahlungen an Shutterstock sind einmalig, d. h. es gibt keine wiederkehrenden Zahlungen oder Abonnementzahlungen.
Wix Editor
Editor X
Studio Editor
Website-Verwaltung
- Öffne den Editor.
- Klicke links im Editor auf Medien
 .
. - Scrolle nach unten und klicke unter Shutterstock-Bilder auf Mehr anzeigen.
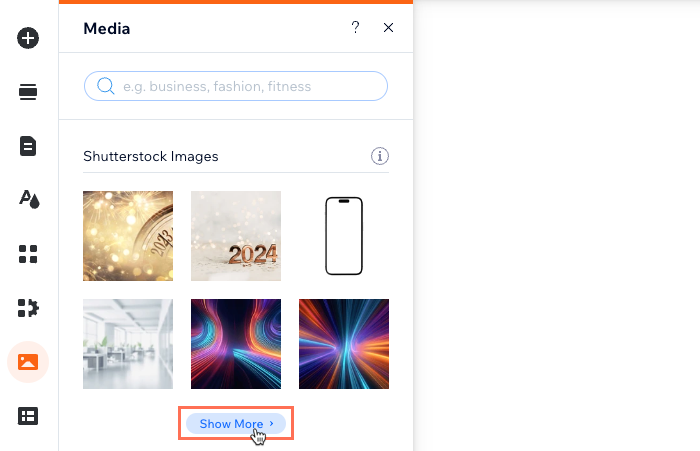
- Gib Keywords in die Suchleiste ein.
- Klicke neben Filtern nach auf die entsprechenden Aufklappmenüs, um deine Suche zu verfeinern.
- Klicke auf das Bild oder Video, das du kaufen möchtest.
- Klicke unten rechts auf Bild kaufen oder Video kaufen.
- Gib deine Zahlungsangaben ein.
- Klicke auf Kauf abschließen.
Hinweis:
Nachdem du deinen Kauf abgeschlossen hast, kann es sein, dass deine Bank von dir verlangt, deine Identität zu bestätigen. Wenn du Probleme mit dem Authentifizierungsprozess hast, wende dich direkt an deine Bank.
Auf deine gekauften Medien zugreifen
Sobald du ein Shutterstock-Bild gekauft hast, wird in der Medienverwaltung unter „Website-Dateien“ automatisch ein neuer Ordner mit dem Namen „Gekauft“ erstellt. Du kannst über den Ordner „Gekauft“ auf dein Shutterstock-Bild zugreifen und es zu jeder Website in deinem Konto hinzufügen.
Um auf deine gekauften Medien zuzugreifen:
- Öffne deine Medienverwaltung.
- Klicke auf Dateien auf der linken Seite.
- Doppelklicke auf den Ordner Gekauft.
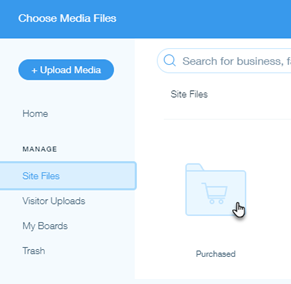
Ein Shutterstock-Bild löschen
Wenn du ein Bild von Shutterstock löschst, wird es in den Papierkorb in deiner Medienverwaltung verschoben. Du kannst es anschließend löschen, um das Bild dauerhaft aus deinem gesamten Konto bei Wix zu entfernen. Es ist nicht möglich, ein Shutterstock-Bild wiederherzustellen, nachdem du es gelöscht hast.
Um deine Medien zu löschen:
- Öffne deine Medienverwaltung.
- Klicke auf Dateien auf der linken Seite.
- Doppelklicke auf den Ordner Gekauft.
- Fahre mit der Maus über das entsprechende Bild und klicke auf das Symbol für Weitere Aktionen
 .
. - Klicke auf Papierkorb.
- (Optional) Klicke links auf Papierkorb, um das Bild von Shutterstock dauerhaft zu löschen:
- Fahre mit der Maus über das entsprechende Bild und klicke auf das Symbol für Weitere Aktionen
 .
. - Klicke auf Dauerhaft löschen.
- Aktiviere das Kontrollkästchen zum Bestätigen.
- Klicke auf Dauerhaft löschen.
- Fahre mit der Maus über das entsprechende Bild und klicke auf das Symbol für Weitere Aktionen
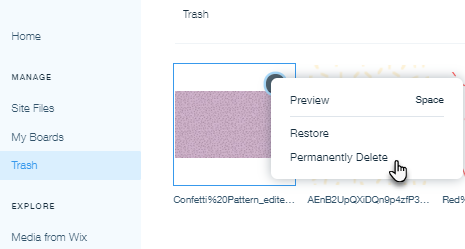
Häufig gestellte Fragen
Klicke unten auf eine Frage, um mehr über den Kauf von Shutterstock-Medien zu erfahren:
Eignen sich Shutterstock-Bilder als Hintergrundbilder?
Ich habe Shutterstock-Medien auf einer anderen Website in meinem Konto gekauft. Wie kann ich darauf zugreifen?
Kann ich mehrere Shutterstock-Medien gleichzeitig kaufen?
Kann ich Shutterstock-Guthaben bei Wix verwenden?
Können Shutterstock-Medien rückerstattet werden?
Ich habe die falschen Medien gekauft. Kann ich dies ändern?
Wo kann ich meine Rechnungen von Shutterstock einsehen?
Hast du weitere Fragen zu Shutterstock?
Um mehr über den Kauf und die Verwendung von Bildern von Shutterstock zu erfahren, besuche direkt ihre Website oder Kontaktseite.
War das hilfreich?
|