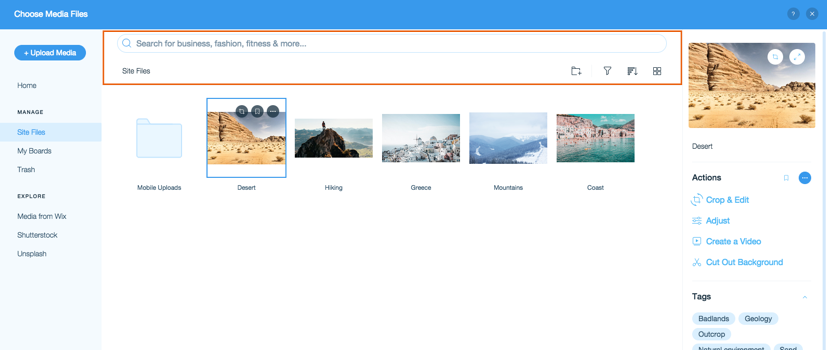Wix Media: Über die Medienverwaltung
7 min
In diesem Artikel
- Auf die Medienverwaltung zugreifen
- Die Abschnitte der Medienverwaltung verstehen
- Dateien in die Medienverwaltung hochladen
- Tools in der Medienverwaltung
Die Medienverwaltung enthält alle Mediendateien auf deiner Website wie Bilder, Videos, Audio, Dokumente und Vektorgrafiken. Sie enthält auch Bibliotheken mit kostenlosen Medien von Wix sowie Medien von Unsplash und Shutterstock.
Jede Website in deinem Konto hat ihre eigene Medienverwaltung. Dies hilft dir und deinen Website-Mitbearbeitern, effizienter zu arbeiten, da jeder, der an der Website arbeitet, Zugriff auf alle relevanten Mediendateien hat.
In diesem Artikel erfährst du mehr über folgende Themen:
Auf die Medienverwaltung zugreifen
Es gibt mehrere Möglichkeiten, auf die Medienverwaltung zuzugreifen. Wenn du mit Mediendateien auf deiner Website arbeitest, wirst du fast jedes Mal dorthin weitergeleitet. Die Medienverwaltung wird beispielsweise geöffnet, wenn du ein Bild hinzufügst, eine E-Mail-Marketingkampagne erstellst oder ein Produkt zu deinem Shop hinzufügst.
Wix Editor
Studio Editor
Wix App
- Öffne den Editor.
- Klicke links im Editor auf Medien
 .
. - Klicke unter Website-Dateien auf Mehr anzeigen.
Hinweis: Wenn du noch keine Medien auf deine Website hochgeladen hast, klicke auf das Symbol für Medien hochladen .
.
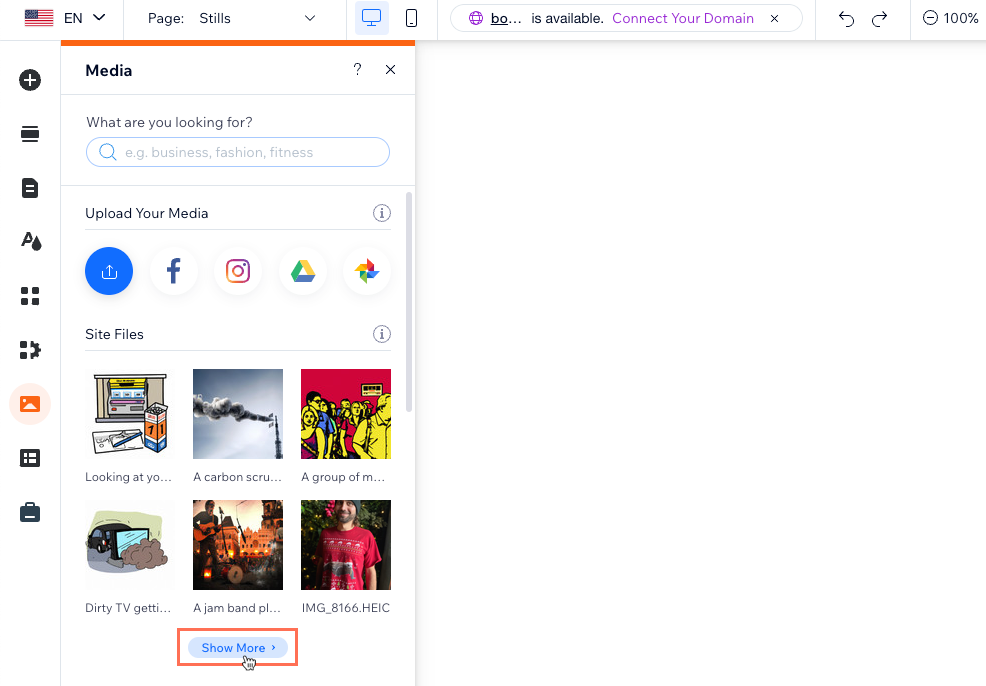
Die Abschnitte der Medienverwaltung verstehen
Deine Medienverwaltung ist in verschiedene Abschnitte aufgeteilt.
Die Tabs auf der linken Seite organisieren deine Mediendateien, damit du sie leichter finden und verwalten kannst.
- Dateien: Alle Dateien, die du während der Arbeit an deiner Website hochgeladen hast.
- Besucher-Uploads: Hier werden alle Dateien, die von Website-Besuchern hochgeladen wurden, angezeigt.
- Meine Boards: Erstelle private Medienordner, auf die du von jeder deiner Websites bei Wix aus zugreifen kannst.
- Papierkorb: Dies sind gelöschte Dateien, die du nicht mehr benötigst.
- Medien von Wix: Verwende Medien aus der kostenlosen Bibliothek von Wix.
- Shutterstock: Kaufe professionelle Medien für deine Website.
- Unsplash: Füge atemberaubende kostenlose Bilder von Unsplash hinzu.
Auf der rechten Seite kannst du die Details einer ausgewählten Datei bearbeiten und sie zur besseren Organisation mit Tags markieren. Du kannst die Datei-URL auch kopieren, um sie an anderer Stelle zu verwenden.
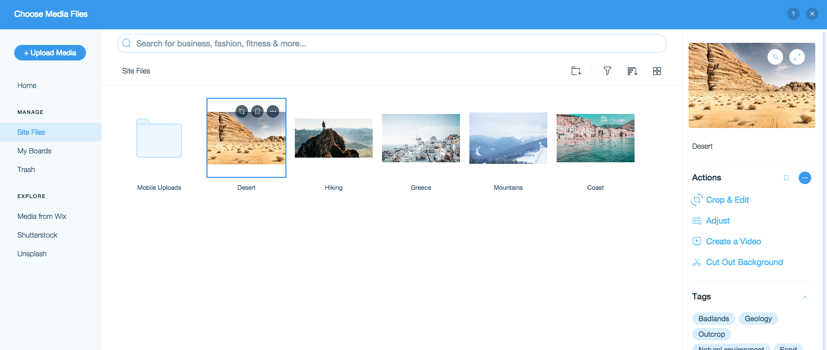
Verwende das Wix Photo Studio:
Klicke auf Zuschneiden & Bearbeiten, um dein Bild mit dem Wix Photo Studio zu bearbeiten.
Dateien in die Medienverwaltung hochladen
Füge Dateien zu deiner Medienverwaltung hinzu, damit du sie jederzeit nutzen kannst. Du kannst Dateien von deinem Computer auswählen, aus Social Media und anderen Websites von Wix importieren oder die URL der Datei einfügen.
Wix Editor
Studio Editor
Wix App
- Öffne den Editor.
- Klicke links im Editor auf Medien
 .
. - Klicke auf das Symbol für Medien hochladen
 .
.
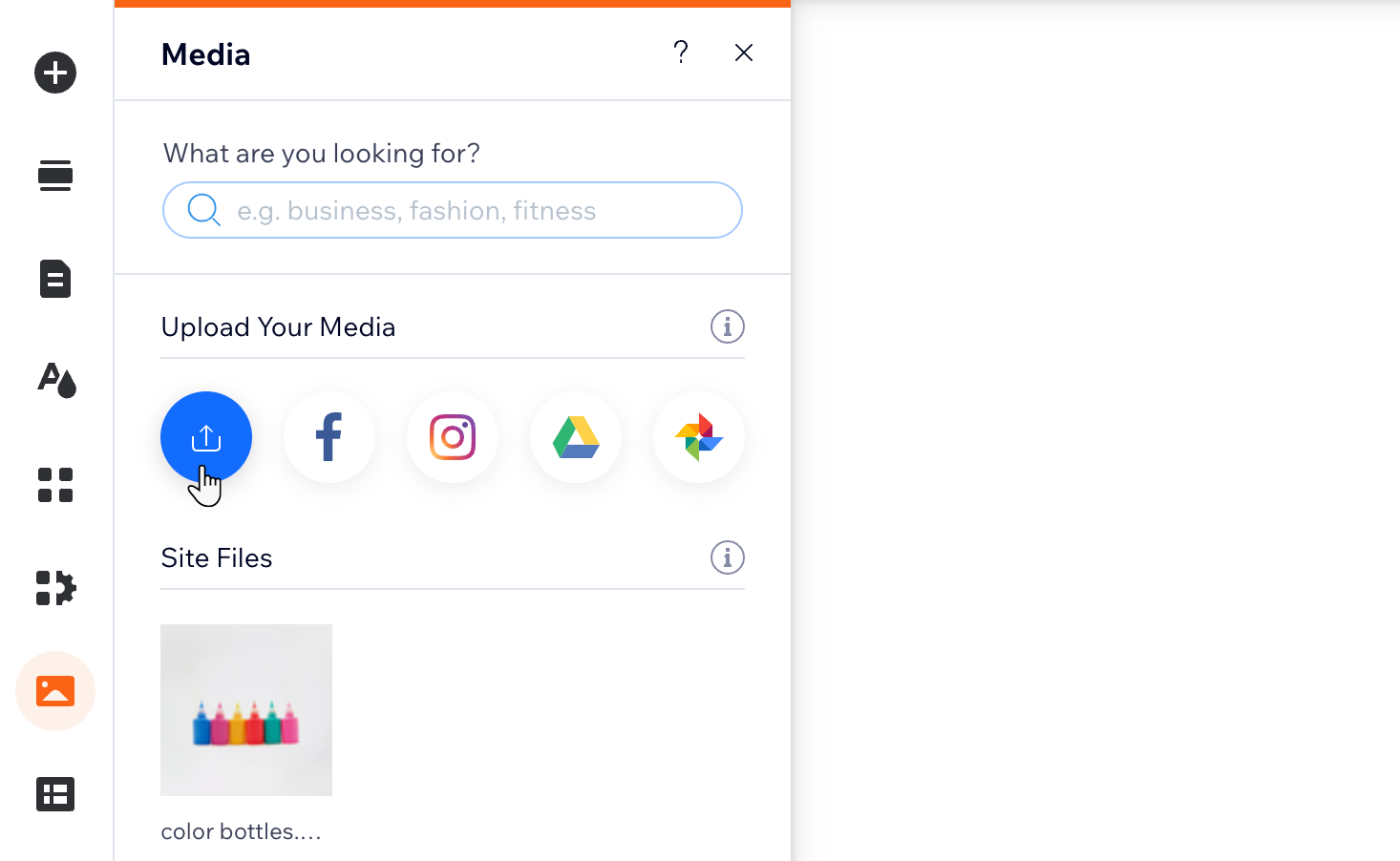
- Wähle aus, von wo du die Medien hinzufügen möchtest:
- Dein Computer:
- Ziehe Dateien per Drag-and-Drop in die Medienverwaltung oder klicke auf Von Computer hochladen.
- Wähle die Datei aus, die du hochladen möchtest.
- Klicke auf Öffnen.
- Deine anderen Websites von Wix:
- Klicke auf Mein Konto bei Wix.
- Wähle den Website-Ordner aus.
- Wähle die Datei aus, die du hochladen möchtest.
- Klicke auf Auswahl hochladen.
- Social Media:
- Wähle das soziale Netzwerk aus.
- Klicke auf Verbinden.
- Wähle die Datei aus, die du hochladen möchtest.
- Klicke auf Auswahl hochladen.
- Eine URL:
- Klicke links auf das Link-Symbol
 .
. - Füge den URL-Link ein und klicke auf Importieren.
- Klicke links auf das Link-Symbol
- Dein Computer:
Tools in der Medienverwaltung
Verwende die Tools oben in der Medienverwaltung, um deine Dateien zu finden und zu organisieren.
- Neuen Ordner erstellen: Füge Ordner und Unterordner hinzu, um deine Dateien zu organisieren.
- Suchen: Verwende das Suchfeld, um eine bestimmte Datei zu finden.
- Neu anordnen: Sortiere die Dateien alphabetisch oder nach Datum.
- Layout ändern: Zeige deine Dateien in einer Galerie oder Liste an.
- Filtern nach Mediendateitypen: Klicke auf Medienarten, um Dateien eines bestimmten Typs anzuzeigen.