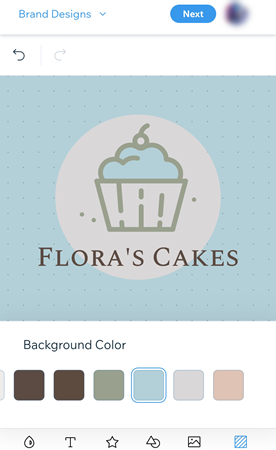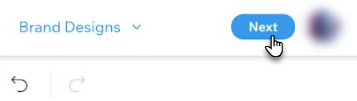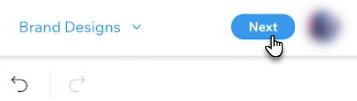Erstelle mit Wix Logo Maker ein Logo auf einem Mobilgerät. Optimiere deine Marke von unterwegs, von überall und jederzeit.
Schritt 1 | Erste Schritte mit Wix Logo Maker auf Mobilgeräten
Um dein Logo zu erstellen, musst du deine Unternehmensangaben eingeben. Dein Logo ist das visuelle Symbol deines Unternehmens, deiner Branche und deines Brandings. Erzähle uns ein wenig über dein Unternehmen, damit wir dir helfen können, dein Logo an deine Bedürfnisse anzupassen.
- Öffne den Wix Logo Maker.
- Tippe auf Jetzt loslegen.
- Tippe auf Logo erstellen.
- Tippe auf Registrieren oder melde dich mit deiner bevorzugten Methode an (E-Mail oder über Facebook, Google oder Apple).
- Gib deinen Unternehmensnamen und einen Slogan (optional) in das entsprechende Feld ein und tippe auf Los geht's.
- Gib dein Unternehmen oder deine Branche in das entsprechende Feld ein und tippe auf Weiter.
Tipp: Sobald du etwas eingegeben hast, kannst du auch eine Option aus dem Aufklappmenü auswählen. - Tippe auf die Keywords, die deine Marke und deine Vision am besten beschreiben.
- Tippe auf Weiter.
- Wähle das Logo, das dir besser gefällt. Alternativ kannst du auf Nichts davon mag ich tippen, wenn beide Logos nicht zu deinem Stil passen.
Hinweis: Diese Beispiele sollen uns helfen, deinen Stil kennenzulernen. Das sind nicht die eigentlichen Entwürfe, die dir am Ende präsentiert werden.
Schritt 2 | Ein Logo auswählen
Nachdem du deine Unternehmensangaben hinzugefügt und deinen Stil definiert hast, kannst du aus einer Vielzahl automatisch generierter Logos wählen. Diese wurden basierend auf den Informationen für dich erstellt, die du zuvor eingegeben hast. Bei Bedarf kannst du hier den Unternehmensnamen, den Slogan und das Symbol bearbeiten.
- Tippe auf die folgenden Optionen, um sie bei Bedarf zu bearbeiten:
- Name: Bearbeite den Namen deines Unternehmens.
- Slogan: Bearbeite den Slogan deines Unternehmens.
- Symbol: Ersetze das Symbol deines Logos.
- Scrolle durch die verfügbaren Optionen und tippe auf ein Logo, um es auszuwählen und anzupassen.
Schritt 3 | Dein Logo anpassen
Nachdem du ein Logo-Design ausgewählt hast, kannst du die Details deines Logos anpassen. Personalisiere die Farbpalette, das Textdesign und den Hintergrund deines Logos und füge zusätzliche Symbole hinzu.
Klicke auf eine Option unten, um sie anzupassen:
- Tippe auf das Symbol für Palette
 , um die Farbpalette des Logos zu ändern.
, um die Farbpalette des Logos zu ändern. - Scrolle durch die verfügbaren Farbpaletten und tippe auf die, die dir am besten gefällt.
- Tippe auf Fertig.
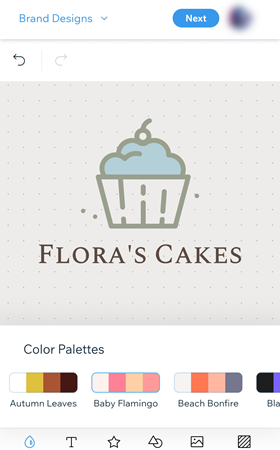
- Tippe unter deinem Logo auf das Symbol für Text
 .
. - Tippe auf das Symbol für Hinzufügen
 , um neuen Text hinzuzufügen, oder tippe auf vorhandenen Text, um ihn zu ändern.
, um neuen Text hinzuzufügen, oder tippe auf vorhandenen Text, um ihn zu ändern. - Passe den Text mit den verfügbaren Optionen an:
- Schriftart: Scrolle durch die verfügbaren Schriftarten und wähle die Schriftart aus, die dir am besten gefällt.
- Textausrichtung: Wähle aus, ob der Text links, zentriert oder rechts ausgerichtet werden soll.
- Farbe: Wähle die Farbe und die Deckkraft des Textes aus. Wähle aus den Farben deiner Farbpalette oder füge eine neue Farbe hinzu.
- Größe: Ziehe den Schieberegler, um die Schriftgröße anzupassen.
- Umriss: Ziehe den Schieberegler, um den Rand um deinen Text zu vergrößern oder zu verkleinern.
- Linienfarbe: Ändere die Farbe des Randes um deinen Text.
- Spiegeln: Tippe auf den entsprechenden Schalter, um den Text horizontal oder vertikal zu spiegeln.
- Kurve: Ziehe den Schieberegler, um die Biegung des Textes anzupassen.
- Deckkraft: Ziehe den Schieberegler, um die Deckkraft des Textes anzupassen.
- Position: Ziehe den entsprechenden Schieberegler, um die horizontale oder vertikale Position des Textes anzupassen.
- Abstand: Ziehe den Schieberegler, um den Abstand zwischen den Buchstaben zu vergrößern oder zu verkleinern.
- Drehen: Ziehe den Schieberegler, um den Text zu drehen.
- Schatten: Tippe auf den Schalter, um einen Schatten hinter dem Text zu aktivieren.
- Unschärfe: Ziehe den Schieberegler, um die Unschärfe des Textes anzupassen.
- Tippe auf Fertig.
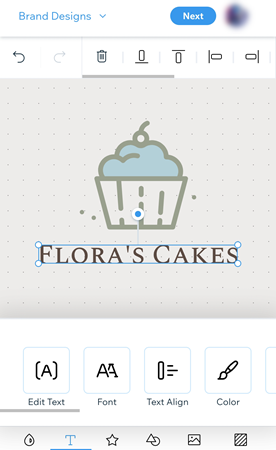
- Tippe unter deinem Logo auf das Symbol
 .
. - Tippe auf das Symbol, das du anpassen möchtest.
Hinweis: Wenn du noch kein Symbol hinzugefügt hast, tippe auf Hinzufügen. - Passe das Symbol mit den verfügbaren Optionen an:
- Ändern: Ersetze dein aktuelles Symbol durch ein anderes.
Tipp: Scrolle durch die Kategorien, um deine Suche einzugrenzen, (z. B. Empfohlen, Angesagt, Abstrakt usw.). - Farbe: Tippe auf eine Farbe, um sie zu bearbeiten. Wähle aus den Farben deiner Farbpalette oder füge eine neue Farbe hinzu.
- Deckkraft: Ziehe den Schieberegler, um die Deckkraft der Form anzupassen.
- Größe: Ziehe den Schieberegler, um das Symbol zu vergrößern oder zu verkleinern.
- Position: Ziehe den entsprechenden Schieberegler, um die horizontale oder vertikale Position des Textes anzupassen.
- Spiegeln: Tippe auf den entsprechenden Schalter, um das Symbol horizontal oder vertikal zu spiegeln.
- Drehen: Ziehe den Schieberegler, um das Symbol zu drehen.
- Schatten: Tippe auf den Schalter, um einen Schatten hinter dem Symbol zu aktivieren.
- Unschärfe: Ziehe den Schieberegler, um die Unschärfe des Symbols anzupassen.
- Löschen: Tippe auf das Symbol für Löschen, um das Symbol zu löschen.
- Tippe auf Fertig.
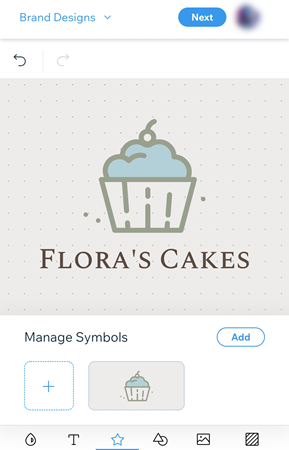
- Tippe unter deinem Logo auf das Symbol für Form
 .
. - Tippe auf die Form, die du anpassen möchtest.
Hinweis: Wenn du noch keine Form hinzugefügt hast, tippe auf Hinzufügen. - Passe die Form mit den verfügbaren Optionen an:
- Ändern: Ersetze deine aktuelle Form durch eine neue Form aus den verfügbaren Optionen.
- Füllfarbe: Wähle die Farbe und die Deckkraft der Form aus. Wähle aus den Farben deiner Farbpalette oder füge eine neue Farbe hinzu.
- Linienbreite: Ziehe den Schieberegler, um die Randbreite deiner Form anzupassen.
- Linienfarbe: Wähle die Randfarbe und die Deckkraft der Form aus. Wähle aus den Farben deiner Farbpalette oder füge eine neue Farbe hinzu.
- Position: Ziehe den entsprechenden Schieberegler, um die horizontale oder vertikale Position der Form anzupassen.
- Größe: Ziehe die Schieberegler, um die Breite und Höhe der Form anzupassen.
- Drehen: Ziehe den Schieberegler, um die Form zu drehen.
- Schatten: Tippe auf den Schalter, um einen Schatten hinter der Form zu aktivieren.
- Unschärfe: Ziehe den Schieberegler, um die Unschärfe der Form anzupassen.
- Löschen: Tippe auf das Symbol für Löschen, die Form zu löschen.
- Tippe auf Fertig.
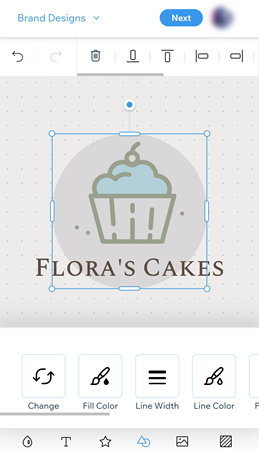
Tipp: Schränke deine Suche nach deiner Form ein, indem du die Filteroption oder die Suchleiste im Panel Form hinzufügen verwendest.
- Tippe unter deinem Logo auf das Symbol für Bild
 .
. - Tippe auf Bild hochladen.
- Wähle die Datei, die du hochladen möchtest.
- Tippe auf Fertig.
- Passe dein hochgeladenes Bild mit den verfügbaren Optionen an:
- Größe: Ziehe den Schieberegler, um das Bild zu vergrößern oder zu verkleinern.
- Position: Ziehe den entsprechenden Schieberegler, um die horizontale oder vertikale Position des Bildes anzupassen.
- Spiegeln: Tippe auf den entsprechenden Schalter, um das Bild horizontal oder vertikal zu spiegeln.
- Drehen: Ziehe den Schieberegler, um das Bild zu drehen.
- Deckkraft: Ziehe den Schieberegler, um die Deckkraft des Bildes zu erhöhen oder zu verringern.
- Schatten: Tippe auf den Schalter, um einen Schatten hinter dem Bild zu aktivieren. Passe die Farbe, Position und Unschärfe des Schattens an.
- Unschärfe: Tippe auf den Schalter, um die Unschärfe zu aktivieren. Ziehe den Schieberegler, um die Unschärfe des Bildes anzupassen.
- Löschen: Tippe auf das Symbol für Löschen, um dein Bild zu löschen.
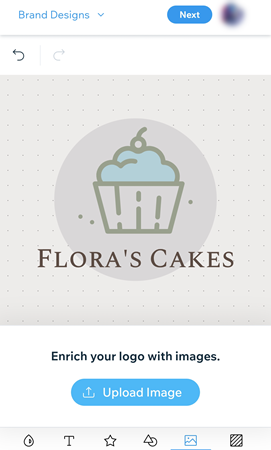
- Tippe unter deinem Logo auf das Symbol für Hintergrund
 .
. - Wähle eine Hintergrundfarbe, die deiner Farbpalette entspricht, oder tippe auf das Plus-Symbol, um eine neue Farbe hinzuzufügen.
- Tippe auf Fertig.
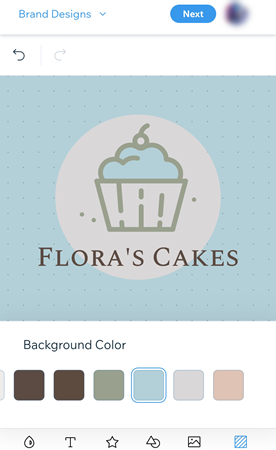
Hinweis: Die Punkte im Hintergrund des Logo-Maker-Editors sind in deinen gekauften Logo-Dateien nicht sichtbar.
Schritt 4 | Logo-Paket erwerben
Sobald du mit dem endgültigen Design deines Logos zufrieden bist, ist es an der Zeit, ein
Logo-Paket von Wix zu erwerben. Wähle zwischen einem Nur-Logo-Paket oder einem Logo- & Website-Paket. Um mehr über die verschiedenen Pakete zu erfahren, klicke
hier.
Klicke unten auf eine Option, um zu erfahren, wie es geht:
Ein Nur-Logo-Paket erwerben
- Tippe im Logo-Editor auf Weiter.
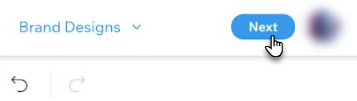
- Tippe auf Nur Logo.
- (Optional) Scrolle nach unten und tippe auf Muster mit niedriger Auflösung herunterladen, um eine Vorschau deines Logos zu sehen.
- Tippe entweder auf Standard oder Erweitert, um zu sehen, was das Paket beinhaltet
- Tippe auf Auswählen.
- Gib deine Zahlungsdetails ein.
- Tippe auf Kauf abschließen.
Ein Logo- + Website-Paket erwerben
- Tippe im Logo-Editor auf Weiter.
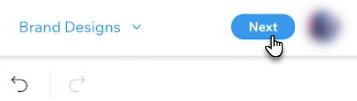
- Tippe auf Logo- + Website-Paket.
- (Optional) Scrolle nach unten und tippe auf Muster mit niedriger Auflösung herunterladen, um eine Vorschau deines Logos zu sehen.
- Tippe entweder auf Value, Unlimited oder Business, um zu sehen, was das Paket beinhaltet.
- Tippe auf Auswählen.
- Tippe im Pop-up Wir richten alles ein auf Okay.
- Gib deine Zahlungsdetails ein.
- Tippe auf Kauf abschließen.
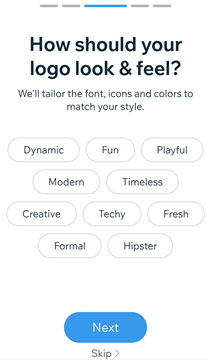
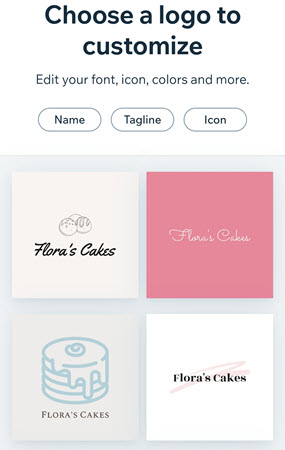
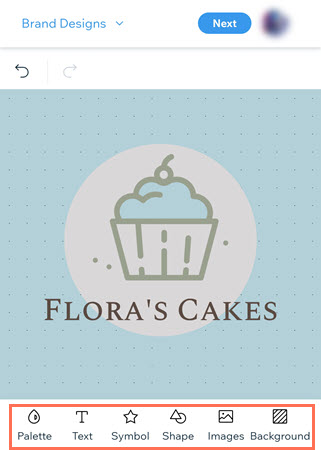
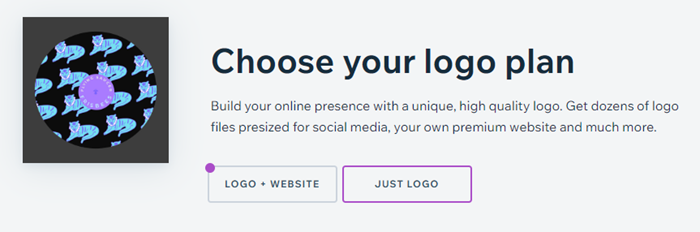


 , um die Farbpalette des Logos zu ändern.
, um die Farbpalette des Logos zu ändern.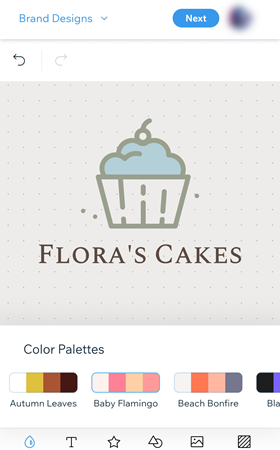
 .
. , um neuen Text hinzuzufügen, oder tippe auf vorhandenen Text, um ihn zu ändern.
, um neuen Text hinzuzufügen, oder tippe auf vorhandenen Text, um ihn zu ändern.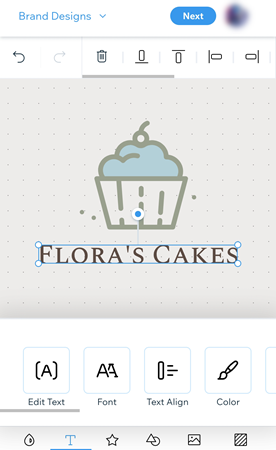
 .
.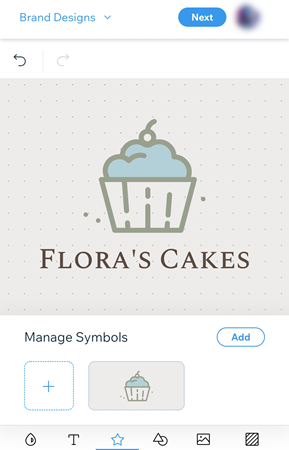
 .
.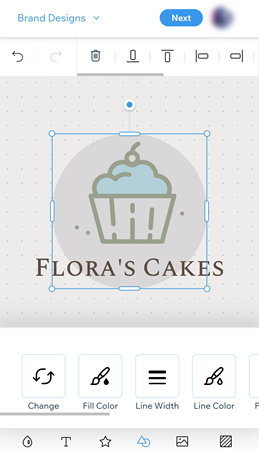

 .
.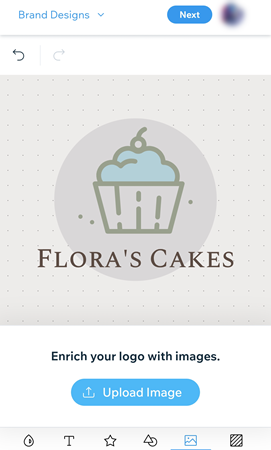
 .
.