Booste deine Marke und erstelle ein Logo von unterwegs direkt in der
Wix App. Designe und kaufe dein Logo mit einem geschmeidigen Prozess.
Schritt 1 | Den Logo Maker in der Wix App öffnen
Um mit der Arbeit an deinem Logo zu beginnen, öffne den Logo Maker in deiner App im Abschnitt Branding & Marketing.
- Öffne deine Website in der Wix App.
- Tippe unten auf Verwalten
 .
. - Tippe unter Branding & Marketing auf Logo Maker.
Schritt 2 | Ein neues Logo erstellen
Nachdem du den Logo Maker in der App geöffnet hast, musst du deine Unternehmensdetails hinzufügen und deinen Stil definieren und dann aus einer Vielzahl automatisch generierter Logos wählen. Diese werden basierend auf den Informationen, die du zuvor eingegeben hast, für dich erstellt. Bei Bedarf kannst du den Unternehmensnamen, den Slogan und das Symbol bearbeiten.
- Öffne den Logo Maker in der Wix App.
- Gib deine Unternehmensinformationen ein und tippe auf Los geht's.
- (Optional) Ändere den Namen, den Slogan oder das Symbol deines Logos.
- Tippe auf ein automatisch erstelltes Logo-Design, um es auszuwählen und loszulegen.
Schritt 3 | Dein Logo anpassen
Nachdem du ein Logo-Design ausgewählt hast, kannst du die Details deines Logos anpassen. Personalisiere die Farbpalette, das Textdesign und den Hintergrund deines Logos und füge zusätzliche Symbole hinzu.
Klicke auf eine Option unten, um sie anzupassen:
Die Farben meines Logos ändern
- Tippe auf das Symbol für Palette
 , um die Farbpalette des Logos zu ändern.
, um die Farbpalette des Logos zu ändern. - Scrolle durch die verfügbaren Farbpaletten und tippe auf die, die dir am besten gefällt.

Den Text meines Logos anpassen
- Tippe unter deinem Logo auf das Symbol für Text
 .
. - Tippe auf das Symbol für Hinzufügen
 , um neuen Text hinzuzufügen, oder tippe auf vorhandenen Text, um ihn zu ändern.
, um neuen Text hinzuzufügen, oder tippe auf vorhandenen Text, um ihn zu ändern. - Passe den Text mit den verfügbaren Optionen an:
- Schriftart: Scrolle durch die verfügbaren Schriftarten und wähle die aus, die dir am besten gefällt (Artikel nur auf Englisch verfügbar).
- Textausrichtung: Wähle, ob der Text links, zentriert oder rechts ausgerichtet werden soll.
- Farbe: Wähle die Farbe und die Deckkraft des Textes aus. Wähle aus den Farben deiner Farbpalette oder füge eine neue Farbe hinzu.
- Größe: Ziehe den Schieberegler, um die Schriftgröße anzupassen.
- Rand: Ziehe den Schieberegler, um den Rand um deinen Text zu vergrößern oder zu verkleinern.
- Linienfarbe: Ändere die Farbe des Randes um deinen Text.
- Spiegeln: Tippe auf den entsprechenden Schalter, um den Text horizontal oder vertikal zu spiegeln.
- Kurve: Ziehe den Schieberegler, um die Kurve des Textes anzupassen.
- Position: Ziehe den entsprechenden Schieberegler, um die horizontale oder vertikale Position des Textes anzupassen.
- Abstand: Ziehe den Schieberegler, um den Abstand zwischen den Buchstaben zu vergrößern oder zu verkleinern.
- Drehen: Ziehe den Schieberegler, um den Text zu drehen.
- Schatten: Tippe auf den Schalter, um einen Schatten hinter dem Text zu aktivieren.
- Unschärfe: Ziehe den Schieberegler, um die Unschärfe des Textes anzupassen.
- Tippe auf Fertig.
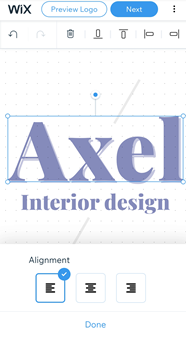
Logo-Symbole hinzufügen oder ändern
- Tippe unter deinem Logo auf das Symbol
 .
. - Tippe auf das Symbol, das du anpassen möchtest.
Hinweis: Wenn du noch kein Symbol hinzugefügt hast, tippe auf Symbol hinzufügen. - Passe das Symbol mit den verfügbaren Optionen an:
- Ändern: Ersetze dein aktuelles Symbol durch ein anderes.
Tipp: Scrolle durch die Kategorien, um deine Suche einzugrenzen (z. B. Angesagt, Abstrakt, Natur usw.).
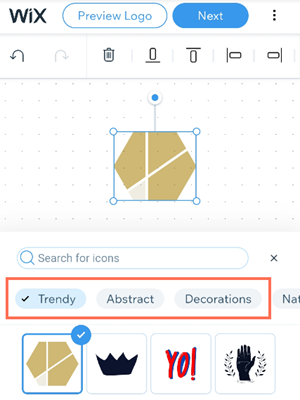
- Farbe: Tippe auf eine Farbe, um sie zu bearbeiten. Wähle aus den Farben deiner Farbpalette oder füge eine neue Farbe hinzu.
- Größe: Ziehe den Schieberegler, um die Größe des Symbols zu vergrößern oder zu verkleinern.
- Drehen: Ziehe den Schieberegler, um das Symbol zu drehen.
- Spiegeln: Tippe auf den entsprechenden Schalter, um das Symbol horizontal oder vertikal zu spiegeln.
- Position: Ziehe den entsprechenden Schieberegler, um die horizontale oder vertikale Position des Textes anzupassen.
- Schatten: Tippe auf den Schalter, um einen Schatten hinter dem Symbol zu aktivieren.
- Unschärfe: Ziehe den Schieberegler, um die Unschärfe des Symbols anzupassen.
- Löschen: Tippe auf das Symbol für Löschen, um das Symbol zu löschen.
- Tippe auf Fertig.

Die Formen meines Logos anpassen
- Tippe unter deinem Logo auf das Symbol für Form
 .
. - Tippe auf die Form, die du anpassen möchtest.
Hinweis: Wenn du noch keine Form hinzugefügt hast, tippe auf Form hinzufügen. - Passe die Form mit den verfügbaren Optionen an:
- Ändern: Tausche die aktuelle Form gegen eine neue Form aus den verfügbaren Optionen aus.
- Füllfarbe: Wähle die Farbe und die Deckkraft der Form aus. Wähle aus den Farben deiner Farbpalette oder füge eine neue Farbe hinzu.
- Randbreite: Ziehe den Schieberegler, um die Randbreite deiner Form anzupassen.
- Randfarbe: Wähle die Randfarbe und die Deckkraft der Form aus. Wähle aus den Farben deiner Farbpalette oder füge eine neue Farbe hinzu.
- Breite: Ziehe den Schieberegler, um die Breite der Form zu vergrößern oder zu verkleinern.
- Höhe: Ziehe den Schieberegler, um die Höhe der Form zu erhöhen oder zu verringern.
- Drehen: Ziehe den Schieberegler, um die Form zu drehen.
- Position: Ziehe den entsprechenden Schieberegler, um die horizontale oder vertikale Position der Form anzupassen.
- Schatten: Tippe auf den Schalter, um einen Schatten hinter der Form zu aktivieren.
- Unschärfe: Ziehe den Schieberegler, um die Unschärfe der Form anzupassen.
- Löschen: Tippe auf das Symbol für Löschen, die Form zu löschen.
- Tippe auf Fertig.

Tipp: Schränke deine Suche nach deiner Form ein, indem du die Filteroption oder die Suchleiste im Panel
Form hinzufügen verwendest.

Ein Bild zu meinem Logo hochladen
- Tippe unter deinem Logo auf das Symbol für Hochladen
 .
. - Tippe auf Bild hochladen.
- Wähle die Datei, die du hochladen möchtest.
- Tippe auf Fertig.
- Passe dein hochgeladenes Bild mit den verfügbaren Optionen an:
- Größe: Ziehe den Schieberegler, um das Bild zu vergrößern oder zu verkleinern.
- Position: Ziehe den entsprechenden Schieberegler, um die horizontale oder vertikale Position des Bildes anzupassen.
- Spiegeln: Tippe auf den entsprechenden Schalter, um das Bild horizontal oder vertikal zu spiegeln.
- Drehen: Ziehe den Schieberegler, um das Bild zu drehen.
- Deckkraft: Ziehe den Schieberegler, um die Deckkraft des Bildes zu erhöhen oder zu verringern.
- Schatten: Tippe auf den Schalter, um einen Schatten hinter dem Bild zu aktivieren. Passe die Farbe, Position und Unschärfe des Schattens an.
- Unschärfe: Tippe auf den Schalter, um die Unschärfe zu aktivieren. Ziehe den Schieberegler, um die Unschärfe des Bildes anzupassen.
- Löschen: Tippe auf das Symbol für Löschen, um dein Bild zu löschen.

Die Hintergrundfarbe meines Logos ändern
- Tippe unter deinem Logo auf das Symbol für Hintergrund
 .
. - Wähle eine Hintergrundfarbe, die deiner Farbpalette entspricht, oder tippe auf das Plus-Symbol, um eine neue Farbe hinzuzufügen.
- Tippe auf Fertig.

Hinweis: Der gepunktete weiße Hintergrund des Logo Maker-Editors ist in deinen gekauften Logo-Dateien nicht sichtbar.
Schritt 4 | Dein Logo erwerben
Wenn du mit dem endgültigen Design deines Logos zufrieden bist, ist es Zeit, einen
Wix Logo-Paket zu erwerben. Du kannst zwischen einem Basispaket oder einem Paket mit erweiterten Funktionen wählen.
- Tippe im Logo-Editor auf Weiter.
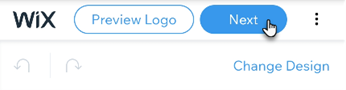
- Wähle ein Basic- oder ein Advanced Logo-Paket und tippe auf Auswählen.
- Gib deine Zahlungsdetails ein.
- Tippe auf Kauf abschließen.
Schritt 5 | Eine markenbezogene Website erstellen
Sobald du mit deinem gekauften Logo-Design zufrieden bist, kannst du eine Marken-Website basierend auf dem Stil dieses Logos direkt in der Wix App erstellen. Öffne dein Logo Maker-Konto auf dem Desktop, um deine Website zu bearbeiten.
- Öffne den Logo Maker in der Wix App.
- Gib deine Unternehmensinformationen ein und tippe auf Los geht's.
- Tippe auf ein automatisch erstelltes Logo-Design, um den Logo-Editor zu öffnen.
- Tippe oben neben Weiter auf das Symbol für Mehr anzeigen
 .
. - Tippe auf Meine Logos.
- Tippe auf Gespeichert/Gekauft, um die entsprechenden Logos anzuzeigen.
- Tippe über dem entsprechenden Logo auf das Symbol für Mehr anzeigen
 .
. - Tippe auf Website erstellen.
- Tippe auf Website bearbeiten.
Deine Logos verwalten
Zurzeit musst du zunächst ein neues Logo erstellen, um ein Logo anzusehen, zu bearbeiten oder herunterzuladen, das du in der Wix App gespeichert oder gekauft hast.
- Öffne den Logo Maker in der Wix App.
- Gib deine Unternehmensinformationen ein und tippe auf Los geht's.
- Tippe auf ein automatisch erstelltes Logo-Design, um den Logo-Editor zu öffnen.
- Tippe oben neben Weiter auf das Symbol für Mehr anzeigen
 .
. - Tippe auf Meine Logos.
- Tippe auf Gespeichert/Gekauft, um die entsprechenden Logos anzuzeigen.
- Tippe auf das Logo, das du bearbeiten möchtest, um es zu öffnen.
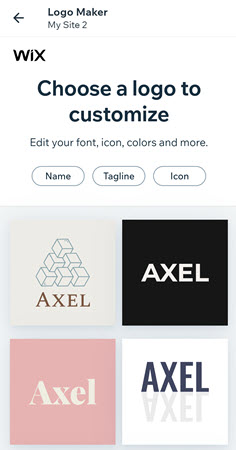
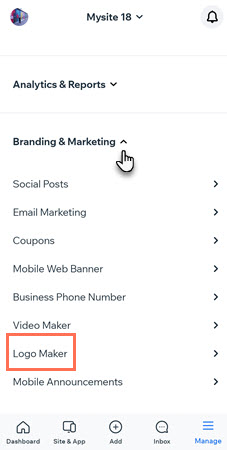
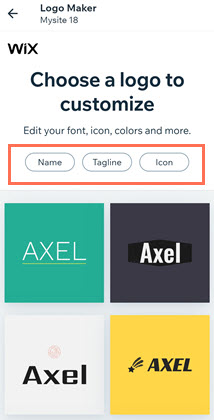

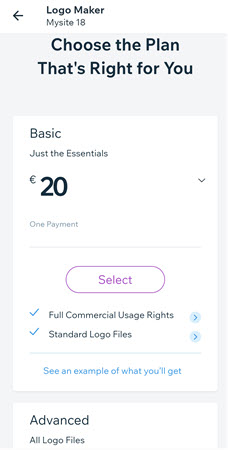
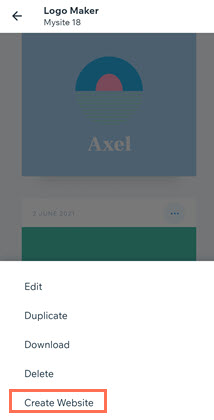
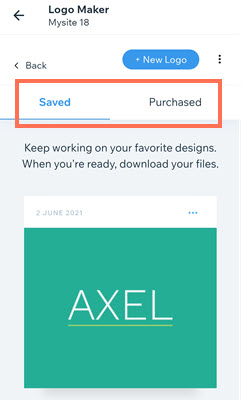


 .
. , um die Farbpalette des Logos zu ändern.
, um die Farbpalette des Logos zu ändern. 
 .
.  , um neuen Text hinzuzufügen, oder tippe auf vorhandenen Text, um ihn zu ändern.
, um neuen Text hinzuzufügen, oder tippe auf vorhandenen Text, um ihn zu ändern.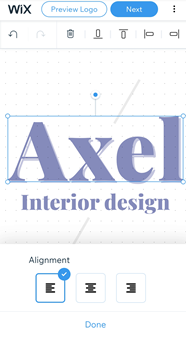
 .
.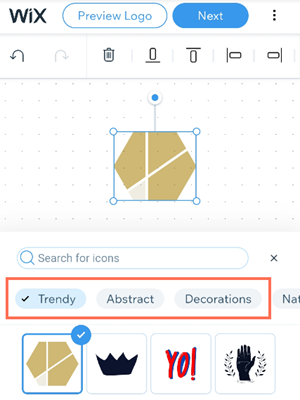

 .
.

 .
.
 .
.
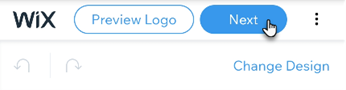
 .
. .
.