Wix Logo: Eigene Bilder in den Wix Logo Maker hochladen
6 min
In diesem Artikel
- Dein Bild hochladen
- Dein Bild anpassen
- FAQs
Erstelle ein einzigartiges Logo, indem du eigene Bilder zu deinem Logo-Design hinzufügst. Du kannst die Größe, Position und Schatten deines Bildes anpassen und hast die Möglichkeit, dein Bild mit dem Fotostudio von Wix zu überarbeiten, ohne den Logo Maker zu verlassen.
Dein Bild hochladen
Lade dein Bild zunächst aus der Medienverwaltung zu deinem Logo hoch. Du kannst Bilder direkt von deinem Computer hochladen oder eine Verbindung zu einem sozialen Netzwerk wie Facebook, Instagram oder Google Drive herstellen.
Bevor du loslegst:
Wir empfehlen dir, die FAQs in diesem Artikel zu lesen, um mehr darüber zu erfahren, wie du die besten Ergebnisse mit deinen Bildern erzielst, bevor du sie hochlädst.
Um ein Bild für dein Logo hochzuladen:
- Klicke links im Logo-Editor auf das Symbol für Hochladen
 .
. - Klicke auf Bild hochladen.
- Lade ein Bild hoch oder wähle ein Bild aus deinen Website-Dateien aus.
- Bild hochladen:
- Klicke auf + Medien hochladen.
- Wähle den Ort aus, von dem du dein Bild hochladen möchtest (von deinem Computer oder einem sozialen Netzwerk).
- Klicke auf das/die Bild/er, das/die du hochladen möchtest.
- Klicke auf Auswahl hochladen.
- Klicke auf Zum Logo hinzufügen.
- Eine Websitedatei verwenden:
- Wähle das Bild aus, das du zu deinem Logo hinzufügen möchtest.
- Klicke auf Zum Logo hinzufügen.
- Bild hochladen:
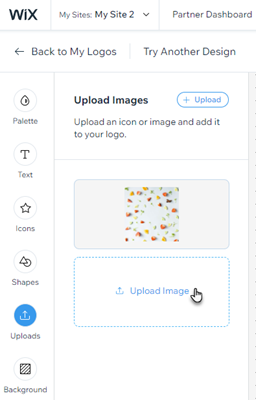
Dein Bild anpassen
Als nächstes ist es an der Zeit, dein Logo-Bild anzupassen. Du kannst über das „Bild anpassen“-Panel die Größe, Position, Deckkraft und vieles mehr direkt im Logo Maker anpassen. Du kannst aber auch zum Fotostudio von Wix wechseln, um Filter und Überlagerungen hinzuzufügen, die Größe der Abschnitte zuzuschneiden, sie auszuschneiden und sogar Deko-Elemente zu deinem Bild hinzuzufügen.
Tipp:
Bearbeite dein Bild mit dem Fotostudio von Wix, um Änderungen an deinem Bild im „Bild anpassen“-Panel vorzunehmen. Bearbeitungen, die du an deinem Bild im Fotostudio vorgenommen hast, werden als neues Bild gespeichert und müssen erneut in dein Logo hochgeladen werden.
Wähle eine der untenstehenden Optionen für weitere Infos:
Auf das Fotostudio zugreifen
Mit dem „Bild anpassen“-Panel arbeiten
FAQs
Klicke unten auf eine Frage, um mehr über das Hochladen deiner eigenen Bilder in den Wix Logo Maker zu erfahren.
Bilder welcher Größe kann ich zu meinem Logo hochladen?
Kann ich SVG-Dateien zu meinem Logo hochladen?
Wie viele Bilder kann ich zu meinem Logo hochladen?
Kann ich den gesamten Hintergrund meines Logos mit einem hochgeladenen Bild ausfüllen?
Wie kann ich den Hintergrund meines hochgeladenen Bildes entfernen?
Ich habe bereits ein Logo auf einer externen Plattform erstellt. Kann ich es in den Wix Logo Maker hochladen, um zusätzliche Dateigrößen, markenbezogene Assets oder eine markenbezogene Website zu erhalten?
Was passiert mit einem Bild, wenn ich es hochlade?


 .
. .
.
 .
.