Wix Forms: Ein Unterschriftsfeld hinzufügen
4 min
Ein Unterschriftsfeld ermöglicht es Besuchern, elektronisch zu unterschreiben, bevor sie ein Formular einreichen. Unterschriftsfelder sind nützlich für Verzichtserklärungen, Anmeldeformulare und Antragsformulare. Alle Unterschriften werden in deiner Verwaltung für Formulareinreichungen gespeichert.
Wichtig:
Das Unterschriftsfeld ist eine Premiumfunktion. Erfahre mehr über das Upgraden von Wix Forms

Wichtige rechtliche Informationen:
Die rechtliche Anerkennung von elektronischen Signaturen kann gemäß den internen Gesetzen/Vorschriften des Landes andere und zusätzliche Anforderungen haben. Stelle sicher, dass du überprüfst, welche Anforderungen gemäß der lokalen Gesetze für dich gelten.
Um ein Unterschriftsfeld zu einem Website-Formular hinzuzufügen:
Neues Wix Forms
Altes Wix Forms
- Klicke auf das entsprechende Formular in deinem Editor.
- Klicke auf Formular bearbeiten, um den Formular-Baukasten zu öffnen.
- Klicke links im Baukasten auf Hinzufügen
 .
. - Klicke auf Allgemein.
- Klicke auf Unterschrift und ziehe das Formularelement auf die Seite.
- Klicke auf das neu hinzugefügte Feld in deinem Formular und klicke auf Einstellungen.
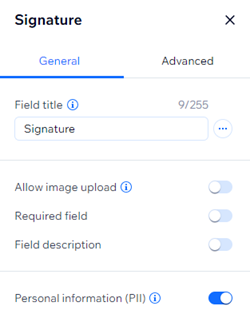
- Wähle aus den folgenden Anpassungsoptionen:
- Feldtitel: Gib einen kurzen Titel ein, damit Beuscher verstehen, worum es in dem Feld geht.
- Bild-Upload zulassen: Aktiviere den Schieberegler, um Personen zu ermöglichen, ein Bild ihrer Unterschrift hochzuladen, anstatt mit der Maus oder dem Trackpad zu unterschreiben.
- Pflichtfeld: Aktiviere oder deaktiviere den Schieberegler, um das Unterschriftsfeld obligatorisch oder optional zu machen. Falls obligatorisch, müssen Website-Besucher das Formular vor dem Einreichen unterschreiben.
- Feldbeschreibung: Füge eine Feldbeschreibung hinzu, wenn dein Formular zusätzliche Erklärungen benötigt (z. B. AGB oder zusätzliche rechtliche Informationen für Gesundheitsfragebögen)
- Persönliche Informationen (PII): Schütze persönlich identifizierbare Informationen (PII) wie Adressen und Passdaten mit einer zusätzlichen Sicherheitsebene.
Gut zu wissen:
- Sobald das Formular eingereicht wurde, wird ein Vorschaubild der Unterschrift des Besuchers in deiner Formulareinreichungstabelle angezeigt. Du kannst den Inhalt der Tabelle zwar herunterladen, das PDF zeigt jedoch nur „Unterschrieben“ ohne ein Bild der Unterschrift an.
- Den Fedlschlüssel des Formulars findest du in den Einstellungen im Tab Erweitert. Verwende diesen Schlüssel, um auf ein Formularfeld im Code zu verweisen. Der Schlüssel kann später nicht mehr geändert werden.
Woher weiß ich, ob ich das alte Wix Forms oder das neue Wix Forms verwende?
[Dieser Artikel hilft dir, die Unterschiede zwischen dem alten und dem neuen Wix Forms zu verstehen.

