Wix Events: Eine Online-Veranstaltung mit Wix Live durchführen
12 Min. Lesezeit
Manche Funktionen sind noch nicht für alle Nutzer verfügbar
Wix Live ist eine großartige Möglichkeit, Live-Online-Meetings und Webinare auf deiner Website zu veranstalten. Neben Videokonferenzen kannst du mit deinen Gästen chatten und Emoticon-Reaktionen senden. Du kannst den Meeting-Teilnehmern auch erlauben, ihre Bildschirme beim Präsentieren zu teilen.

Wichtig:
- Du kannst 3 Online-Veranstaltungen kostenlos veranstalten. Für zusätzliche Veranstaltungen hole dir ein Premiumpaket.
- Auf dem iPhone wird Wix Live nur im Safari-Browser unterstützt.
Schritt 1 | Einen Veranstaltungsentwurf erstellen
Bevor du Videokonferenzen mit Wix Live hinzufügst, musst du deinen Veranstaltungsentwurf erstellen und speichern.
Um einen Veranstaltungsentwurf zu erstellen:
- Öffne den Bereich Veranstaltungen in deiner Website-Verwaltung.
- Klicke auf + Veranstaltung hinzufügen und beginne mit der Erstellung deines Veranstaltungsentwurfs.
- Wähle im Abschnitt Ort eine Option aus:
- Online: Wähle diese Option für Veranstaltungen, die ausschließlich online stattfinden.Gib einen Titel für den Online-Standort ein (z. B Online-Seminar).
- Physischer Ort: Wähle diese Option für Veranstaltungen, die sowohl online als auch persönlich stattfinden. Gib unter Veranstaltungsort den physischen Ort ein.
- Klicke oben rechts auf Entwurf erstellen.
Schritt 2 | Mit Wix Live verbinden
Sobald du die Veranstaltung erstellt hast, kannst du Wix Live verbinden.
Um eine Verbindung mit Wix Live herzustellen:
- Öffne den Bereich Veranstaltungen in deiner Website-Verwaltung.
- Wähle die entsprechende Veranstaltung aus.
- Klicke auf den Tab Funktionen.

- Klicke auf Videokonferenzen.
- Klicke auf Videokonferenzen einrichten.
- Wähle Wix Live Video und klicke auf Weiter.
- Wähle die Art der Live-Veranstaltung aus, die du veranstalten möchtest:
- Webinar: An andere übertragen (max. 250 Personen). Zuhörer können zusehen, im Chat kommentieren und Emoticons hinzufügen, aber nicht mit der Gruppe sprechen.
- Meeting: Erstelle eine Unterhaltung mit bis zu 25 Teilnehmern. Zuhörer können zuschauen, sich an der Unterhaltung beteiligen, ihre Bildschirme freigeben, im Chat kommentieren oder Emoticons hinzufügen.
- Klicke oben rechts auf Speichern.
Schritt 3 | Die Live-Video-Seite einrichten
Die Live-Video-Seite hat zwei Ansichten. Wenn ein Teilnehmer das erste Mal die Seite öffnet, sieht er die Warteansicht:

Nachdem die Teilnehmer auf „Teilnehmen“ geklickt haben, gelangen sie zur Live-Videoansicht:

Du kannst den Hintergrund, die Farben, die Schriftarten und mehr für beide Ansichten anpassen.
Wix Editor | So geht's
Editor X | So geht's
Schritt 4 | Die Videoseite aus dem Website-Menü ausblenden
Blende Live-Video-Seite aus dem Menü deiner Website aus, damit die Seite nur für Veranstaltungsteilnehmer sichtbar ist.
Wix Editor | So geht's
Editor X | So geht's
Hinweis:
Teile diese Seite nicht mit Veranstaltungsgästen. Wie du eine Veranstaltung manuell freigibst, erfährst du im Abschnitt Kann ich die Veranstaltungs-URL manuell an Gäste senden? FAQ unten.
Schritt 4 | Dich auf die Veranstaltung vorbereiten
Bevor deine Veranstaltungen beginnen, teste sie, um deine Einstellungen zu überprüfen und sicherzustellen, dass deine Kamera, dein Mikrofon und deine Lautsprecher richtig eingerichtet sind.
Du kannst ein oder mehrere 15-minütige Testvideos erstellen und den privaten Testvideo-Link mit bis zu 3 anderen Personen teilen.
Um dich auf die Veranstaltung vorzubereiten:
- Öffne Live-Video in deiner Website-Verwaltung.
- Klicke auf die Veranstaltung, die du testen möchtest.
- Klicke auf Video testen.

- Wenn du dazu aufgefordert wirst, klicke auf Zulassen, um den Zugriff auf deine Kamera und dein Mikrofon zu ermöglichen.
Hinweis: Wenn kein Pop-up angezeigt wird, erteile die Erlaubnis in deinen Browsereinstellungen. - (Optional) Klicke links auf Einstellungen und wähle eine andere Kamera, ein Mikrofon oder einen anderen Lautsprecher aus.
Schritt 6 | Deine Live-Veranstaltung starten
Wenn du bereit bist, klicke auf Video starten.

Wichtig:
- Sobald die Live-Veranstaltung gestartet und gestoppt wurde, kann sie nicht erneut gestartet werden. Wenn du vor der Veranstaltung auf Start klickst, um zu testen, ob alles funktioniert, klicke nicht auf Stopp, bevor die Veranstaltung beginnt.
- Live-Events enden automatisch 5 Minuten, nachdem alle Teilnehmer, einschließlich des Gastgebers, die Veranstaltung verlassen haben.
Wenn du dein Video kurz vor der Startzeit der Veranstaltung starten möchtest, siehst du einen Countdown. Du kannst auf den Countdown klicken, um die Veranstaltung zu starten. Frühe Teilnehmer können ebenfalls teilnehmen.
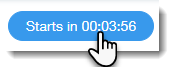
Tipp:
Du kannst deine Online-Veranstaltung aufzeichnen. Dies gibt dir die Möglichkeit, die Aufzeichnung später zu verwenden. Zum Beispiel kannst du die Aufzeichnung deiner Live-Veranstaltung zu einem Blogbeitrag oder Forumsbeitrag hinzufügen, über soziale Medien teilen oder im Rahmen einer E-Mail-Marketing-Kampagne verwenden.
FAQ
Kann ein Wix Live-Event mehr als einen Veranstalter haben?
Wie greifen Gäste auf die Veranstaltung zu?
Kann ich die URL der Veranstaltung manuell an Gäste senden?
Können Gäste ihren Wix Live-Link teilen und anderen kostenlosen Zugang gewähren?
Wie kann ich meinen Bildschirm freigeben?
Können Teilnehmer von Live-Veranstaltungen ihre Bildschirme teilen?
Wie kann ich Teilnehmer stumm schalten?
Kann ich einen Teilnehmer aus einer Veranstaltung entfernen?
Kann ich eine Chat-Nachricht löschen?
Haben Wix Live-Events ein Zeitbegrenzung?
Kann ich meine Wix Live-Veranstaltung aufzeichnen?
Kann ich eine Wix Live-Veranstaltung mit dem Livestream von Wix Video verbinden?
Kann ich eine Hybrid-Veranstaltung veranstalten (vor Ort und online)?
Fehlerbehebung
Wenn du Probleme mit der Ausrichtung einer Wix Live-Veranstaltung hast, führe die folgenden Schritte aus:
Schritt 1 | Deine Internetverbindung überprüfen
Schritt 2 | Überprüfen, ob die Live-Video-Seite auf deiner Website angezeigt wird
Schritt 3 | AdBlock auf deiner Website pausieren
Schritt 4 | Deine Mikrofon- und Kameraeinstellungen überprüfen
Es funktioniert immer noch nicht?
Wenn das Problem weiterhin besteht, kontaktiere uns mit den untenstehenden Informationen:
Informationen, die du zu deiner Kontaktanfrage hinzufügst:
War das hilfreich?
|
 .
.
 .
.
 .
. neben Live-Video.
neben Live-Video.

 auf der Seite, die du ausblenden möchtest.
auf der Seite, die du ausblenden möchtest.



 klickst und die Option Stumm wählst.
klickst und die Option Stumm wählst.
 .
.

