Wix Editor: Feedback zur Website erhalten
4 min
In diesem Artikel
- Deine Website teilen, um Feedback zu erhalten
- Kommentare zu einer Website hinzufügen
- Kommentare überprüfen
- Häufig gestellte Fragen
Jede Website in deinem Konto bei Wix hat einen individuellen Link, den du mit anderen teilen kannst, um vor der Veröffentlichung Feedback zu erhalten. Diejenigen, denen du den Link sendest, können die zuletzt gespeicherte Version deiner Website anzeigen und Kommentare und Feedback hinterlassen, um dir bei der Erstellung der bestmöglichen Website zu helfen.
Deine Website teilen, um Feedback zu erhalten
Sende den Link an die von dir ausgewählten Kommentatoren, um wertvolle Ideen und Antworten auf deiner Website zu erhalten.
Um den Link zu teilen:
- Öffne deine Website-Verwaltung.
- Klicke oben rechts auf das Symbol für Website-Aktionen
.
- Wähle Kundenfeedback einholen.
- Gib den Namen oder die E-Mail-Adresse jeder Person ein, von der du Feedback einholen möchtest.
- (Optional) Gib eine Nachricht ein, die deine Kommentatoren sehen, wenn sie die Einladung erhalten.
- Klicke auf Senden.
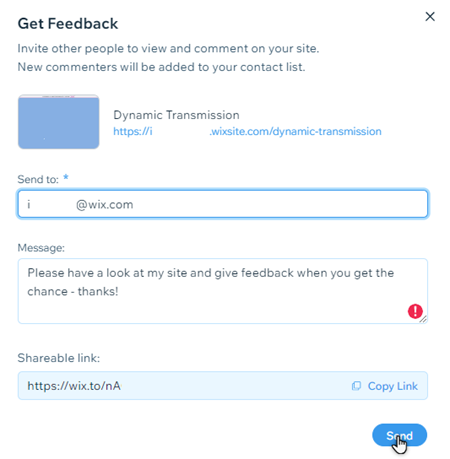
Tipp:
Du kannst auch neben der URL unter Teilbarer Link auf Link kopieren klicken und diesen an jeden senden, von dem du Feedback einholen möchtest.
Kommentare zu einer Website hinzufügen
Wenn die Empfänger den Link öffnen, können sie bestimmte Bereiche deiner Website anzeigen und Kommentare dazu hinterlassen. Es gibt zwei Möglichkeiten wie Kommentatoren auf deine Website zuzugreifen können: über die E-Mail oder indem sie den Link direkt in ihren Browser einfügen.
Wichtig:
Es ist nicht möglich, Kommentare über einen mobilen Browser hinzuzufügen.
Um Kommentare zu einer Website hinzuzufügen:
- Wähle aus, wie du die App „Feedback holen“ öffnen möchtest:
- Über die E-Mail: Klicke in der Einladungs-E-Mail mit dem Betreff: „Du bist eingeladen, Feedback zur [Name der Website] zu geben“ auf Website ansehen.
- Über den teilbaren Link: Füge die URL für Feedback einholen in deinen Browser ein.
- Stöbere durch die Website, um sie zu prüfen.
- Klicke oben rechts auf + Kommentare hinzufügen.
- Klicke auf das Symbol für Kommentar
 und ziehe es in den entsprechenden Bereich.
und ziehe es in den entsprechenden Bereich. - Gib deinen Namen in das Feld Mein Name ein.
- (Optional) Gib deine E-Mail-Adresse ein, damit du Benachrichtigungen erhalten kannst, wenn der Website-Eigentümer oder Mitbearbeiter antwortet.
- Gib deinen Kommentar in das Feld Kommentare hinzufügen... ein.
- Klicke auf Veröffentlichen.

Tipp:
Klicke oben auf Mobile-Ansicht, um die mobile Version der Website anzuzeigen und Kommentare hinzuzufügen.
Kommentare überprüfen
Alle Kommentare, die deine Besucher hinterlassen, lösen eine Benachrichtigung in deinem Editor sowie eine E-Mail-Benachrichtigung aus. Greife auf das Feedback zu, um Kommentare, die auf deiner Website hinterlassen wurden, anzuzeigen, zu beantworten und als erledigt zu markieren.
Um Kommentare zu überprüfen:
- Wähle aus, wie du die App „Feedback holen“ öffnen möchtest:
- Über die E-Mail-Benachrichtigung:
- Öffne die E-Mail mit dem Titel „Du hast Feedback zur Website [Name der Website] erhalten“.
- Klicke auf den Link Feedback ansehen.
- Über den Editor:
- Klicke oben auf Website.
- Wähle Feedback einholen.
- Klicke auf Kommentare ansehen.
- Über die E-Mail-Benachrichtigung:
- Überprüfe die Kommentare im Panel auf der rechten Seite.
- Klicke neben dem entsprechenden Kommentar auf Zum Kommentar, um dessen Position anzuzeigen.
- Wähle aus, was du mit dem Kommentar machen möchtest:
- Antworten: Gib deine Antwort in das Feld ein und klicke auf Antworten, um sie abzusenden.
- Als erledigt markieren: Fahre mit der Maus über den Kommentar und klicke auf Als erledigt markieren.
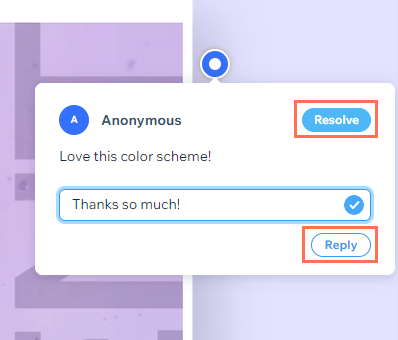
Wusstest du?
- Du kannst die Kommentare im Panel nach Status (offen/erledigt) filtern.
- Klicke oben in der App auf Mobile-Ansicht/Desktop-Ansicht, um zwischen den Kommentaren für Desktop und Mobile zu wechseln.
Häufig gestellte Fragen
Wie lange ist die teilbare URL gültig?
Sind private Seiten sichtbar?
Können Mitbearbeiter dieser Website diese Funktion verwenden?
Müssen Kommentatoren bei Wix angemeldet sein, um Kommentare hinzufügen zu können?

