Wix Editor: Erste Schritte mit dem Wix Editor
5 min
In diesem Artikel
- Elemente hinzufügen und anpassen
- Das Design deiner Website anpassen
- Deine Website für Mobilgeräte optimieren
- Speichern und veröffentlichen
- Häufig gestellte Fragen
- Videoanleitung
Der Wix Editor ist die Plattform, mit der du deine Website erstellen und bearbeiten kannst. Er steckt voller Funktionen, die dir helfen, eine einzigartige, durchdachte Website zu erstellen.
Mit dem Website-Baukasten kannst du deine Website auf verschiedene Weise anpassen und aufbauen, zum Beispiel Elemente hinzufügen und anpassen sowie ein Farb- und Textdesign auswählen.
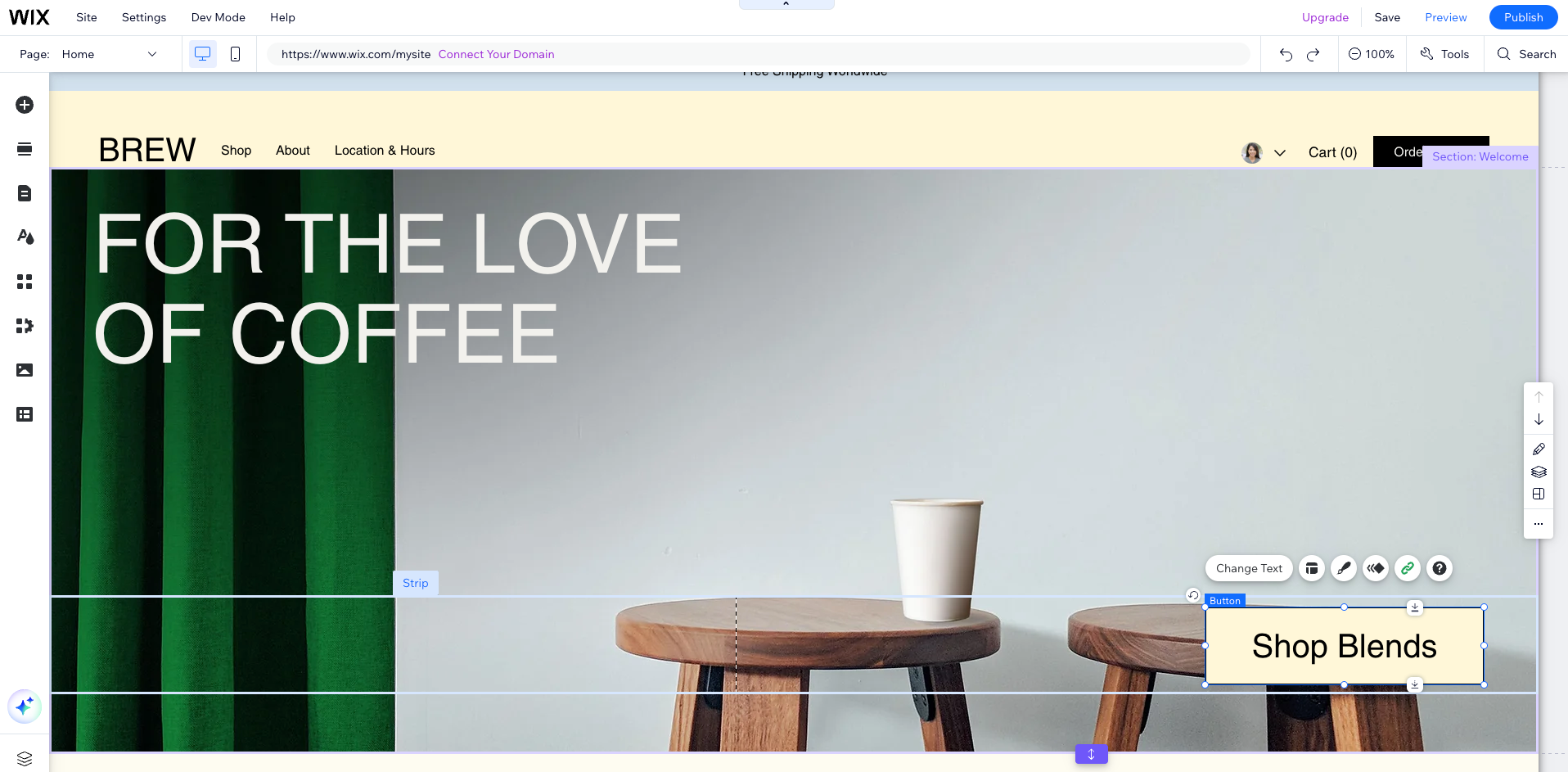
Bereit loszulegen?
Öffne deine Website-Verwaltung und klicke auf Website bearbeiten oder Website gestalten, um auf deinen Editor zuzugreifen. Erfahre mehr über den Zugriff auf deinen Editor.
Elemente hinzufügen und anpassen
Der Wix Editor enthält Hunderte von beeindruckenden, anpassbaren Elementen, mit denen du deine Website gestalten kannst. Wähle aus Bildern, Texten, Formen, Streifen und mehr, um deine Website zu erstellen.
Klicke auf der linken Seite des Editors auf Elemente hinzufügen  , um mit dem Hinzufügen von Elementen zu beginnen.
, um mit dem Hinzufügen von Elementen zu beginnen.
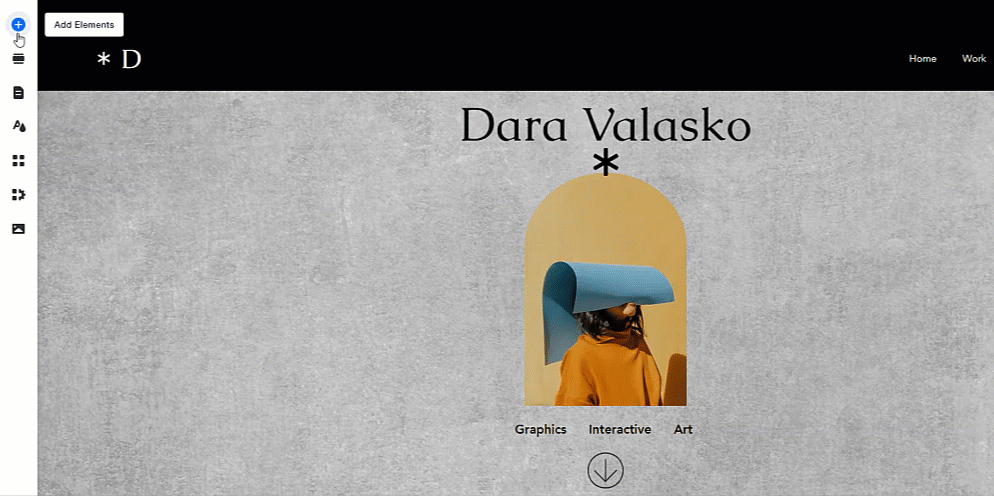
Sobald du Elemente hinzugefügt hast, kannst du diese an das Design deiner Website anpassen. Wähle ein Element und klicke auf die verfügbaren Optionen, um es anzupassen. Je nach ausgewähltem Element siehst du unterschiedliche Anpassungsoptionen.
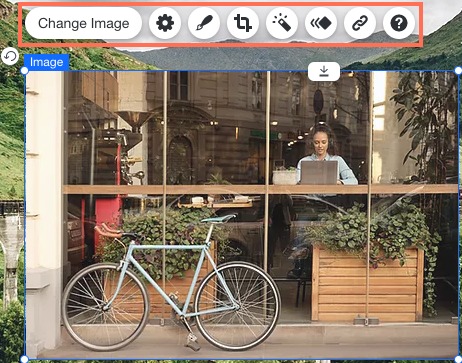
Das Design deiner Website anpassen
Verwende das Website-Design-Panel, um das Aussehen, das Design und das Verhalten deiner Website anzupassen - alles an einem Ort. Erfahre mehr über das Website-Design-Panel
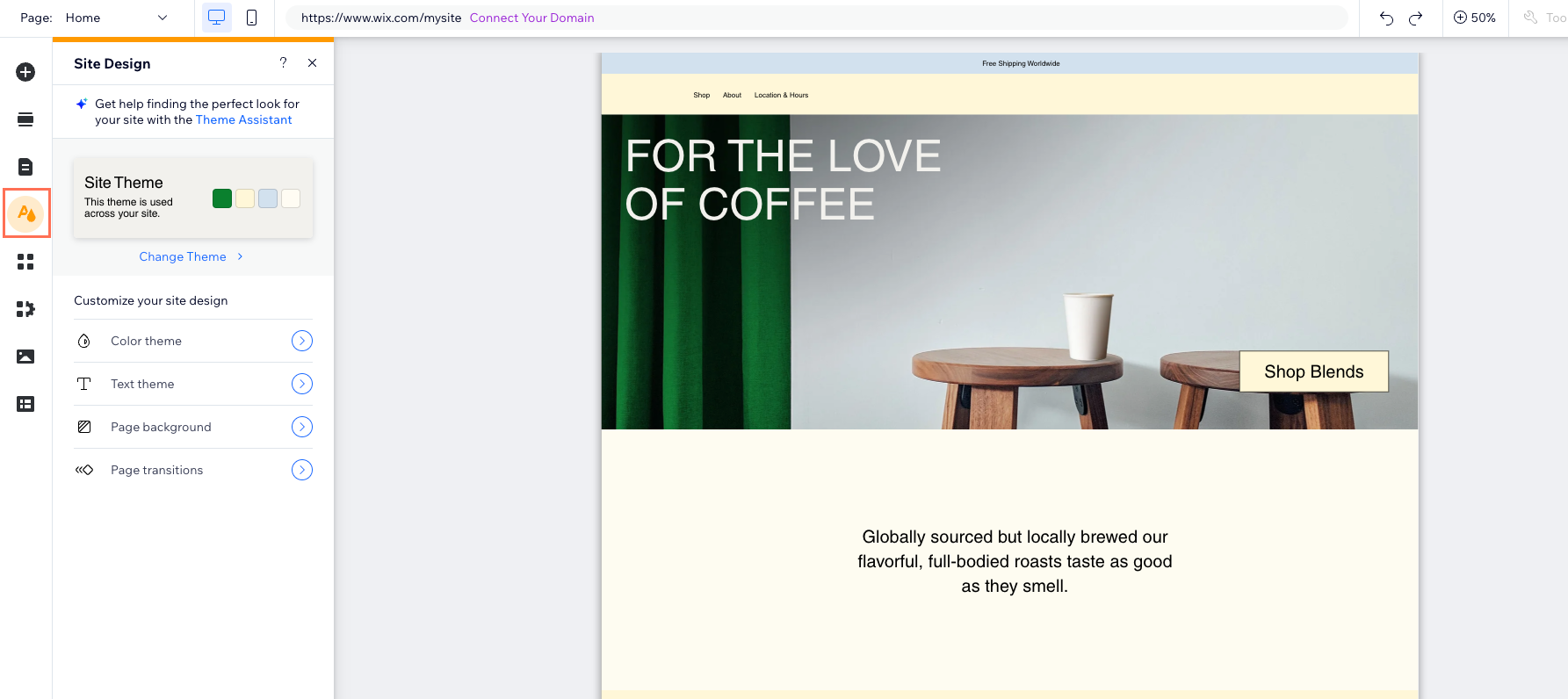
Um loszulegen, klicke auf der linken Seite des Editors auf Website-Design  und passe es mit den folgenden Optionen an:
und passe es mit den folgenden Optionen an:
- Website-Design: Wähle die auf deiner Website verwendeten Farben und Textstile aus und bearbeite diese.
- Seitenhintergrund: Wähle einen Hintergrund für die Seite deiner Website aus. Du kannst eine Farbe, ein Bild oder ein Video auswählen.
- Seitenübergänge: Wähle aus, wie der Übergang zwischen deinen Seiten ist, wenn Besucher eine Seite wechseln.
Deine Website für Mobilgeräte optimieren
Da immer mehr Nutzer auf Mobilgeräten surfen, ist es wichtig, deine Website für kleinere Bildschirme zu optimieren. Öffne dazu den Mobile-Editor und passe das Design an. Dies solltest du erst tun, nachdem du deine Desktop-Website gestaltet hast.
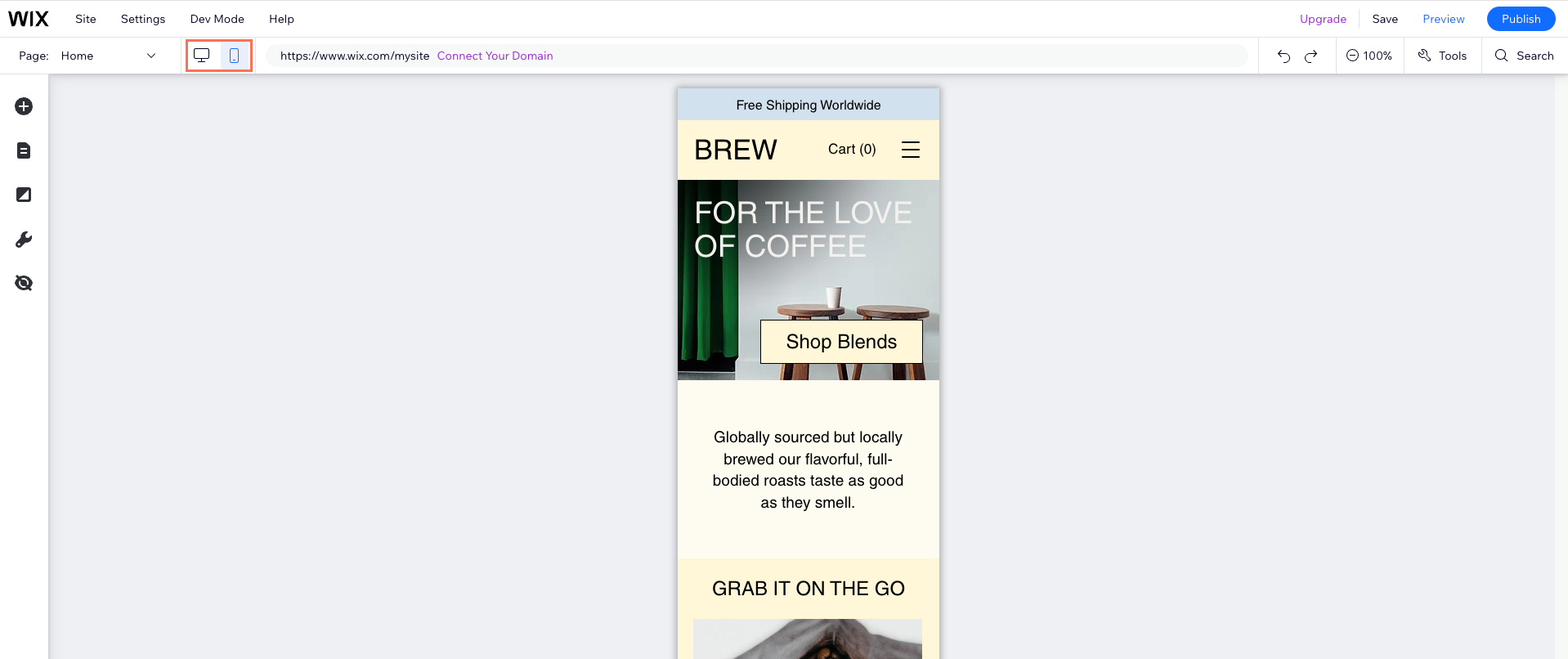
Im Mobile-Editor kannst du Elemente anpassen, um sicherzustellen, dass sie für Mobilgeräte optimiert sind. Du kannst beispielsweise die Bildgröße ändern und die Schriftgröße anpassen, um sicherzustellen, dass der Text lesbar ist. Du kannst auch alle Elemente ausblenden, die für Mobile-Besucher nicht erforderlich sind.
Erfahre mehr über den Mobile-Editor.
Speichern und veröffentlichen
Wenn du deine Website erstellst, kannst du diese speichern und in der Vorschau anzeigen. Wenn du bereit bist, live zu gehen, veröffentliche deine Website, damit du im Internet gefunden wirst. Du findest die Buttons Speichern, Vorschau und Veröffentlichen oben rechts im Editor.
- Speichern: Klicke regelmäßig auf Speichern, damit deine Arbeit nicht verloren geht. Denke daran, dass gespeicherte Änderungen erst auf deiner Website angezeigt werden, wenn du auf Veröffentlichen klickst.
- Vorschau: Klicke auf Vorschau, um anzuzeigen, wie deine Website live aussieht, bevor du sie veröffentlichst.
- Veröffentlichen: Klicke oben rechts auf Veröffentlichen, wenn deine Website live gehen kann.
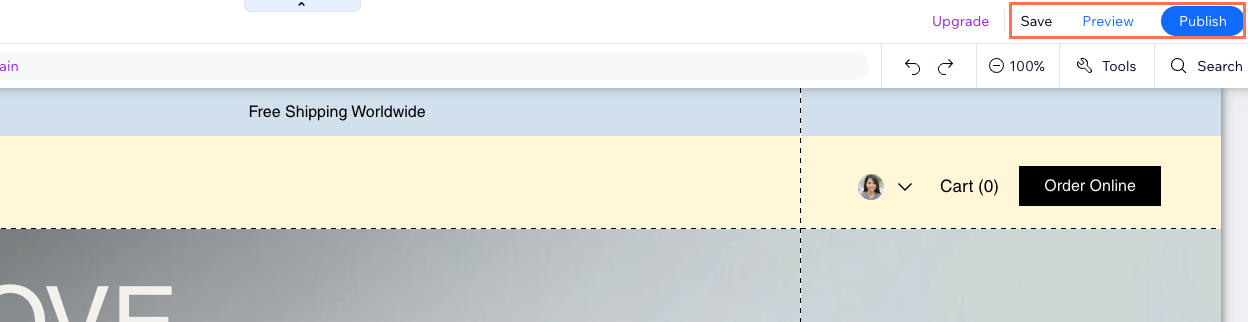
Tipp:
Du kannst so viel speichern, in der Vorschau anzeigen und veröffentlichen, wie du möchtest. Keine Sorge, du kannst jederzeit den Website-Verlauf nutzen, wenn du zu einer früheren Version zurückkehren möchtest.
Häufig gestellte Fragen
Klicke auf eine Frage, um mehr zu erfahren.
Kann der Editor meine Website automatisch für mich erstellen?
Kann mir ein Designer bei der Erstellung oder Aktualisierung meiner Website helfen?
Kann ich den Editor offline verwenden?
Kann ich meine Website auf verschiedenen Computern bearbeiten?
Kann ich meine Website bearbeiten, nachdem ich sie veröffentlicht habe?
Kann ich eine mobile Version der Website erstellen?
Kann ich Seiten von meiner Website aus drucken?
Videoanleitung
Sieh dir das Video unten an, um mehr über den Wix Editor zu erfahren.

