Wix Editor: Einen „Jetzt Kaufen“-Button für PayPal hinzufügen und einrichten
3 min
In diesem Artikel
- Schritt 1 | „Jetzt Kaufen“-Button hinzufügen
- Schritt 2 | Deinen Button einrichten
- Schritt 3 | Das Layout deines Buttons auswählen
Mit den „Jetzt Kaufen“-Buttons für PayPal kannst du Produkte auf deiner Website verkaufen, ohne einen Online-Shop hinzufügen zu müssen. Der Button ist mit deinem PayPal-Konto und deinem Produkt verlinkt, sodass Besucher schnell und einfach einkaufen können.
Füge den Button zu deiner Seite hinzu und richte ihn ein, indem du ihn mit deinem PayPal-Konto verknüpfst. Du kannst auch das Layout, die Währung und die Sprache wählen.
Wichtig:
- In diesem Artikel geht es nur um PayPal-Buttons im Wix Editor, du findest aber auch Hilfe zum Hinzufügen von PayPal als Zahlungsmethode für die Verwendung mit Wix Stores, Wix Bookings und anderen Geschäftslösungen.
- Um den PayPal-Button zu verwenden, benötigst du ein PayPal-Geschäftskonto (Business oder Premier).
Schritt 1 | „Jetzt Kaufen“-Button hinzufügen
Füge einen „Jetzt kaufen“-Button hinzu, um ein Produkt über dein PayPal-Konto zu verkaufen. Du kannst einen Artikel pro Button verlinken und so viele Buttons hinzufügen, wie du benötigst, um verschiedene Produkte auf deiner Website zu verkaufen.
Um einen „Jetzt kaufen“-Button zu deiner Website hinzuzufügen:
- Öffne deinen Editor.
- Klicke in deinem Editor auf Elemente hinzufügen
.
- Klicke auf Button.
- Klicke auf PayPal-Buttons.
- Klicke und ziehe den „Jetzt Kaufen“-Button, um ihn zu deiner Website hinzuzufügen.
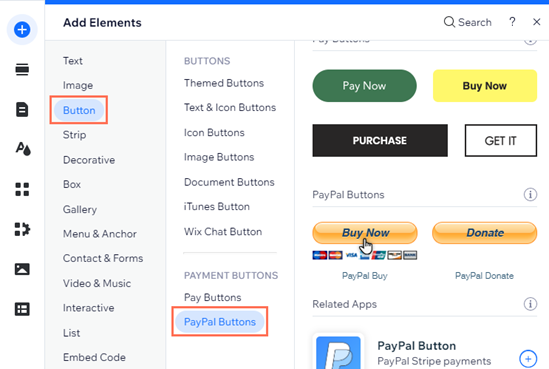
Schritt 2 | Deinen Button einrichten
Nachdem du den „Jetzt kaufen“-Button hinzugefügt hast, verknüpfe diesen mit deinem PayPal-Konto und lege die Produktdetails fest (z. B. Artikelname, Preis usw.). Wenn Besucher auf den Button klicken, werden sie zu PayPal weitergeleitet, um den Kauf abzuschließen.
Um deinen „Jetzt Kaufen“-Button für PayPal einzurichten:
- Öffne deinen Editor.
- Klicke im Editor auf den PayPal-Button.
- Klicke auf PayPal-Info hinzufügen.
- Wähle unter Buttonfunktion die Option Verkaufen.
- Richte den Button mit den folgenden Optionen ein:
- PayPal-E-Mail-Adresse: Gib die E-Mail-Adresse, die du verlinken möchtest, in das Feld ein.
- Artikelname: Gib den Namen des Produkts oder Artikels in das Feld ein.
- Preis: Gib den Preis des Produkts in das Feld ein.
- Währung: Klicke auf das Dropdown-Menü, um die Währung für den Button auszuwählen.
- Artikelnummer: Füge die ID-Nummer des Produkts in das Feld ein (optional).
- Öffnen in: Klicke auf das Dropdown-Menü, um auszuwählen, ob PayPal im selben Fenster oder in einem neuen Fenster geöffnet wird.
- Sprache bei der Anmeldung: Klicke auf das Dropdown-Menü, um die Sprache des Buttons auszuwählen.
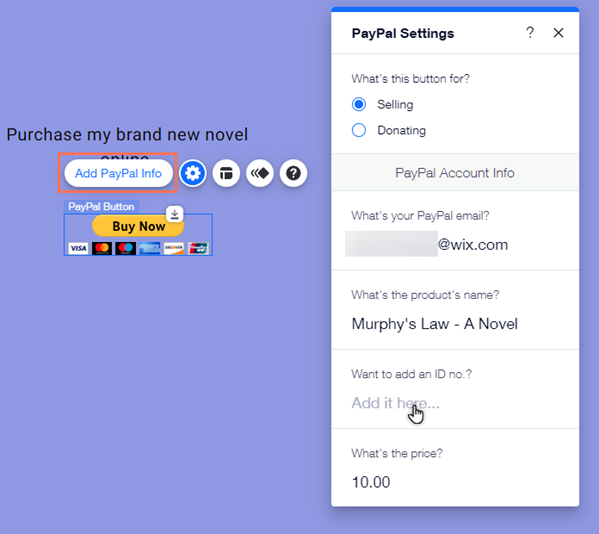
Hinweis:
Aufgrund von Änderungen in der PayPal-API musst du das Feld PayPal-E-Mail-Adresse ausfüllen, um die Einrichtung deines Buttons abzuschließen. Wir empfehlen auch, den Namen des Produkts einzugeben und den Preis zu bestätigen. Mehr über Änderungen an den PayPal-Buttons erfahren
Schritt 3 | Das Layout deines Buttons auswählen
Lege fest, wie der Button auf deiner Website aussehen soll. Du kannst zwischen einem Button wählen, der akzeptierte Karten anzeigt, oder einem Button ohne diese.
Um das Layout deines PayPal-Buttons auszuwählen:
- Öffne deinen Editor.
- Klicke in deinem Editor auf den Button.
- Klicke auf das Symbol für Layout
.
- Wähle eine Layout-Vorlage aus den Optionen aus.
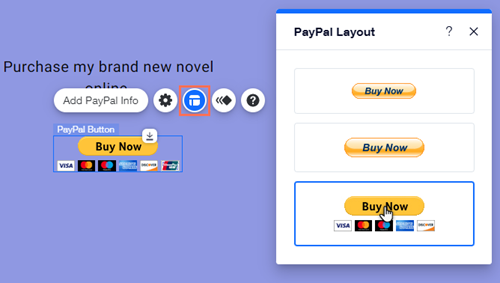
Hinweis:
Für Käufe, die über PayPal-Buttons getätigt wurden, erhältst du keine Benachrichtigungen in deinem Konto bei Wix. Das liegt daran, dass die Zahlungen auf das PayPal-Konto und nicht auf dein Konto bei Wix erfolgen.

