Wix Editor: Eine Videomaske hinzufügen und einrichten
5 min
In diesem Artikel
- Schritt 1 | Eine Videobox oder eine Videomaske hinzufügen
- Schritt 2 | Eine Maske für deine Videobox auswählen
- Schritt 3 | Deine VideoBox anpassen
Gib deiner Videobox eine einzigartige Form und erstelle einen auffälligen visuellen Effekt mit Videomasken. Wähle aus Tausenden von Formen und Vektorgrafiken, die von Wix angeboten werden, oder lade eine eigene Form hoch, um dein Video auszuschneiden.

Schritt 1 | Eine Videobox oder eine Videomaske hinzufügen
Um loszulegen, öffne das Hinzufügen-Panel und wähle ein Video aus dem Bereich Videobox/Video-Masken. Du kannst auf Mehr Videos klicken, um Hunderte von Videos zu sehen, die von Wix angeboten werden, oder ein eigenes Video hochzuladen.
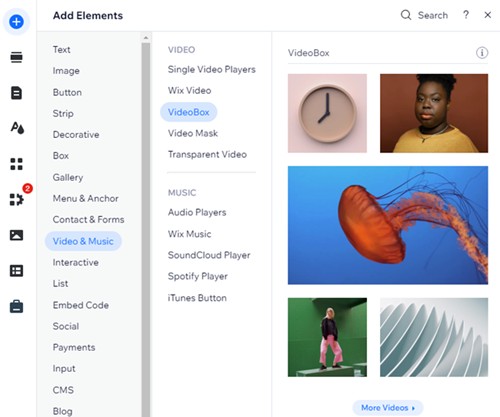
Eine VideoBox hinzufügen:
- Öffne deinen Editor.
- Klicke auf der linken Seite des Editors auf Elemente hinzufügen
 .
. - Klicke auf Video & Musik.
- Füge mit einem der folgenden Schritte ein Video zu deiner Seite hinzu:
- Ziehe ein Video aus dem Abschnitt VideoBox/Videomaske auf deine Seite.
- Klicke auf Weitere Videos, um weitere von Wix angebotene Videos anzusehen, oder dein eigenes Video aus der Medienverwaltung hochzuladen.
Tipps:
- Die Vorschläge für Videobox und Videomaske im Hinzufügen-Panel sind vollständig anpassbar. Du kannst das Video ändern, eine andere Maske wählen und das Design und Verhalten nach Bedarf anpassen.
- Du kannst eine Videomaske auch direkt zu deiner Website hinzufügen, indem du hier klickst.
Schritt 2 | Eine Maske für deine Videobox auswählen
Nachdem du eine VideoBox hinzugefügt hast, wende eine Maske an, um sie in eine coole Form zu bringen. Wähle eine aus der Liste oder klicke auf  , um weitere Vorschläge zu sehen. Wix bietet eine Vielzahl von Formen in verschiedenen Stilen und Designs an, einige sind geometrisch (z. B. quadratisch, dreieckig, rautenförmig) und andere völlig abstrakt.
, um weitere Vorschläge zu sehen. Wix bietet eine Vielzahl von Formen in verschiedenen Stilen und Designs an, einige sind geometrisch (z. B. quadratisch, dreieckig, rautenförmig) und andere völlig abstrakt.
Zusätzlich zu den Formen kannst du jede beliebige Vektorgrafik verwenden, um dein Video zu maskieren, oder sogar deine eigene SVG-Datei, um ihm einen brandneuen Look zu verleihen.
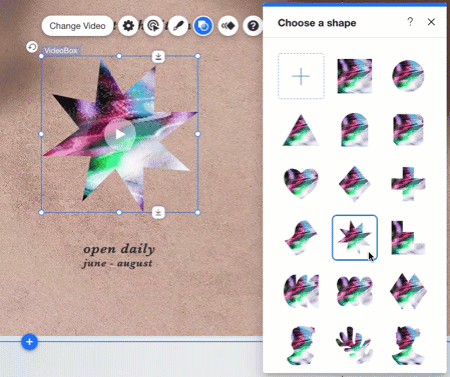
Eine Maske zu deiner VideoBox hinzufügen:
- Klicke in deinem Editor auf deine Videobox.
- Klicke auf das Symbol für Maske
 .
. - Wähle eine Form für deine Videobox auf eine der folgenden Arten aus:
- Wähle eine Form aus der Liste aus.
- Klicke auf das Symbol für Hinzufügen
 , um weitere Formen und Vektorgrafiken in der Medienverwaltung anzuzeigen. Du kannst hier auch deine eigene SVG-Datei hochladen.
, um weitere Formen und Vektorgrafiken in der Medienverwaltung anzuzeigen. Du kannst hier auch deine eigene SVG-Datei hochladen.
Benötigst du ein anderes Video?
Wähle deine Videobox aus und klicke auf Video ändern, um auf die Medienverwaltung zuzugreifen. Du kannst ein kostenloses Video von Wix auswählen oder ein Video aus deinen Website-Dateien verwenden.
Schritt 3 | Deine VideoBox anpassen
Nachdem du deine VideoBox maskiert hast, verwende die verfügbaren Einstellungen, um sie weiter anzupassen. Füge einen Schatten oder eine Musterüberlagerung hinzu, wähle ein Titelbild und gestalte den Button, auf den Besucher klicken, um das Video abzuspielen.
Verwalte als Nächstes das Verhalten deiner VideoBox, damit sie den gewünschten Effekt erzielt. Lege fest, wie dein Video abgespielt werden soll, wie es anhält, lasse es in einer Endlosschleife laufen und vieles mehr.
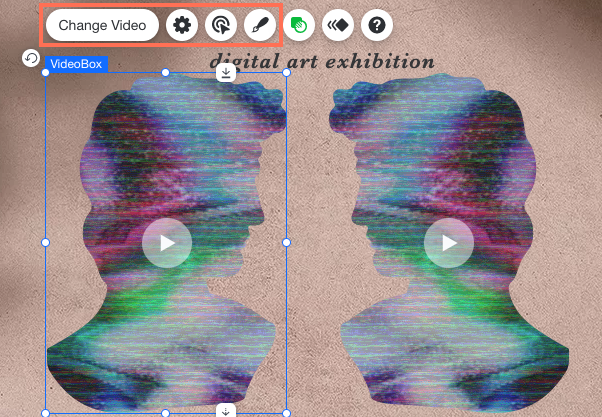
Um deine VideoBox anzupassen:
- Klicke in deinem Editor auf die VideoBox.
- Führe einen der folgenden Schritte aus:
- Klicke auf das Symbol für Einstellungen
 , um eine Vorschau deines Videos zu sehen, ersetze es oder setze die VideoBox auf die Standardeinstellungen zurück. Du kannst auch Alt-Text hinzufügen, um die SEO und Barrierefreiheit deiner Website zu verbessern.
, um eine Vorschau deines Videos zu sehen, ersetze es oder setze die VideoBox auf die Standardeinstellungen zurück. Du kannst auch Alt-Text hinzufügen, um die SEO und Barrierefreiheit deiner Website zu verbessern. - Klicke auf das Symbol für Verhalten
 um auszuwählen, wie dein Video gestartet wird (z. B. automatisch, beim Anklicken) und ob Besucher es anhalten können. Du kannst auch Ton und Zeitlupe aktivieren.
um auszuwählen, wie dein Video gestartet wird (z. B. automatisch, beim Anklicken) und ob Besucher es anhalten können. Du kannst auch Ton und Zeitlupe aktivieren. - Klicke auf das Symbol für Design
 , um ein Titelbild auszuwählen, eine Musterüberlagerung anzuwenden und mehr.
, um ein Titelbild auszuwählen, eine Musterüberlagerung anzuwenden und mehr. - Klicke auf den Wiedergabe-Button deiner Videobox, um ihr Design anzupassen oder einen anderen Button zu wählen.
- Klicke auf das Symbol für Einstellungen
Hinweis:
Der Wiedergabe-Button erscheint nur dann auf deiner Live-Website, wenn du dein Video so eingestellt hast, dass es startet, wenn Besucher darauf klicken.
Tipp:
Bestimmte von Wix angebotene Videos wurden in Zeitlupe aufgenommen. In diesen Fällen kannst du mit dem Schalter Slow-Motion-Wiedergabe wählen, ob du sie in normaler Geschwindigkeit oder in Zeitlupe abspielen möchtest.

