Wix Editor: Ein Bild zu deinem Seitenhintergrund hinzufügen
3 min
In diesem Artikel
- Ein Hintergrundbild hochladen
- Ein Hintergrundbild aus deinen Website-Dateien hinzufügen
- Ein Hintergrundbild von Wix, Shutterstock oder Unsplash verwenden
Wähle einen Bildhintergrund für deine Seite, damit sie mehr Tiefe bekommt. Lade dein eigenes Bild hoch, füge ein kostenloses Bild von Wix/Unsplash hinzu oder kaufe ein Bild von Shutterstock. Du kannst Einstellungen wie Deckkraft, Skalierung oder Position des Bildes anpassen und sogar Scroll-Effekte hinzufügen (z. B. Parallax).
Tipp:
Passe die Einstellungen deines Hintergrundbildes an, zum Beispiel Skalierung und Position, damit es zu deinem Design passt und deinen Inhalt ergänzt.
Ein Hintergrundbild hochladen
Lade ein eigenes Bild hoch, um den Hintergrund deiner Seite zu personalisieren. Du kannst Bilder von deinem Computer, sozialen Plattformen, deinen anderen Websites von Wix und sogar von einer URL importieren.
Um ein Hintergrundbild hochzuladen:
- Öffne deinen Editor.
- Klicke auf der linken Seite des Editors auf Website-Design
 .
. - Klicke auf Seitenhintergrund.
- Klicke auf Bild.
- (In der Medienverwaltung) Klicke oben links auf + Medien hochladen.
- Füge ein Bild von deinem Computer, anderen Websites von Wix, Social Media oder einer URL hinzufügen.
- Klicke Hintergrund ändern.
- (Optional) Klicke auf Auf anderen Seiten anwenden, um den Hintergrund zu anderen Seiten deiner Website hinzuzufügen.
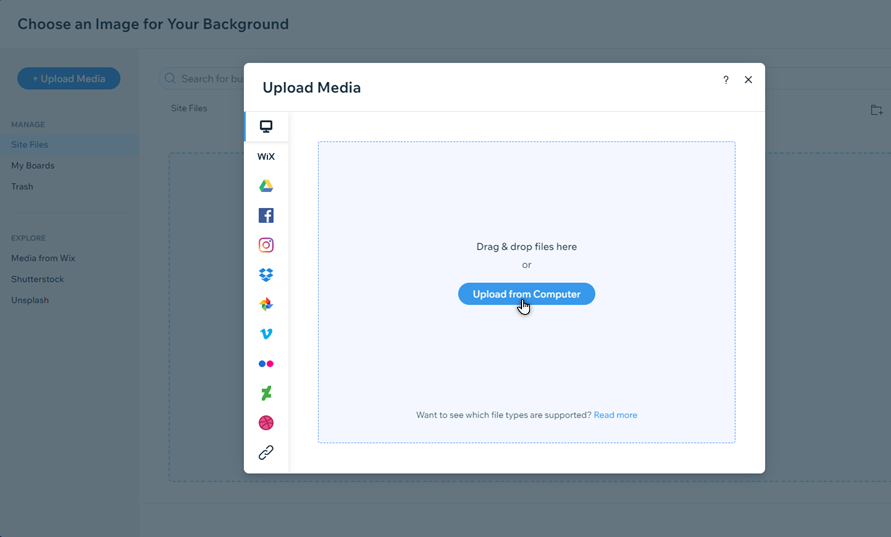
Ein Hintergrundbild aus deinen Website-Dateien hinzufügen
Du hast das Bild bereits in deinen Website-Dateien gespeichert? Du kannst es direkt in der Medienverwaltung als Hintergrund deiner Seite festlegen.
Um ein Hintergrundbild zu deiner Seite hinzuzufügen:
- Öffne deinen Editor.
- Klicke auf der linken Seite des Editors auf Website-Design
 .
. - Klicke auf Seitenhintergrund.
- Klicke auf Bild.
- (In der Medienverwaltung) Klicke links auf Dateien.
- Wähle das Bild aus, das du für den Hintergrund deiner Seite benötigst.
- Klicke unten rechts auf Hintergrund ändern.
- (Optional) Klicke auf Auf anderen Seiten anwenden, um den Hintergrund zu anderen Seiten deiner Website hinzuzufügen.
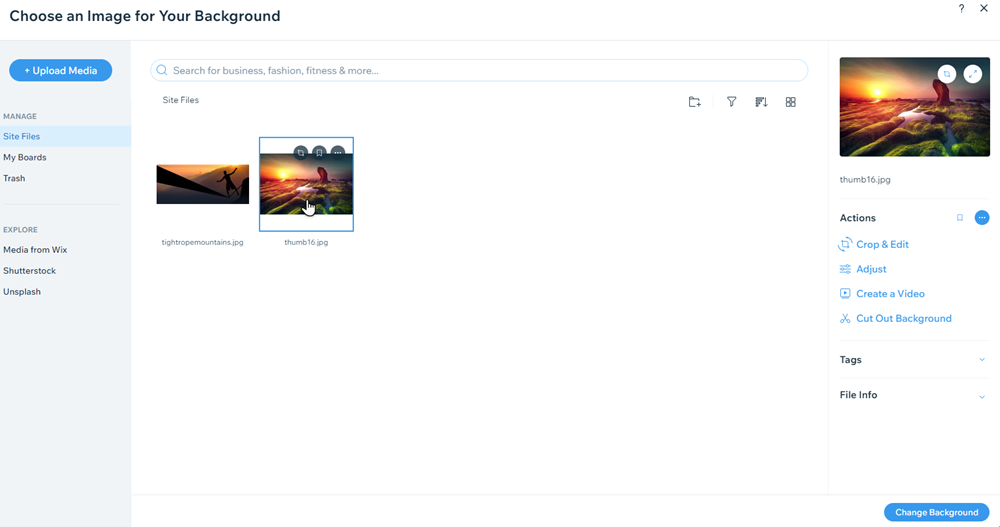
Ein Hintergrundbild von Wix, Shutterstock oder Unsplash verwenden
Optimiere den Hintergrund deiner Seiten mit Bildern in professioneller Qualität. Du kannst Hintergrundbilder, die von Wix oder Unsplash angeboten werden, kostenlos verwenden oder ein Bild von Shutterstock kaufen.
Um ein Bild von Wix, Unsplash oder Shutterstock hinzuzufügen:
- Öffne deinen Editor.
- Klicke auf der linken Seite des Editors auf Website-Design
 .
. - Klicke auf Seitenhintergrund.
- Klicke auf Bild.
- (In der Medienverwaltung) Wähle im Bereich Entdecken eine der folgenden Optionen:
- Medien von Wix: Kostenlose Bilder, Illustrationen und Muster von Wix.
- Unsplash: Kostenlose Bilder, Illustrationen und Muster von Unsplash.
- Shutterstock: Lizenzierte Bilder von Shutterstock (Gebühr variiert).
- Finde ein Bild, das dir gefällt:
- Scrolle durch die verfügbaren Bilder.
- Gib einen Suchbegriff in die Suchleiste ein (z. B. „Kaffee“).
- Verwende die Aufklappmenüs der Filter, um relevante Bilder zu finden.
- Wähle ein Bild aus und klicke unten rechts auf Hintergrund ändern.
- (Optional) Klicke auf Auf anderen Seiten anwenden, um den Hintergrund zu anderen Seiten deiner Website hinzuzufügen.
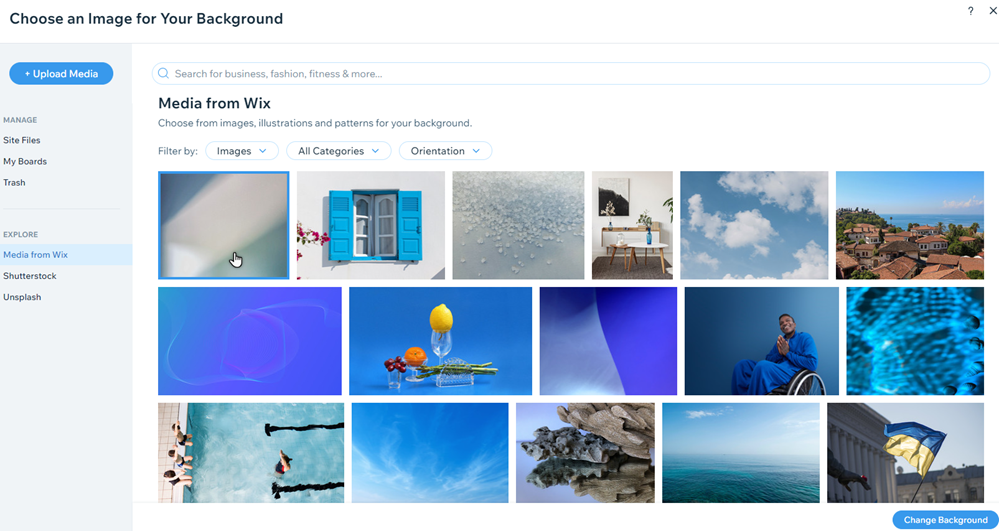
Tipp:
Um einen Seitenhintergrund vollständig zu entfernen, ändere die Hintergrundfarbe zu Weiß.

