Wix Editor: Die Menüs im Editor verwenden
5 min
In diesem Artikel
- Das linke Menü
- Das Menü in der oberen Leiste
- Das Rechtsklick-Menü
- Die Menüs im Editor ein- und ausblenden
Der Wix Editor ist die Plattform, die du zum Erstellen deiner Website verwendest. Er steckt voller Features, die dir helfen, eine professionelle, funktionale Website zu erstellen. Es gibt drei Hauptmenüs im Editor, mit denen du eine Reihe verschiedener Aktionen ausführen kannst, um deine Website zu erstellen und zu verwalten.
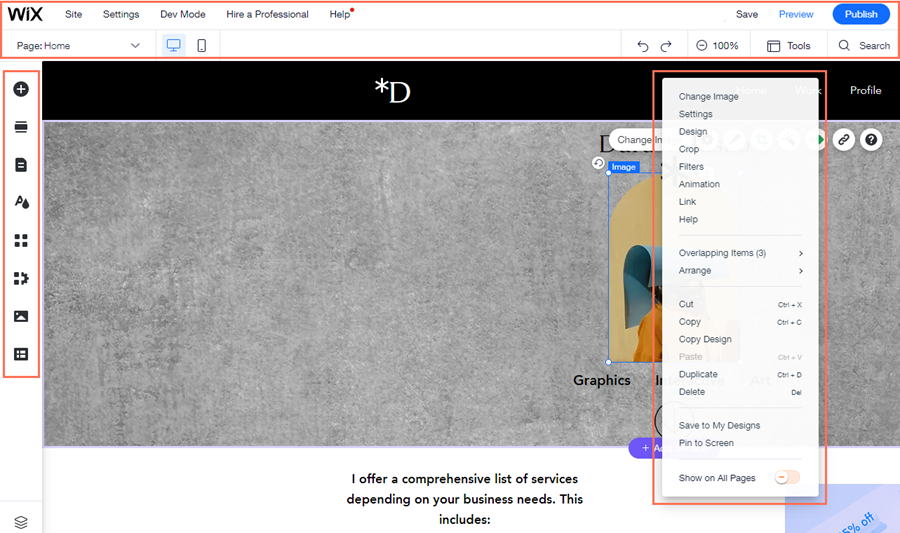
Das linke Menü
Das Menü auf der linken Seite des Editors enthält alle Funktionen, die du zum Erstellen deiner Website benötigst. Du kannst Elemente und Apps hinzufügen und deine Seiten verwalten.
Die im linken Menü verfügbaren Funktionen sind:
- Elemente hinzufügen
: In diesem Panel findest du jede Menge Elemente, die du deiner Website hinzufügen kannst. Verwende die Tabs, um zwischen den Elementtypen zu navigieren.
- Abschnitt hinzufügen
: Verwende dieses Panel, um Abschnitte zu deinen Seiten hinzuzufügen. Es steht eine Vielzahl von vorgefertigten Designs zur Verfügung, oder du kannst einen leeren Abschnitt hinzufügen, um von vorne zu beginnen.
- Seiten & Menü
: Hier kannst du Seiten deiner Website hinzufügen, löschen und verwalten.
- Website-Design
: Verwalte die Farben, Textdesigns, Seitenhintergründe und Übergänge deiner Website.
- Apps hinzufügen
: Wähle aus Hunderten von Apps im Wix App-Markt aus und finde die Apps, die deine Website sinnvoll bereichern.
- Medien
: Füge Mediendateien zu deiner Medienverwaltung hinzu oder kaufe professionelle Bilder und Videos für deine Website.
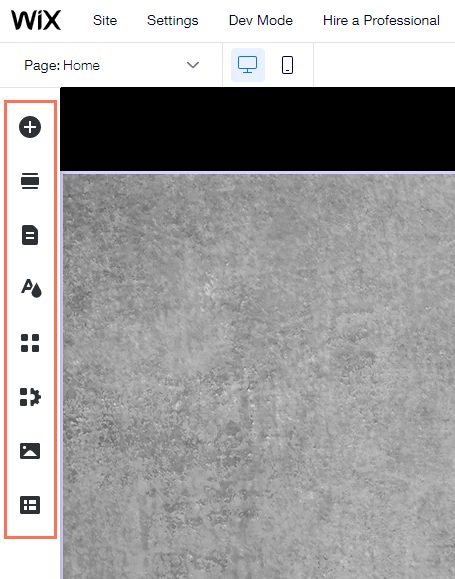
Hinweis:
Je nach der von dir gewählten Vorlage und beim Hinzufügen bestimmter Funktionen wie Wix Stores, Wix Bookings oder Velo by Wix werden zusätzliche Symbole zum linken Menü hinzugefügt.
Das Menü in der oberen Leiste
Die Menüleiste oben im Editor enthält verschiedene Tools und Einstellungen.

Von links nach rechts:
- Seiten-Aufklappmenü: Navigiere zwischen den Seiten deiner Website, um sie zu bearbeiten.
- Desktop- und Mobile-Editor: Wechsle zwischen Desktop- und Mobile-Editor.
- Website: Speichere und veröffentliche deine Website, erhalte Feedback oder überprüfe deinen Website-Verlauf.
- Einstellungen: Verbinde eine Domain, ändere die Einstellungen deiner Website, richte eine mehrsprachige Website ein und mehr.
- Dev-Modus: Aktiviere Velo, um Velo by Wix zu verwenden.
- Profi engagieren: Erhalte Hilfe bei der Erstellung deiner Website von Wix.
- Hilfe: Erhalte sofort Hilfe im Editor. Klicke auf die Editorhilfe, um auf Tausende Hilfeartikel zuzugreifen.
- Upgraden: Hol dir ein Premiumpaket für deine Website.
- Rückgängig: Deine letzte Aktion rückgängig machen (Strg + Z)
- Wiederholen: Wiederhole deine letzte Aktion (Strg + Y)
- Herauszoomen: Verwalte deine Seiteninhalte und ordne sie neu an.
- Werkzeuge: Blende die Editor-Symbolleiste, Lineale, Rasterlinien und die Funktion „An Objekt anpassen“ ein oder aus.
- Suchen: Durchsuche den Editor nach Elementen, Apps und Artikeln aus dem Hilfe-Center.
- Speichern: Speichere deine letzten Änderungen.
- Vorschau: Vorschau deiner Website.
- Veröffentlichen: Veröffentliche deine Website und/oder die letzten Änderungen.
Das Rechtsklick-Menü
Klicke mit der rechten Maustaste auf ein beliebiges Element (auf dem Mac Control-Taste und klicken), um das Rechtsklick-Menü zu öffnen. Hier findest du Optionen und Aktionen, die sich je nach angeklicktem Element unterscheiden. Mehr über die Funktionen des Rechtsklick-Menüs erfahren.
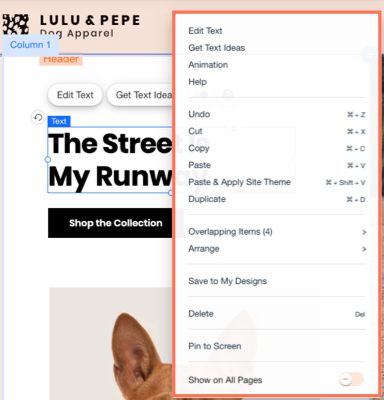
Die Menüs im Editor ein- und ausblenden
Wenn du in deinem Editor mehr Platz zum Arbeiten brauchst, kannst du die Steuerelemente, Menüs und Tools ausblenden. Das Ausblenden dieser Funktionen hat keinen Einfluss auf deine Bearbeitungsoptionen für Elemente. Du kannst Inhalt und Design also weiterhin nach Bedarf anpassen.
Um Menüs und Tools im Editor ein-/auszublenden:
- Klicke oben im Editor auf den Pfeil Bedienung ausblenden
 .
. - Klicke erneut auf den Pfeil, um zur normalen Editor-Ansicht zurückzukehren.
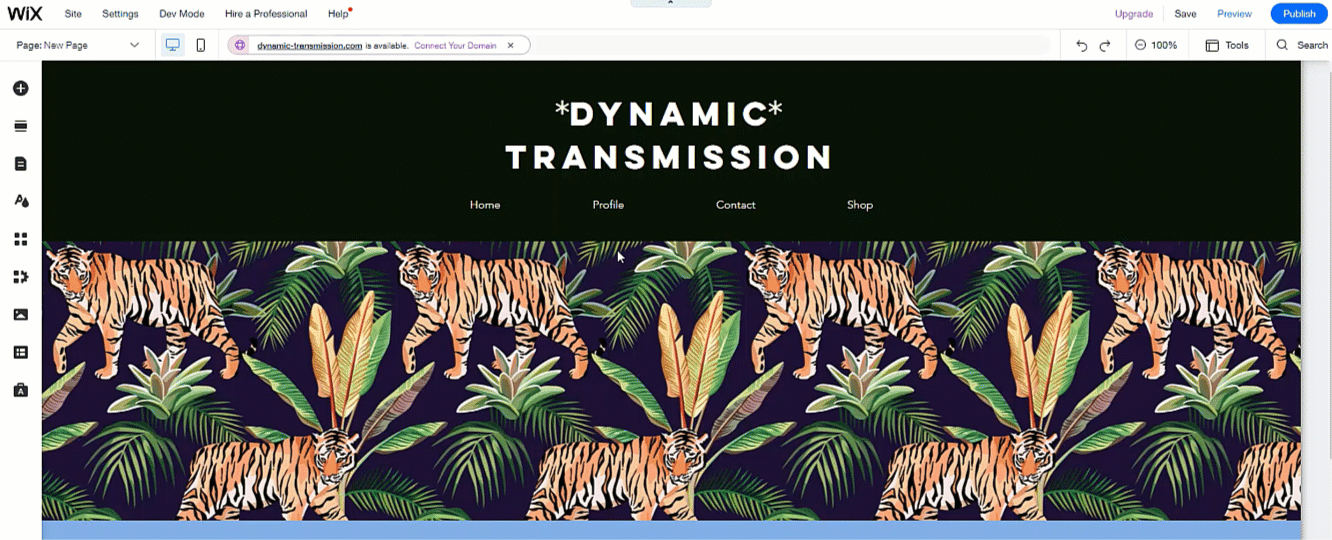
Tipp:
Du kannst Shift + f auf deiner Tastatur drücken, um die Steuerelemente ein- und auszublenden.
Hinweise:
- Alle von dir geöffneten Editor-Tools (z. B. die Bearbeitungsleiste) werden auch ausgeblendet, wenn du die Menüs ausblendest.
- Du kannst mit dieser Funktion immer noch das Rechtsklick-Menü öffnen und darauf zugreifen.

