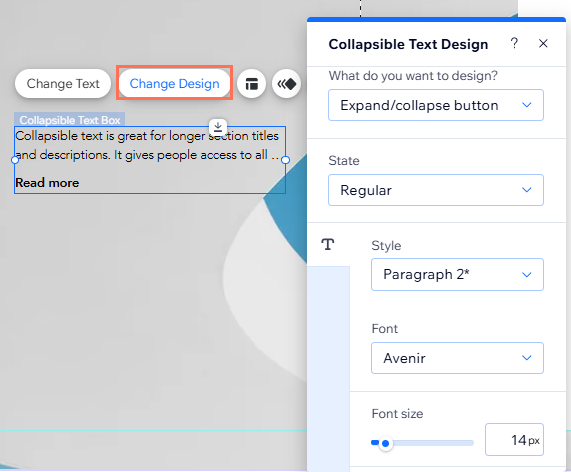Wix Editor: Deinen einklappbaren Text gestalten
2 min
In diesem Artikel
- Das Design deines Textes anpassen
- Das Design des Erweitern-/Link-Buttons anpassen
Sobald du einklappbaren Text hinzugefügt und eingerichtet hast kannst du das Design und die Einstellungen an deine Website anpassen. Passe die Schriftart, Formatierung und Abstände an das Aussehen und die Ausrichtung deiner Website sowie an deine Website und deine Marke an.
Das Design deines Textes anpassen
Nachdem du deinen einklappbaren Text eingerichtet hast, kannst du das Design einschließlich der Formatierung, Ausrichtung und Schriftarten anpassen.
Um das Design deines Textes anzupassen:
- Öffne deinen Editor.
- Klicke auf das Textfeld.
- Klicke auf Design ändern.
- Wähle aus dem Dropdown-Menü die Option Text und passe ihn mit den folgenden Optionen an:
- Stil: Wähle ein Textdesign aus dem Dropdown-Menü, um schnell eine Schriftart und -größe auf deinen Text anzuwenden.
- Schriftarten: Wähle aus dem Dropdown-Menü aus, wie dein Text aussehen soll.
- Schriftgröße: Vergrößere oder verkleinere deinen Text.
- Formatierung: Passe deinen Text weiter an, indem du Einstellungen wie Fett und Kursiv anwendest. Du kannst auch eine Farbe für Text, Hervorhebung und den Umriss wählen.
- Ausrichtung: Ändere die Ausrichtung deines Textes und die Textrichtung.
- Zeichen- und Zeilenabstand: Verkleinere oder vergrößere den Abstand zwischen deinen Zeichen und Zeilen.
- Schatten: Füge einen Schatten hinzu, um deinem Text einen 3D-Effekt zu verleihen. Du kannst verschiedene Aspekte des Schattens anpassen, um ihn mehr oder weniger dramatisch zu gestalten.
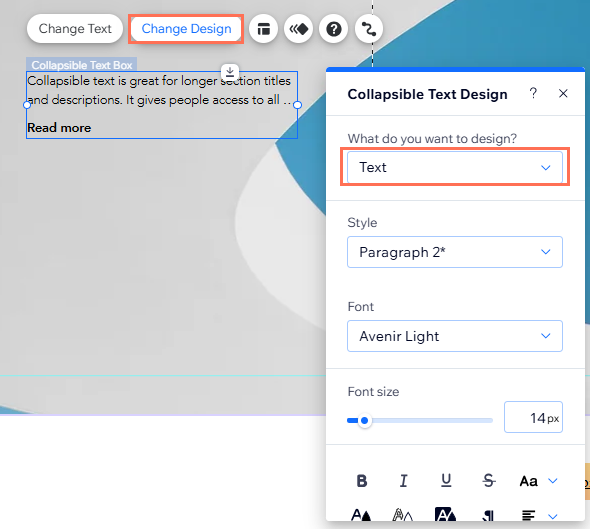
Das Design des Erweitern-/Link-Buttons anpassen
Wenn du dich dafür entschieden hast, den Text zu reduzieren, kannst du die Erweitern- und Einklappen-Buttons gestalten. Wenn dein Text zu einem Link führt, kannst du auch den Link-Button so ändern, dass er genau so aussieht, wie du möchtest.
Es gibt 3 Zustände, die du anpassen kannst:
- Standard: Wie der Button aussieht, bevor Besucher mit ihm interagieren.
- Mouseover: Wie der Button aussieht, wenn Besucher mit der Maus darüber fahren.
Um deinen Textfeld-Button anzupassen:
- Öffne deinen Editor.
- Klicke auf das Textfeld.
- Klicke auf Design ändern.
- Wähle aus dem Dropdown-Menü die Option Erweitern/Einklappen.
- Klicke entweder auf den Tab Standard oder Mouseover, um das Design für jeden Status mit den folgenden Einstellungen anzupassen:
- Schriftvorlagen: Wähle die Schriftvorlage aus dem Dropdown-Menü aus, um schnell eine Schriftart und -größe auf deinen Button anzuwenden.
- Schriftarten: Wähle aus dem Dropdown-Menü aus, wie der Text aussehen soll.
- Schriftgröße: Gestalte den Buttontext so groß oder klein, wie du möchtest.
- Formatierung: Passe deinen Button weiter an, indem du Einstellungen wie Fett und Kursiv auf den Text anwendest. Du kannst auch eine Farbe für den Text, die Hervorhebung und den Umriss wählen.
- Ausrichtung: Ändere die Ausrichtung deines Textes und die Textrichtung.
- Zeichen- und Zeilenabstand: Verkleinere oder vergrößere den Abstand zwischen deinen Zeichen und Zeilen.
- Schatten: Füge einen Schatten hinzu, um deinem Button einen 3D-Effekt zu verleihen. Du kannst verschiedene Aspekte des Schattens anpassen, um ihn mehr oder weniger dramatisch zu gestalten.