Wix Editor: Text anpassen
5 min
In diesem Artikel
- Die Textgröße ändern
- Eine neue Schriftart auswählen
- Die Textfarbe ändern
- Deinen Text formatieren
- Häufig gestellte Fragen
Du kannst das Design deines Textes jederzeit in den Texteinstellungen anpassen. Passe Optionen wie Größe, Schriftart und Farben an, um Besuchern auf einzigartige und optimierte Weise die Informationen zu bieten, die sie wissen müssen.
Die Textgröße ändern
Passe die Textgröße an deine Bedürfnisse an. Wir empfehlen, Titel und Überschriften größer und Textabsätze kleiner zu gestalten. Du kannst auch nur die Größe eines Teils des Textes in deinem Textfeld ändern (z. B. nur ein bestimmtes Wort größer gestalten als den Rest).
Um die Textgröße zu ändern:
- Öffne deinen Editor.
- Wähle das entsprechende Textfeld aus.
- Klicke auf Text bearbeiten.
- (Optional) Markiere die Wörter, deren Größe du ändern möchtest.
- Ziehe den Schieberegler Schriftgröße, um die Größe des Textes zu ändern, oder gib einen bestimmten Wert zwischen 6 und 999 Pixel ein.
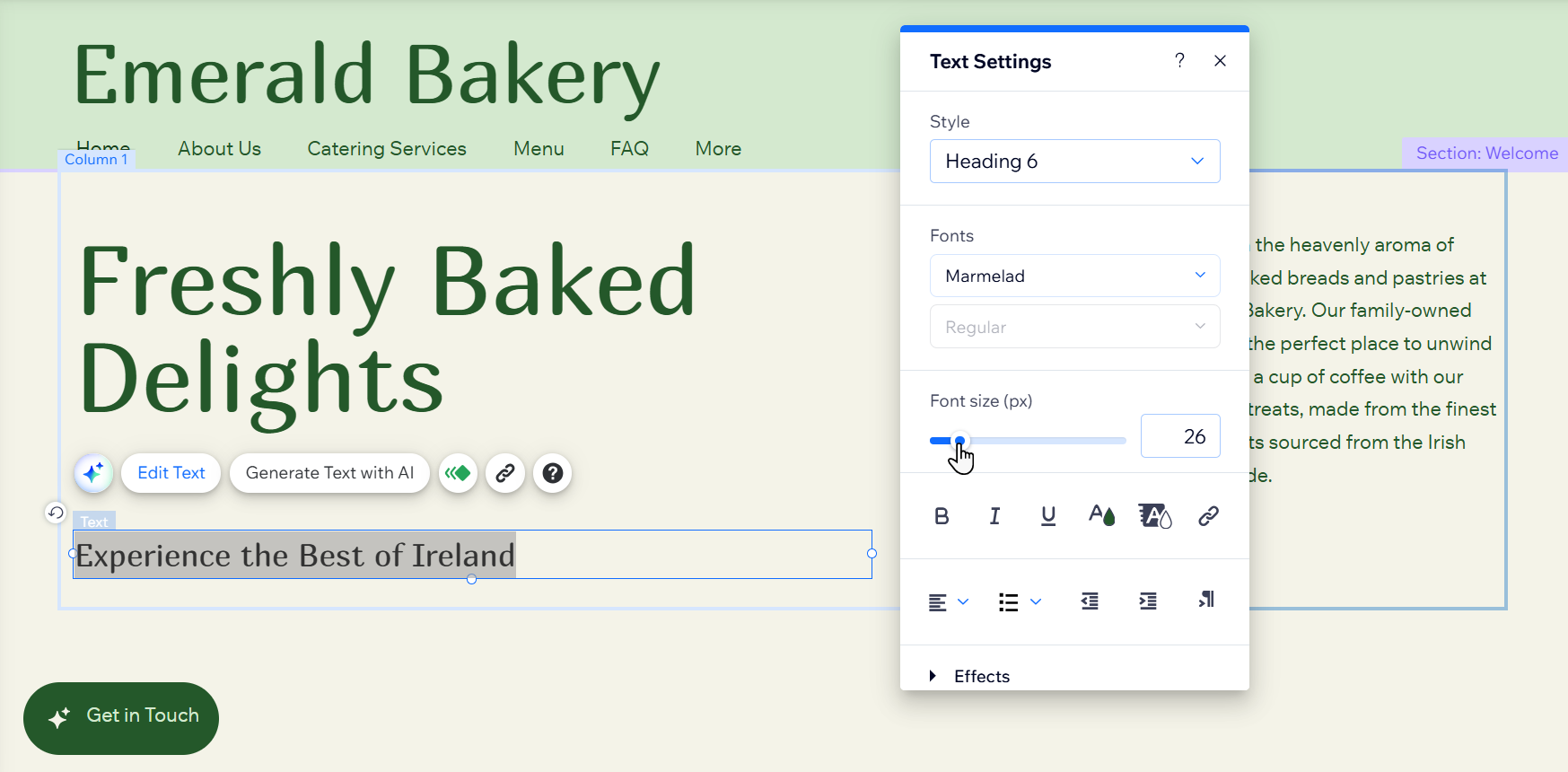
Eine neue Schriftart auswählen
Passe deinen Content an, indem du die Schriftart änderst. Wähle aus einer Vielzahl von Schriftarten aus, die von Wix bereitgestellt werden, oder lade deine eigene hoch. Du kannst auch eine andere Schriftart für einen bestimmten Teil des Textes in deinem Textfeld wählen.
Um deine Schriftart zu ändern:
- Öffne deinen Editor.
- Wähle das entsprechende Textfeld aus.
- Klicke auf Text bearbeiten.
- (Optional) Markiere das oder die Wörter, die du in einer anderen Schriftart anzeigen möchtest.
- Klicke auf das Dropdown-Menü Schriftarten.
- Führe einen der folgenden Schritte aus:
- Wähle eine Schriftart von Wix aus.
- Klicke auf Schriftart hochladen, um deine eigene Schriftart hochzuladen.
- Klicke auf das Symbol für Sprachen hinzufügen
 , um eine Schriftart für Sprachen hinzuzufügen.
, um eine Schriftart für Sprachen hinzuzufügen.
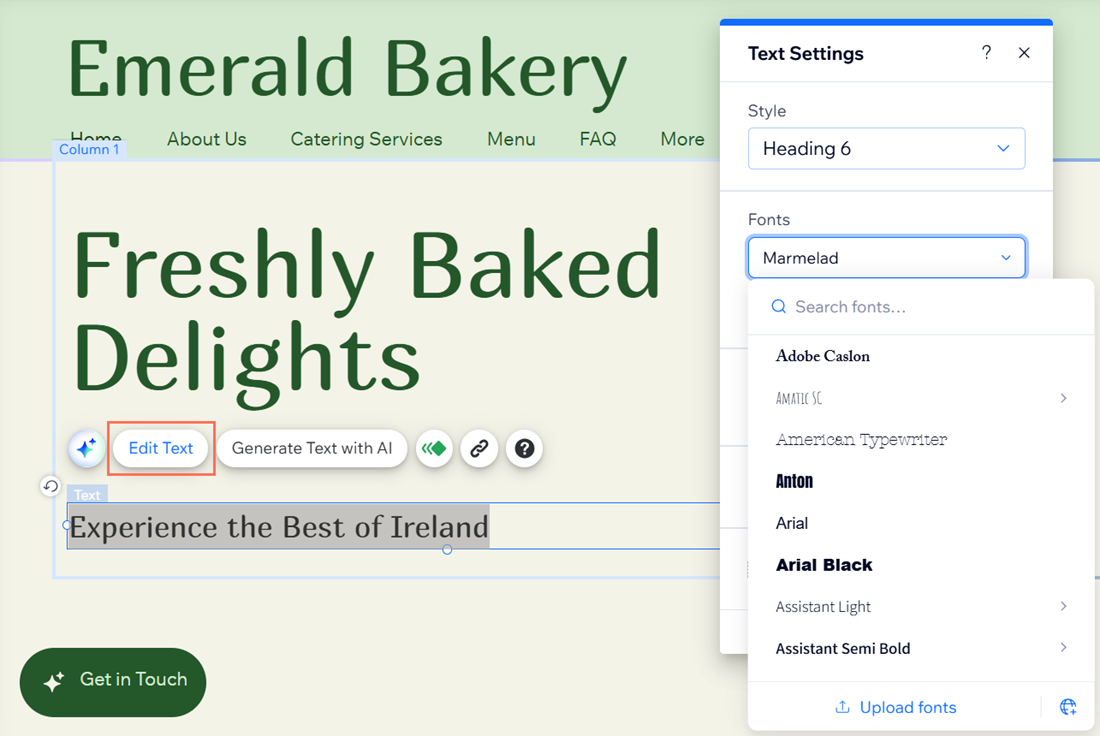
Wichtig:
- Wix hat Lizenzen für die Schriftarten im Editor. Sie sind nur für die digitale Nutzung und innerhalb deiner Website von Wix verfügbar. Weitere Informationen findest du in den Nutzungsbedingungen von Wix.
- Du kannst die von dir verwendeten Schriftarten nicht herunterladen, aber eventuell findest du Open-Source-Versionen, die du auf deinem Computer installieren kannst. Sei vorsichtig mit Schriftarten, die du über externe URLs findest. Diese sind nicht Eigentum von Wix und du musst den Autor kontaktieren, um die Erlaubnis zu erhalten, sie zu verwenden.
Die Textfarbe ändern
Ergänze Seiten und Abschnitte, indem du die Textfarbe änderst. Du kannst verschiedene Farben in einem Textfeld anzeigen oder eine Farbe auf den gesamten Text anwenden.
Um die Farbe deines Textes zu ändern:
- Öffne deinen Editor.
- Wähle das entsprechende Textfeld aus.
- Klicke auf Text bearbeiten.
- (Optional) Markiere die Wörter, die du in einer anderen Farbe anzeigen möchtest.
- Klicke auf das Symbol für Farbe
.
- Wähle die gewünschte Farbe aus dem Panel aus.
- (Aufzählungszeichen oder nummerierte Listen) Ändere die Farbe deiner Aufzählungszeichen oder Nummerierung:
- Markiere den gesamten Text im Textfeld, einschließlich der Aufzählungszeichen oder Zahlen.
- Wähle die gewünschte Farbe für die Aufzählungszeichen oder Zahlen aus.
Hinweis: Der gesamte Text im Textfeld ändert sich in die ausgewählte Farbe. - Markiere den entsprechenden Text (ohne Aufzählungszeichen oder Zahlen).
- Wähle die gewünschte Farbe für den Text aus.
Hinweis: Der Text ändert sich in die neue Farbe, die Aufzählungszeichen und Zahlen behalten jedoch die Farbe, die du in Schritt b gewählt hast.

Deinen Text formatieren
Hebe den Inhalt deiner Website mit Textformatierungen hervor und personalisiere sie. Füge Effekte wie Fett und Kursiv hinzu und ändere die Ausrichtung, um sie an dein Seiten- oder Abschnittslayout anzupassen.
Bevor du loslegst:
Entdecke die verfügbaren Textformatierungsopionen.
Um deinen Text zu formatieren:
- Öffne deinen Editor.
- Wähle das entsprechende Textfeld aus.
- Klicke auf Text bearbeiten.
- (Optional) Markiere das oder die Wörter, die du formatieren möchtest.
- Wähle die gewünschte Textformatierung:
- Formatierungseffekte: Wähle die Symbole für Fettdruck, Kursiv oder Unterstrichen aus, um Effekte zum Text hinzuzufügen.
- Ausrichtung: Öffne das Aufklappmenü Ausrichtung und wähle aus, ob der Text links, rechts oder zentriert ausgerichtet werden soll.
- Abstand: Wähle Zeichen- & Zeilenabstand und passe den Textabstand an.
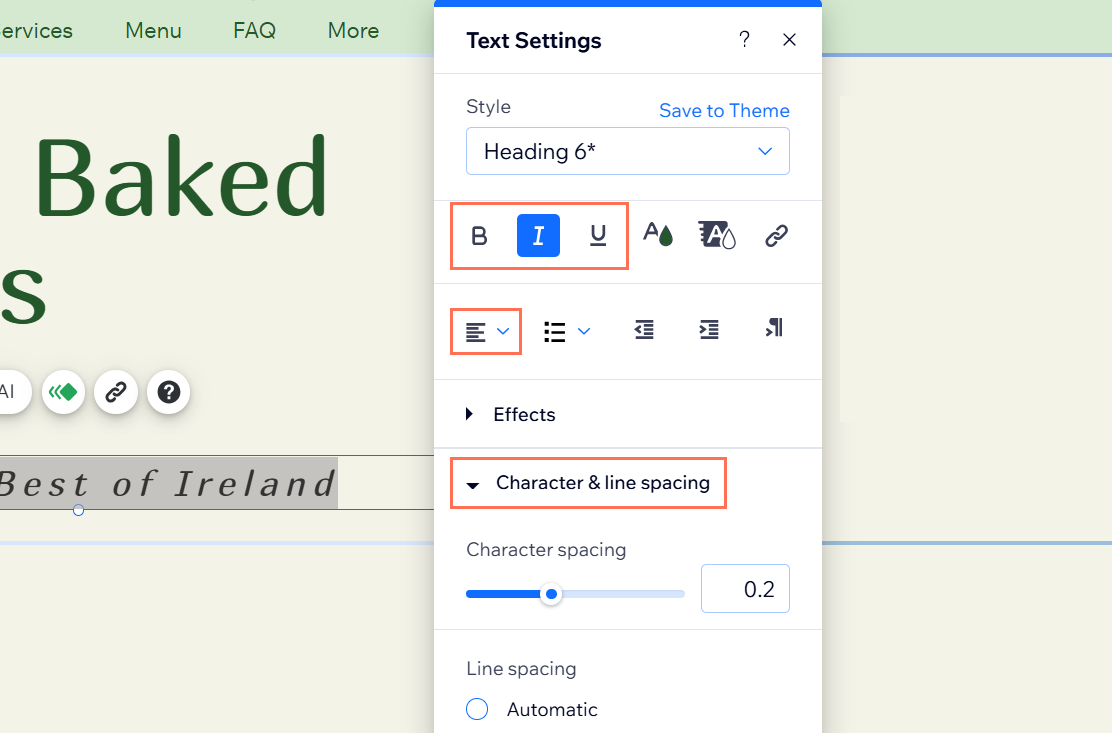
Häufig gestellte Fragen
Klicke unten auf eine Frage, um mehr zu erfahren.
Wie kann ich dafür sorgen, dass die Schriftarten meiner Website auf allen Seiten einheitlich sind?
Warum ist mein Text im Editor oder auf der Live-Website nicht sichtbar?
Wie kann ich doppelte Titel oder unerwünschten Text von meiner Website entfernen?
Wie behebe ich Probleme mit der Textausrichtung über verschiedene Geräte hinweg?
Warum kann ich den Text in meinem Dropdown-Menü nicht sehen?

