Wix Editor: Eingebettete und benutzerdefinierte Elemente zu der mobilen Version deiner Website hinzufügen
3 Min. Lesezeit
Verwende eingebettete und benutzerdefinierte Elemente, um Inhalte wie externe URLs, Widgets und Animationen auf deiner Website anzuzeigen.
Mehr erfahren:
Eingebettete Elemente werden von deiner Desktop-Website übernommen
Benutzerdefinierte und eingebettete Elemente, die du deiner Desktop-Website hinzugefügt hast, werden auf der mobilen Version deiner Website möglicherweise anders angezeigt.
Das liegt daran, dass bestimmte iFrames für bestimmte Bildschirmgrößen entwickelt wurden und auf Mobilgeräten möglicherweise nicht richtig angepasst oder ausgerichtet werden können.
Wenn dein Element auf der mobilen Version deiner Website nicht richtig angezeigt wird, empfehlen wir, die Desktop-Version auszublenden und eine mobilfreundliche Alternative aus dem Hinzufügen-Panel im Mobile-Editor hinzuzufügen (siehe unten).
Eingebettete und benutzerdefinierte Elemente zu der mobilen Version deiner Website hinzufügen
Füge zu deiner mobilen Version deiner Website ein eingebettetes Element, ein Widget oder ein benutzerdefiniertes Element hinzu, um relevante, lustige oder interessante Inhalte anzuzeigen. Du kannst sie verwenden, um Apps, Websites und sogar Animationen zu deiner Website hinzuzufügen.
Wichtig:
Elemente, die im Mobile-Editor hinzugefügt werden, sind nur auf der Mobile-Version sichtbar. Das bedeutet, dass sie nicht auf der Desktop-Version deiner Website angezeigt werden.
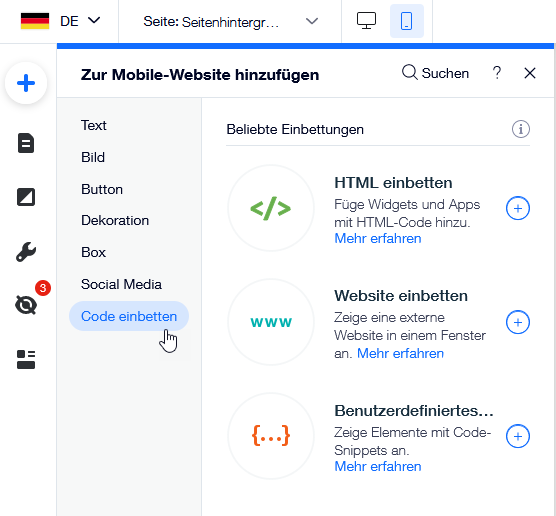
Um ein eingebettetes oder benutzerdefiniertes Element zu der mobilen Version deiner Website hinzuzufügen:
- Klicke auf der linken Seite des Mobile-Editors auf Hinzufügen
.
- Klicke auf Code einbetten.
- Klicke auf das entsprechende Element, um es zu deiner Seite hinzuzufügen:
- HTML einbetten: Gib Code von externen Servern ein, um Widgets und Apps auf deiner mobilen Website anzuzeigen.
- Website einbetten: Füge eine URL ein oder gib sie ein, um externe Websites auf deiner Seite anzuzeigen.
- Benutzerdefiniertes Element: Zeige mit Codeausschnitten auf deiner Website an, was immer du möchtest.
- Gib die entsprechenden Details für dein Widget ein.
Hinweis:
Wenn du ein benutzerdefiniertes Element zu deiner Website hinzufügst, musst du eine Quelle auswählen. Möglicherweise kannst du deinem Element auch Attribute hinzufügen. Mehr erfahren
Wichtige Informationen über iFrames
Wenn du Code oder eine URL in einen iFrame einbettest, beachte die folgenden Richtlinien, um sicherzustellen, dass sie auf deiner Website richtig angezeigt werden.
- Stelle immer sicher, dass der Code, den du einbettest, auf dem aktuellen Stand und mit HTML5 kompatibel ist. Die meisten Browser zeigen Seiten und Scripte nicht korrekt an, wenn sie mit älteren HTML-Versionen erstellt wurden.
- Es gibt keine Zeichenbeschränkung für die HTML-und „Website einbetten“-Elemente.
- Dein Code muss HTTPS und nicht HTTP enthalten.
- HTML-Dokumente werden durch HTML-Tags beschrieben. HTML-Tags kommen in der Regel paarweise wie
und
Das erste Tag in einem Paar ist das Start-Tag; das zweite Tag ist das End-Tag. Dieses Format der Tags ist entscheidend für die Beibehaltung der Struktur der Seite, die du einbetten möchtest. - Einige Websites haben Sicherheitsrichtlinien, die verbieten, dass sie auf externen Plattformen wie Wix eingebettet werden. Infolgedessen erscheinen sie nicht in deinem iFrame, nachdem du ihre URL eingefügt hast. Dies wird durch die externe Codierung der Website gesteuert, und es ist nicht möglich, dies innerhalb von Wix zu umgehen.
Wichtige Informationen über benutzerdefinierte Elemente
Aus Sicherheitsgründen wird das individuelle Element in einem iFrame im Editor und im Vorschaumodus angezeigt.
Dies kann sich auf das Layout der Komponente auswirken. Daher empfehlen wir dir, deine veröffentlichte Website zu besuchen, um zu sehen, wie sie auf deiner Live-Website angezeigt wird. Du kannst Testversionen auch als Live-Vorschau der Website verwenden. So geht's
- Um das individuelle Element verwenden zu können, musst du deine Website aus Sicherheitsgründen mit einem Premiumpaket verbinden, eine Domain verbinden und sicherstellen, dass Werbung entfernt wurde.
- Stelle sicher, dass dein Code HTTPS enthält, nicht HTTP, andernfalls wird er auf deiner Live-Website nicht angezeigt.
- JavaScript-Code enthält die Kernelemente der Seite, aber die Designeinstellungen und andere komplexe Funktionalitäten sind eventuell separat gespeichert. Aus diesem Grund kann es vorkommen, dass einige Elemente nicht funktionieren oder nicht gleich aussehen, wenn die relevanten Elemente nicht im JS-Hauptcode enthalten sind, zum Beispiel in der CSS-Datei und anderen JS-Dateien.
- Stelle immer sicher, dass der Code auf dem aktuellen Stand und mit HTML5 kompatibel ist. Die meisten Browser zeigen Seiten und Scripte nicht korrekt an, wenn sie mit älteren JS- oder HTML-Versionen erstellt wurden.
- SEO kann separat über die Velo API definiert werden.
- Die Leistung ist von der Implementierung des individuellen Elements selbst abhängig.
- Der Code des benutzerdefinierten Elements muss von dir gehostet werden, wenn du Velo nicht verwendest (Artikel nur auf Englisch verfügbar).
War das hilfreich?
|