Wix Editor: Abschnitte auf deiner Website verlinken
4 min
In diesem Artikel
- Abschnitte zu einem Menü hinzufügen
- Abschnitte in einem Ankermenü anzeigen
- Elemente mit Abschnitten verlinken
- Einzigartige Abschnitts-URLs erstellen und teilen
Abschnitte sind Bausteine, die du verwenden kannst, um deinen Inhalt zu strukturieren. Nachdem du Abschnitte hinzugefügt und eingerichtet hast, kannst du sie verlinken, um sicherzustellen, dass Besucher auf alles zugreifen können, was sie brauchen.
Es gibt mehrere Möglichkeiten, Abschnitte auf deiner Website zu teilen: indem du sie zu einem Menü hinzufügst, Elemente mit ihnen verlinkst und einzigartige Abschnitts-URLs erstellst.
Abschnitte zu einem Menü hinzufügen
Abschnitte in deinem Menü eignen sich perfekt, um Besuchern die Navigation auf deiner Website zu erleichtern und sie zu den richtigen Inhalten zu leiten.
Machst du Abschnitte zu einem Menüelement, ist dies auch besonders nützlich, wenn du eine einseitige Website hast, die viele Informationen enthält, da die Besucher das Gesuchte finden können, ohne scrollen zu müssen.
Um einen Abschnitt zu deinem Menü hinzuzufügen:
- Öffne deinen Editor.
- Klicke auf dein Website-Menü.
- Klicke auf Menü verwalten.
- Klicke unten im Panel auf + Menüelement hinzufügen.
- (Für erweiterte Menüs) Wähle Abschnitt aus der Liste.
- (Für Website-Menüs) Klicke auf Abschnitt oder Anker.
- Wähle aus dem Dropdown-Menü die Seite aus, auf der sich der Abschnitt befindet.
- Wähle den Abschnitt aus dem Dropdown-Menü aus.
- Klicke auf Fertig.
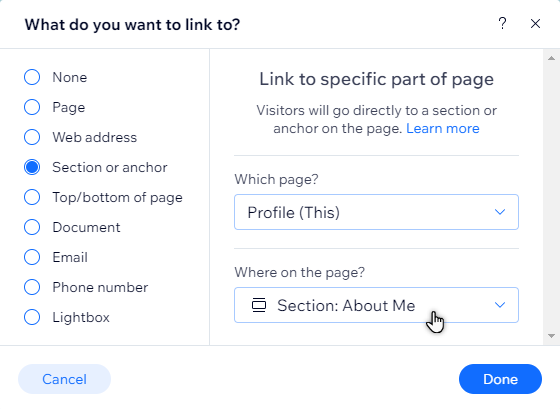
Abschnitte in einem Ankermenü anzeigen
Du kannst all deine Abschnitte in einem coolen schwebenden Menü auf deiner Website anzeigen. Mit einem Ankermenü können Besucher auf verschiedene Teile deiner Website-Seite zugreifen, indem sie auf den Abschnittsnamen klicken. Es ist für Besucher deiner Seite immer sichtbar.
Um ein Ankermenü hinzuzufügen:
- Öffne deinen Editor.
- Klicke auf der linken Seite des Editors auf Elemente hinzufügen
.
- Klicke auf Menü & Anker.
- Klicke auf Ankermenü.
- Ziehe das gewählte Menü auf deine Seite.
- (Optional) Klicke mit der rechten Maustaste auf deinen Anker und wähle Position fixieren, um seine Position auf deiner Seite zu ändern.

Elemente mit Abschnitten verlinken
Du kannst Elemente auf deiner Website mit Seitenabschnitten verlinken. Wenn Besucher auf das Element auf deiner Live-Website klicken, werden sie direkt zum entsprechenden Inhalt weitergeleitet.
Um ein Element mit einem Abschnitt zu verlinken:
- Öffne deinen Editor.
- Klicke auf das Element, von dem du verlinken möchtest.
- Klicke auf das Symbol für Link
.
- Klicke auf Abschnitt oder Anker.
- Wähle aus dem Dropdown-Menü die Seite aus, auf der sich der Abschnitt befindet.
- Wähle den Abschnitt aus dem Dropdown-Menü aus.
- Klicke auf Fertig.
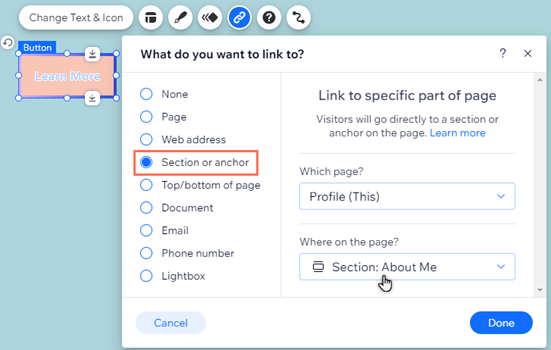
Einzigartige Abschnitts-URLs erstellen und teilen
Generiere eine einzigartige URL, die du plattformübergreifend teilen kannst, um relevante und wichtige Inhalte zu präsentieren. Wenn Besucher auf den Link klicken, werden sie direkt zum Anker auf deiner Seite weitergeleitet, sodass sie nicht scrollen müssen, um Informationen zu finden.
Wähle das Suffix, damit der Link so aussieht, wie du möchtest. Sobald du eine eindeutige URL für deinen Abschnitt erstellt und die Änderungen veröffentlicht hast, kannst du den Link in der Vorschau anzeigen und kopieren, um ihn über verschiedene Plattformen und Konten zu teilen.
Um eine Abschnitts-URL zu erstellen und zu teilen:
- Öffne deinen Editor.
- Fahre mit der Maus über den entsprechenden Abschnitt in deinem Editor.
- Klicke auf das Symbol für Weitere Aktionen
.
- Klicke auf Abschnittseinstellungen.
- Klicke auf Abschnitts-URL.
- Gib das Suffix in das Feld unter Was ist das URL-Suffix? ein.
- Drücke die Eingabetaste auf deiner Tastatur.
- Veröffentliche die Website-Änderungen.
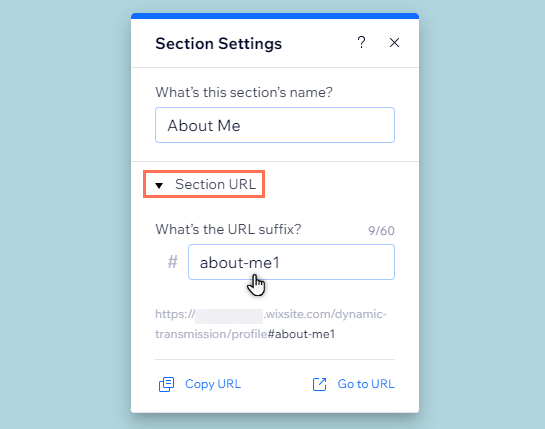
- (Optional) Fahre in deinem Editor mit der Maus über den entsprechenden Abschnitt.
- Klicke auf das Symbol für Weitere Aktionen
.
- Wähle Abschnittseinstellungen.
- Klicke auf Abschnitts-URL.
- Wähle aus, was du mit der URL machen möchtest:
- URL kopieren: Kopiere den Link in die Zwischenablage deines Geräts, um ihn einzufügen und auf externen Quellen zu teilen.
- URL aufrufen: Öffne die URL direkt, um zu sehen, wie sie für Besucher aussieht.
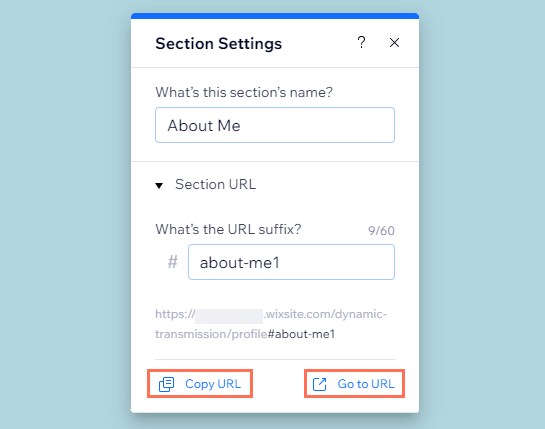
Hinweise:
- Die Optionen zum Teilen und Öffnen der URL funktionieren nur, wenn du die Website nach dem Einrichten des Links veröffentlicht hast.
- Wenn du Abschnitte mit Elementen auf deiner Website verlinkst oder sie zu einem Menü hinzufügst, wird keine URL generiert. Diese Schritte gelten nur, wenn du über das Einstellungen-Panel eine einzigartige URL erstellt hast.

