Wix Chat: Chat-Nachrichten oder Antworten auf Chat-Nachrichten automatisch senden
3 Min. Lesezeit
Automatisierungen ermöglichen es dir, dich auf das Wesentliche zu konzentrieren, indem sie kleinere Aufgaben für dich erledigen. Mit Wix Chat kannst du Automatisierungen einrichten, die automatisch Chat-Nachrichten senden oder automatisch auf Chat-Nachrichten antworten.
Du kannst z. B. automatisch eine Chat-Nachricht senden, wenn ein Besucher ein Formular abschickt, oder automatisch auf die Chat-Nachricht eines Besuchers antworten, indem du Treuepunkte vergibst.
In diesem Artikel erfährst du mehr über folgende Themen:
Chat-Nachrichten automatisch versenden
Alle Automatisierungen bestehen aus einem Trigger und einer Aktion. Um Chat-Nachrichten automatisch zu senden, musst du Wix Chat als Aktion einrichten (z. B. löst die Einreichung eines Formulars das Senden einer Chat-Nachricht aus).
Um eine Automatisierung mit Wix Chat als Aktion einzurichten:
- Öffne den Bereich Automatisierungen in deiner Website-Verwaltung.
- Klicke oben rechts auf + Neue Automatisierung.
- Klicke auf + Eigene Automatisierung.
Hinweis: Um eine vorgeschlagene Automatisierung zu verwenden, suche unter Beliebt und wähle aus den Optionen aus. Du kannst den Trigger und die Aktionen einer vorgeschlagenen Automatisierung bearbeiten. - Klicke auf den Titel, um deiner Automatisierung einen Namen zu geben.
- Klicke im Abschnitt Trigger auf die App, auf der du deinen Trigger aufbauen möchtest.
- Wähle den gewünschten Trigger aus den verfügbaren Optionen aus.
Hinweis: Diese Optionen unterscheiden sich je nach der App, die du in Schritt 5 ausgewählt hast. - Klicke im Abschnitt Aktion auf Chat-Nachricht senden.
Hinweis: Chat-Nachricht senden ist nur für bestimmte Trigger eine Aktionsoption.
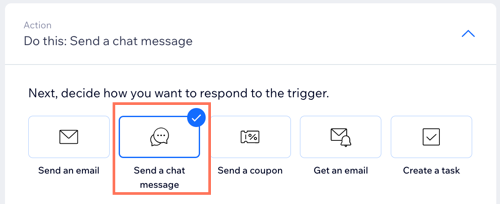
- Gib in das Feld Nachricht die Chat-Nachricht ein, die du senden möchtest.
- Klicke auf den Schalter Diese Nachricht nur senden, wenn ich online bin, um festzulegen, wann diese Nachrichten gesendet werden:
- Aktiviert: Diese Chat-Nachricht wird nur gesendet, wenn dein Chat-Status online ist.
- Deaktiviert: Diese Chat-Nachricht wird gesendet, unabhängig davon, ob dein Chatstatus online oder offline ist.
- Klicke auf den Abschnitt Zeitpunkt, um ihn zu bearbeiten.
Hinweis: Das Aufklappmenü Lege einen Zeitpunkt fest, an dem die Folgeaktion stattfinden soll. wird automatisch auf Sofort eingestellt. Standardmäßig werden Chat-Nachrichten direkt nach dem Trigger gesendet. Es ist nicht möglich, den Zeitpunkt zu ändern. - Klicke auf das Aufklappmenü Häufigkeit begrenzen, um die Trigger-Häufigkeit festzulegen:
- Unbeschränkt (jedes Mal Triggern): Deine Aktion wird jedes Mal ausgeführt, wenn sie von einem Besucher ausgelöst wird.
- Einmal pro Kontakt: Deine Aktion wird nur einmal pro Kontakt ausgeführt.
- Einmal pro Kontakt alle 24 Stunden: Deine Aktion wird nur einmal pro Kontakt innerhalb von 24 Stunden durchgeführt.
- (Optional) Klicke unten auf + Folgeaktion hinzufügen, um eine Automatisierung mit mehreren Aktionen einzurichten.
Hinweis: Um mehrstufige Aktionen zu aktivieren, benötigst du einen Ascend Plan. - Klicke auf Aktivieren, um deine neue Automatisierung zu speichern.
Automatisch auf Chat-Nachrichten antworten
Alle Automatisierungen bestehen aus einem Trigger und einer Aktion. Um automatisch auf Chat-Nachrichten zu antworten, musst du Wix Chat als Trigger einrichten (z. B. löst der Erhalt einer Chat-Nachricht den Erhalt von Treuepunkten aus).
Um eine Automatisierung mit Wix Chat als Trigger einzurichten:
- Öffne den Bereich Automatisierungen in deiner Website-Verwaltung.
- Klicke oben rechts auf + Neue Automatisierung.
- Klicke auf + Eigene Automatisierung.
Hinweis: Um eine vorgeschlagene Automatisierung zu verwenden, suche unter Beliebt und wähle aus den Optionen aus. Du kannst den Trigger und die Aktionen einer vorgeschlagenen Automatisierung bearbeiten. - Klicke auf den Titel, um deiner Automatisierung einen Namen zu geben.
- Klicke im Abschnitt Trigger auf Posteingang & Chat.
- Wähle den gewünschten Trigger:
- Chat-Nachricht wurde gesendet: Jede Nachricht, die du aus deinem Posteingang sendest, löst die Aktion aus.
- Chat-Nachricht erhalten: Ein Besucher, der dir eine Chat-Nachricht sendet, löst die Aktion aus.
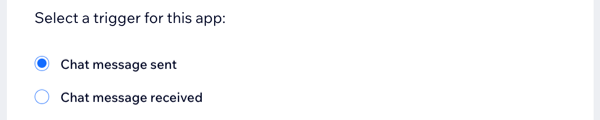
- Wähle die gewünschte Aktion im Abschnitt Aktion aus und richte die Aktion mit den verfügbaren Optionen ein.
- Klicke auf den Abschnitt Zeitpunkt, um ihn zu bearbeiten.
- Klicke auf das Aufklappmenü Sendezeitpunkt wählen, um auszuwählen, wann die Aktion ausgeführt werden soll:
- Sofort: Die Reaktion erfolgt sofort, nachdem der Trigger ausgelöst wurde.
- Benutzerdefinierte Zeit festlegen: Die Aktion wird nach dem Auslöser zu einer von dir festgelegten Zeit ausgeführt. Klicke auf die Pfeile nach oben und unten, um die Anzahl festzulegen, und klicke auf das Aufklappmenü, um zwischen Tagen, Stunden und Minuten zu wählen.
- Klicke auf das Aufklappmenü Häufigkeit begrenzen, um die Trigger-Häufigkeit festzulegen:
- Unbeschränkt (jedes Mal Triggern): Deine Aktion wird jedes Mal ausgeführt, wenn sie von einem Besucher ausgelöst wird.
- Einmal pro Kontakt: Deine Aktion wird nur einmal pro Kontakt ausgeführt.
- Einmal pro Kontakt alle 24 Stunden: Deine Aktion wird nur einmal pro Kontakt innerhalb von 24 Stunden durchgeführt.
- (Optional) Klicke unten auf + Folgeaktion hinzufügen, um eine Automatisierung mit mehreren Aktionen einzurichten.
- Klicke auf Aktivieren, um deine neue Automatisierung zu speichern.
War das hilfreich?
|