Wix Bookings: Deine Buchungsrichtlinien festlegen
8 Min. Lesezeit
Wichtig:
- Wir sind derzeit dabei, eine neue Version des Abschnitts Buchungsrichtlinien zu veröffentlichen. Wenn dein Abschnitt zu deinen Richtlinien nicht wie unten aussieht, klicke hier.
- Die Sommerzeit wirkt sich auf deine Buchungsrichtlinien aus. Das kann zum Beispiel bedeuten, dass Kunden ein kürzeres oder längeres Zeitfenster haben, um eine Session zu buchen, abzusagen oder zu verschieben, wenn die Zeit umgestellt wird.
Mit deinen Buchungsrichtlinien kannst du festlegen, wie weit im Voraus und wie kurzfristig vor einer Session deine Kunden buchen können. Beschränke, wie kurzfristig vor deinen Services deine Kunden diese kündigen oder umbuchen können. Für bestimmte Services kannst du auch Gruppenbuchungen und Buchungen nach dem Startdatum zulassen.
Erstelle unterschiedliche Richtlinien für verschiedene Services, um deinen Kunden und Mitarbeitern mehr Flexibilität zu bieten.
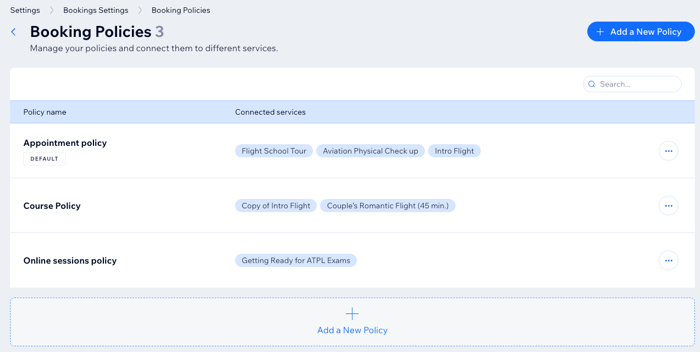
In diesem Artikel erfährst du mehr über folgende Themen:
Neue Richtlinien hinzufügen
Du kannst jederzeit neue Richtlinien hinzufügen und diese an deine Bedürfnisse anpassen. Biete für jeden deiner Services unterschiedliche Buchungsrichtlinien an oder verknüpfe mehrere Services mit derselben Richtlinie. Dies ist eine großartige Möglichkeit, sicherzustellen, dass du so ausgebucht wie möglich bist und dass deine Mitarbeiter genug Zeit haben, um alles vorzubereiten.
Hinweise:
- Bestimmte Richtlinien und Optionen gelten nur für bestimmte Servicetypen, zum Beispiel Klassen oder Kurse.
- Wenn du eine neue Richtlinie hinzufügst, treten die Regeln der Richtlinie für alle verknüpften Services für aktuelle und zukünftige Buchungen in Kraft.
Beispiele für neue Buchungsrichtlinien
Um eine neue Richtlinie hinzuzufügen:
- Öffne die Buchungseinstellungen in deiner Website-Verwaltung.
- Klicke auf Buchungsrichtlinien.
- Klicke auf + Neue Richtlinie hinzufügen.
- Gib den Namen der Richtlinie ein.
- Aktiviere die Kontrollkästchen und wähle unten neben den entsprechenden Buchungsbedingungen den Zeitrahmen:
- Umbuchungen zulassen: Aktiviere das Kontrollkästchen, um Kunden zu ermöglichen, ihre gebuchten Sessions abzusagen. Lege fest, wie kurzfristig vor einer Session Kunden ihre Buchung kündigen können, indem du eine der vorhandenen Optionen aus dem Aufklappmenü auswählst oder deine eigene Frist erstellst.
Hinweis: Nur Website-Mitglieder können bevorstehende Buchungen auf deiner Website kündigen. - Verschiebung erlauben: Aktiviere das Kontrollkästchen, um Kunden die Möglichkeit zu geben, gebuchte Sessions zu verschieben. Lege fest, wie kurzfristig vor einer Session Kunden ihre Buchung ändern können, indem du eine der vorhandenen Optionen aus dem Aufklappmenü auswählst oder deinen eigene individuelle Frist erstellst.
- Frühbuchungen beschränken: Wähle aus dem Aufklappmenü Frühbuchungen beschränken aus, wie weit im Voraus Kunden eine Session buchen können. Du kannst auch die Option Benutzerdefiniert wählen, um einen bestimmten Zeitraum auszuwählen (z. B. 1 Woche), außerhalb dessen Kunden nicht buchen können.
- Spätbuchung beschränken: Lege fest, wie kurzfristig vor einer Session Kunden buchen können, zum Beispiel „24 Stunden vor Startzeit“. Wähle aus dem Aufklappmenü Spätbuchung beschränken eine der vorhandenen Option aus. Du kannst auch auf Benutzerdefiniert klicken, um einen bestimmten Zeitrahmen zu wählen, nach dem Kunden keine Session mehr buchen können.
- Umbuchungen zulassen: Aktiviere das Kontrollkästchen, um Kunden zu ermöglichen, ihre gebuchten Sessions abzusagen. Lege fest, wie kurzfristig vor einer Session Kunden ihre Buchung kündigen können, indem du eine der vorhandenen Optionen aus dem Aufklappmenü auswählst oder deine eigene Frist erstellst.
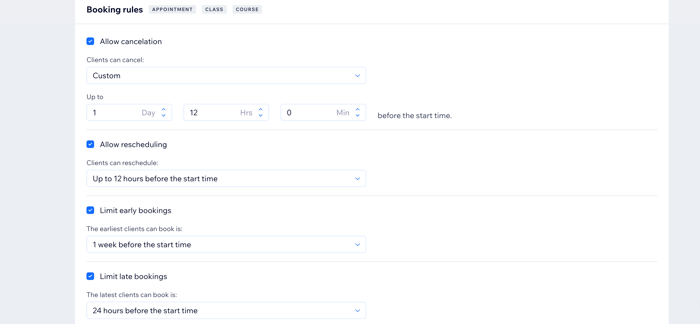
- (Optional) Gib die Beschreibung der Richtlinie ein. Teile Kunden deine Allgemeinen Geschäftsbedingungen (AGB) mit, indem du einen Hinweis zu deinen Serviceseiten hinzufügst. Kunden sehen die Richtlinie auf der Checkout-Seite, wenn sie buchen. Dadurch wird deinen Kunden klar, wie deine Allgemeinen Geschäftsbedingungen aussehen, wenn sie eine Buchung vornehmen.
- Wähle die Option Kunden können bei ausgebuchten Klassen einer Warteliste beitreten, um Wartelisten für Klassen zu aktivieren, die mit der Richtlinie verknüpft sind, die du erstellst.
- Lege die Maximale Wartelistenkapazität fest.
- Wähle aus dem Aufklappmenü Ein Platz wird frei gehalten für aus, wie lange ein Platz freigehalten wird. So lange hat ein Kunde Zeit, einer Klasse über die Warteliste beizutreten, bevor der verfügbare Platz an jemand anderes auf der Warteliste geht.
Hinweis: Wartelisten gelten nur für Klassen.
- Lege unter Gruppenbuchungen die Maximale Teilnehmeranzahl pro Buchung fest.
Hinweis: Gruppenbuchungen gelten für Klassen und Kurse. - Aktiviere das Kontrollkästchen Buchung eines Kurses nach dem Startdatum, um Kunden die Teilnahme an einem Kurs zu ermöglichen, der bereits begonnen hat. Kunden, die einem Kurs beitreten, der bereits begonnen hat, zahlen weiterhin den vollen Betrag für den Kurs.
Tipp: Wenn du Kunden ermöglichen möchtest, nach Kursbeginn zu buchen, achte darauf, dass du Spätbuchungen nicht beschränkt hast (siehe Schritt 5 oben). - Klicke auf Speichern.
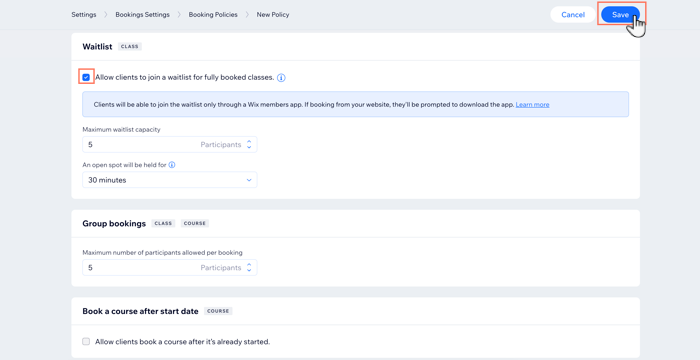
Tipp:
Du kannst auch neue Richtlinien hinzufügen, während du neue Services erstellst. Scrolle im Formular zur Erstellung des Service nach unten zu Buchungseinstellungen und klicke dann auf das Aufklappmenü unter Buchungsrichtlinien. Klicke auf + Neue Richtlinie hinzufügen und folge dann den oben genannten Schritten, um die Erstellung der neuen Richtlinie abzuschließen.


Verknüpfte Services verwalten
Du kannst jederzeit Services verschieben oder mit anderen Richtlinien verknüpfen. Dies ist ideal, wenn du einen Anstieg der Nachfrage nach bestimmten Services bemerkst und eine restriktivere Richtlinie zur Verwaltung der Anzahl der Buchungen benötigst.
Um verknüpfte Services zu verwalten:
- Öffne die Buchungseinstellungen in deiner Website-Verwaltung.
- Klicke auf Buchungsrichtlinien.
- Klicke neben der entsprechenden Richtlinie auf das Symbol für Weitere Aktionen
 .
. - Klicke auf Verknüpfte Services verwalten.
- Aktiviere das Kontrollkästchen neben jedem Service, den du mit der Richtlinie verknüpfen möchtest.
- Klicke auf Speichern.
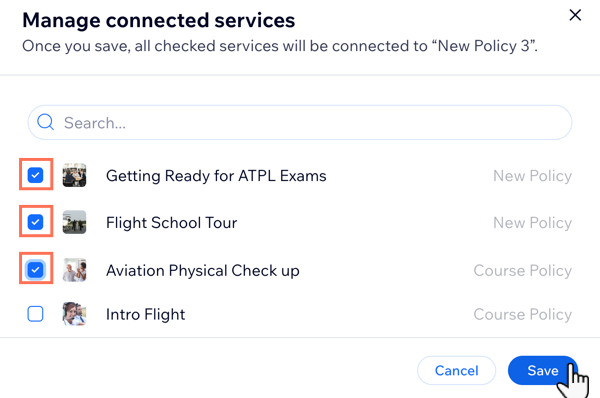
Deine Standardrichtlinien festlegen
Wähle aus, welche Richtlinien du automatisch auf alle deine Services anwenden möchtest. Das ist nützlich, wenn du mit dem Wachstum deines Unternehmens neue Services hinzufügst. Du kannst Services dann mit individuellen Richtlinien verknüpfen, wann immer du möchtest.
Wichtig:
- Du kannst deine Standardrichtlinie nicht löschen. Du kannst jedoch eine andere Richtlinie als Standardrichtlinie festlegen und dann die ursprüngliche Standardrichtlinie löschen.
- Wenn du deine Standard-Richtlinien änderst und die ursprüngliche Richtlinie löschst, werden alle Services automatisch mit der neuen Standardrichtlinie verknüpft.
Um deine Standardrichtlinie festzulegen:
- Öffne die Buchungseinstellungen in deiner Website-Verwaltung.
- Klicke auf Buchungsrichtlinien.
- Klicke neben der entsprechenden Richtlinie auf das Symbol für Weitere Aktionen
 .
. - Klicke auf Als Standard festlegen.

Richtlinien löschen
Wenn dein Unternehmen wächst und sich deine Bedürfnisse ändern, möchtest du möglicherweise einige deiner alten Buchungsrichtlinien löschen.
Du kannst Richtlinien jederzeit löschen, aber wähle deine Standardrichtlinie aus, bevor du irrelevante Richtlinien löschst. Wenn du eine Richtlinie löschst, werden alle verknüpften Services in deine Standardrichtlinie verschoben. Du musst jederzeit mindestens eine Buchungsrichtlinie festgelegt haben.
Um eine Buchungsrichtlinie zu löschen:
- Öffne die Buchungseinstellungen in deiner Website-Verwaltung.
- Klicke auf Buchungsrichtlinien.
- Klicke neben der entsprechenden Richtlinie auf das Symbol für Weitere Aktionen
 .
. - Klicke auf Löschen.
- Klicke zur Bestätigung auf Löschen.
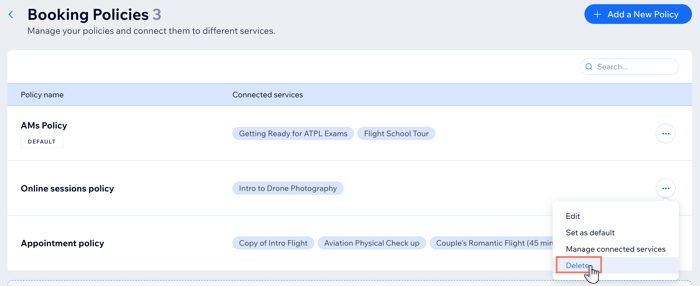
FAQs
Klicke unten auf eine Frage, um mehr zu erfahren.
Kann ich neue Richtlinien erstellen, während ich einen neuen Service zu meiner Website hinzufüge?
Kann ich ein Beispiel für eine Buchungsrichtlinie mit mehreren Bedingungen sehen und wie diese funktionieren?
War das hilfreich?
|

