Wix Bookings: Rabattgutscheine erstellen
5 Min. Lesezeit
Biete deinen Kunden Rabattgutscheine an, um die Kundenbindung zu fördern und Buchungen zu erhöhen. Wähle entweder einen Gutschein mit einem Preisnachlass (z. B. 10 € Rabatt) oder einen prozentualen Rabattgutschein (z. B. 20 % Rabatt). Kunden können die Gutscheincodes an der Kasse einlösen, um von deinen Angeboten zu profitieren.
Du kannst Gutscheine auch auf Services anwenden, die mit der manuellen Zahlungsmethode gekauft wurden. Markiere die Dienstleistung als bezahlt, um die Anzahl der verbleibenden Gutscheine zu aktualisieren.
Hinweise:
- Kunden können keine Buchungsgutscheine auf Services anwenden, für die keine Gebühr erhoben wird, oder auf Services mit individuellem Preis (kostenlos/Preise variieren).
- Kunden mit einem Gutscheincode aktivieren im Buchungsformular das Kontrollkästchen „Ich habe einen Aktionscode“, bevor sie zur Kasse gehen und dort ihren Rabattcode eingeben (für Leistungen, die nicht online bezahlt werden).
- Mit der kostenlosen App Bulk Coupon Creator kannst du bis zu 1.000 Gutscheine mit jeweils einzigartigen Codes erstellen. So richtest du die „Bulk Coupon Creator“-App ein, um sie mit Wix Stores, Wix Bookings oder Wix Events zu verwenden.
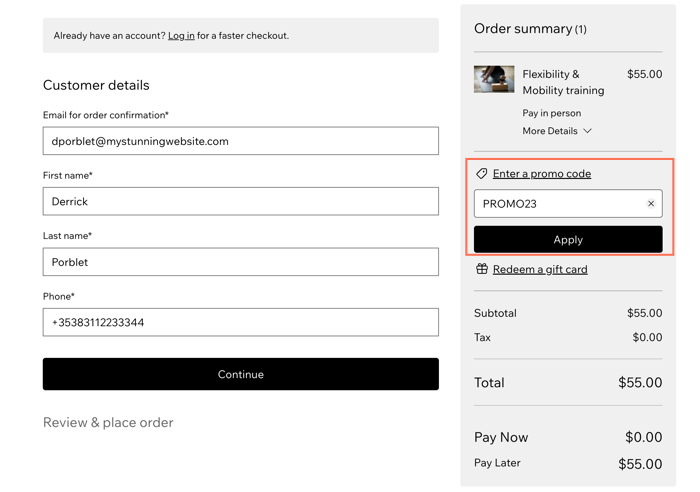
Einen Rabattgutschein mit Preisnachlass (€) erstellen
Verwende diesen Gutscheintyp, um deinen Kunden einen festen Geldrabatt auf deine Services anzubieten (z. B. einen Rabatt von 5 €). Dies ist ideal, um Kunden neue Services anzubieten oder für die Eröffnung eines neuen Standorts. Du kannst auch festlegen, wie lange der Gutschein gültig ist, und die Nutzung pro Kunde beschränken.
Um einen Rabattgutschein mit Preisnachlass für Services zu erstellen:
- Öffne den Bereich Gutscheine in deiner Website-Verwaltung.
- Klicke auf + Neuer Gutschein.
- Fülle die folgenden Felder aus:
- Gutscheincode: Erstelle einen einzigartigen Code für deinen Gutschein.
- Gutscheinname: Gib dem Gutschein einen passenden Namen. Dies ist nützlich für zeitlich begrenzte Angebote wie saisonale Verkäufe.
- Lege den Rabatt fest, den der Gutschein bietet.
- Wähle aus dem Aufklappmenü Gilt für aus, für welche Services oder Produkte der Gutschein gilt.
- Wähle eine der folgenden Optionen (gilt nicht, wenn du Mindestbestellwert gewählt hast):
- Einmal pro Bestellung anwenden (auf den günstigsten Artikel): Kunden, die 2 oder mehr relevante Artikel kaufen, erhalten nur einen Rabatt auf den Artikel mit dem niedrigsten Preis.
- Auf jeden berechtigten Artikel in der Bestellung anwenden: Kunden, die 2 oder mehr Artikel kaufen, erhalten einen Rabatt auf jeden Artikel.
- (Optional) Lege ein Enddatum fest, indem du das Feld Gültig für den Zeitraum für zeitlich begrenzte Angebote verwendest.
- (Optional) Aktiviere das Kontrollkästchen Individuelles Nutzungslimit (kann festgelegt werden) und gib ein, wie oft der Gutschein verwendet werden kann.
- (Optional) Aktiviere das Kontrollkästchen Festgelegtes Nutzungslimit (1 Mal pro Kunde).
- Klicke auf Gutschein erstellen.
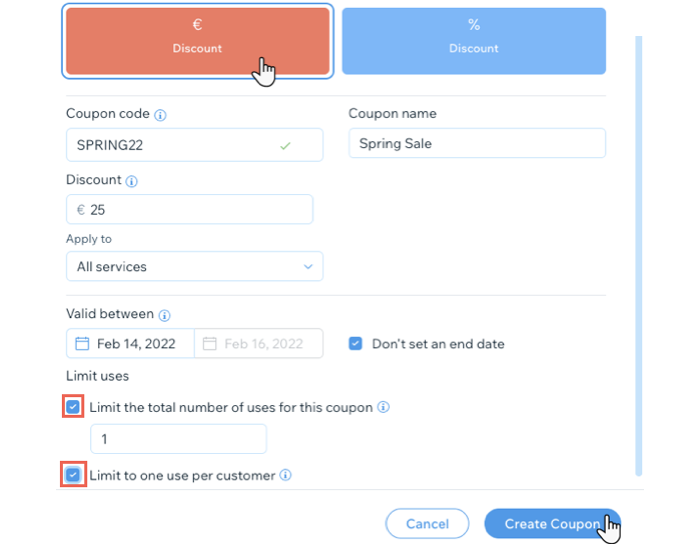
Einen Rabattgutschein mit Prozenten (%) erstellen
Verwende diesen Gutscheintyp, um deinen Kunden einen prozentualen Rabatt auf deine Services anzubieten (z. B. 20 % Rabatt). Dies ist eine tolle Möglichkeit, Stammkunden zu belohnen. Du kannst auch die Anzahl der Verwendungen für den Gutschein sowie die Nutzung pro Kunde beschränken.
Um einen prozentualen Rabattgutschein zu erstellen:
- Öffne den Bereich Gutscheine in deiner Website-Verwaltung.
- Klicke auf + Neuer Gutschein.
- Fülle die folgenden Felder aus:
- Gutscheincode: Erstelle einen einzigartigen Code für deinen Gutschein.
- Gutscheinname: Gib dem Gutschein einen passenden Namen. Dies ist nützlich für zeitlich begrenzte Angebote wie saisonale Verkäufe.
- Lege den prozentualen Rabatt des Gutscheins fest.
- Wähle aus dem Aufklappmenü Gilt für aus, für welche Services oder Produkte der Gutschein gilt.
- Wähle eine der folgenden Optionen (gilt nicht, wenn du Mindestbestellwert gewählt hast):
- Einmal pro Bestellung anwenden (auf den günstigsten Artikel): Kunden, die 2 oder mehr relevante Artikel kaufen, erhalten nur einen Rabatt auf den Artikel mit dem niedrigsten Preis.
- Auf jeden berechtigten Artikel in der Bestellung anwenden: Kunden, die 2 oder mehr Artikel kaufen, erhalten einen Rabatt auf jeden Artikel.
- (Optional) Lege ein Enddatum fest, indem du das Feld Gültig für den Zeitraum für zeitlich begrenzte Angebote verwendest.
- (Optional) Aktiviere das Kontrollkästchen Individuelles Nutzungslimit (kann festgelegt werden) und gib ein, wie oft der Gutschein verwendet werden kann.
- (Optional) Aktiviere das Kontrollkästchen Festgelegtes Nutzungslimit (1 Mal pro Kunde), wenn du möchtest, dass Kunden den Gutschein nur einmal verwenden können.
- Klicke auf Gutschein erstellen.
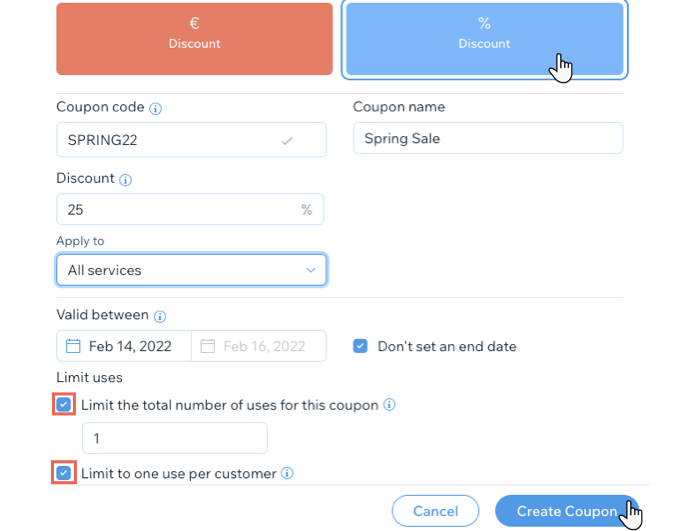
Wie geht's weiter?
Informiere deine Kunden über deine neuen Gutscheine mit folgenden Optionen:
Den Gutscheincode-Link für Gutscheine aktivieren
Stelle sicher, dass du den Gutscheincode-Link in den Warenkorbeinstellungen im Editor aktivierst, damit deine Kunden ihre Gutscheincodes vor dem Checkout eingeben können.
Hinweis:
Wenn deine Dienstleistung so eingerichtet ist, dass sie nur mit dem Preisplan bezahlt werden kann, ist der Gutscheincode-Link nicht verfügbar.
Um den Gutscheincode-Link zu aktivieren:
Wix Editor
Studio Editor
- Öffne deinen Editor.
- Öffne deine Warenkorbseite:
- Klicke auf der linken Seite des Editors auf Seiten & Menü .
- Klicke auf Warenkorb & Bestätigung.
Hinweis: Wenn deine Website nur eine App für Unternehmenslösungen hat, klicke auf die entsprechende Seite für Unternehmenslösungen (z. B. Shop-Seiten, Buchungsseiten, Restaurantseiten). - Klicke auf die Warenkorbseite.
- Klicke auf deiner Seite auf das Warenkorb-Element.
- Klicke auf Einstellungen.
- Klicke, um das Kontrollkästchen neben dem Gutscheincode-Link zu aktivieren.
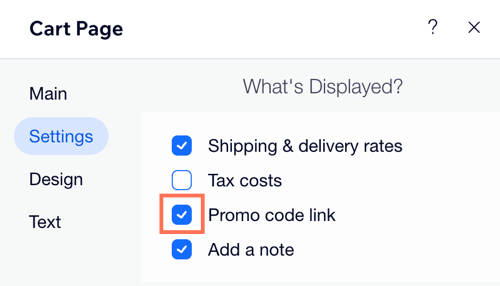
 .
.