Wix Bookings: Deine ausgehenden Kunden-E-Mails verwalten
6 Min. Lesezeit
Mit Wix Bookings kannst du auswählen, welche E-Mail-Benachrichtigungen du an deine Kunden senden möchtest.
Dies umfasst drei Arten von ausgehenden Kunden-E-Mails: Bestätigungs-, Stornierungs- und Erinnerungs-E-Mails.
Du kannst diese E-Mails über deine Website-Verwaltung verwalten und anpassen, sodass sie alle relevanten Details enthalten. So kannst du deine Kundenkommunikation optimieren und bleibst dem Stil und der Tonalität deiner Marke treu.
In diesem Artikel erfährst du mehr über folgende Themen:
Arten von ausgehenden Kunden-E-Mails
Es gibt drei Hauptarten von ausgehenden Kunden-E-Mails, die du über deine Website-Verwaltung sendest, wenn deine Kunden eine bestimmte Aktion ausführen.
- Bestätigung: Du sendest eine Bestätigungs-E-Mail mit jeder Buchung, die vorgenommen und von dir bestätigt wird. Das gilt, wenn Kunden eine Buchung vornehmen oder wenn du selbst einen Kunden einbuchst. Bearbeite diese E-Mail-Bestätigung, um Kunden willkommen zu heißen und die Nachricht an deine Marke anzupassen.
- Stornierung: Du sendest automatisch Stornierungs-E-Mails, wenn du oder dein Kunde eine Buchung stornieren. Personalisiere diese E-Mails und füge alle für deine Kunden relevanten Details über die Stornierung hinzu. Du kannst diese E-Mails deaktivieren, indem du beim Stornieren das Kontrollkästchen „Teilnehmer per E-Mail benachrichtigen“ deaktivierst.
- Erinnerung: Plane E-Mail-Erinnerungen, um deine Kunden über ihre bevorstehenden Sessions zu informieren. Du kannst den genauen Zeitpunkt festlegen, zu dem du vor jeder Session E-Mail-Erinnerungen versendest. Mit diesen Erinnerungen sorgst du dafür, dass deine Kunden keine Session verpassen.
Möchtest du mehr erfahren?
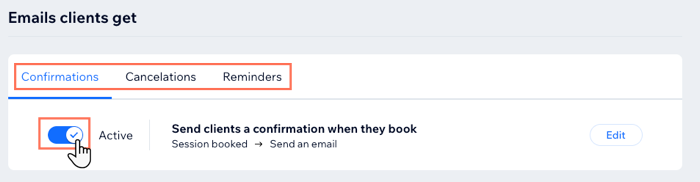
Deine ausgehenden Kunden-E-Mails verwalten
Verwalte deine automatisierten E-Mails in der Website-Verwaltung, damit deine Kunden über den Status ihrer bevorstehenden Buchungen auf dem Laufenden sind.
Um deine ausgehenden Kunden-E-Mails zu verwalten:
- Öffne die Buchungseinstellungen in deiner Website-Verwaltung.
- Klicke auf E-Mail- & SMS-Erinnerungen.
- Klicke auf den entsprechenden Tab für die E-Mail-Automatisierung, die du verwalten möchtest: Bestätigungen, Stornierungen, oder Erinnerungen.
- Klicke, um den Schalter je nach Bedarf zu aktivieren oder deaktivieren.
- (Optional) Wiederhole die Schritte 2 und 3 oben für alle E-Mail-Automatisierungen, die du aktivieren oder deaktivieren möchtest.
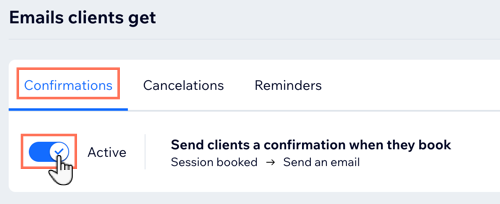
Deine ausgehenden Kunden-E-Mails anpassen
Du kannst all deine automatisierten E-Mails an deine Marke und deinen Stil anpassen. Du kannst Text, Bilder, Videos und vieles mehr hinzufügen, um deine E-Mails für deine Kunden persönlicher und informativer zu gestalten.
Hinweis:
- Du kannst nur bestimmte Teile der vorinstallierten E-Mail-Automatisierungen anpassen oder bearbeiten. Dadurch wird gewährleistet, dass deine Kunden jederzeit wichtige Informationen zu ihren Sessions erhalten.
- Das Hauptbild in deinen automatisierten E-Mails ist das gleiche Bild, das du beim Erstellen eines Services ausgewählt hast.
- Mehr erfahren über das Anpassen deiner automatisierten E-Mails von Wix.
Um deine ausgehenden Kunden-E-Mails anzupassen:
- Öffne die Buchungseinstellungen in deiner Website-Verwaltung.
- Klicke auf E-Mail- & SMS-Erinnerungen.
- Klicke auf den entsprechenden Tab für die E-Mail-Automatisierung, die du anpassen möchtest: Bestätigungen, Stornierungen, oder Erinnerungen.
- Klicke neben der Automatisierung auf Bearbeiten.
- Klicke neben Aktion auf Bearbeiten und wähle aus, was du anpassen möchtest:
- Deine Absenderangaben bearbeiten:
- Absendername: Bearbeite den Namen, der im Posteingang des Empfängers angezeigt wird, und klicke auf Speichern.
- Antwort-E-Mail-Adresse: Bearbeite die E-Mail-Adresse, an die Kundenantworten gesendet werden, und klicke auf Speichern.
- Klicke auf Aktivieren oder Speichern, um deine Automatisierung zu aktivieren oder zu speichern.
- (Optional) Klicke auf Template wechseln, um ein anderes Design für deine automatisierten Kunden-E-Mails auszuwählen.
Hinweis: Wenn du zu einem anderen Template wechselst, wird deine bestehende automatisierte E-Mail ersetzt und alle zuvor vorgenommenen Änderungen gehen verloren. Wir empfehlen dir dringend, das Template nicht zu wechseln, um Unterbrechungen bei deiner Kundenkommunikation zu vermeiden. - Klicke unter E-Mail erstellen auf Bearbeiten, um das E-Mail-Template zu bearbeiten, einschließlich:
- Deine Absenderangaben bearbeiten:
- Klicke unter E-Mail-Anhänge auf die entsprechenden Kontrollkästchen, um diese zu aktivieren.
- ICS-Datei: Aktiviere dieses Kontrollkästchen, um deiner E-Mail eine universelle Kalenderdatei hinzuzufügen. Diese Datei enthält Details zu Buchungen, zum Beispiel Datum, Uhrzeit, Ort und Videokonferenzdetails.
Hinweise: ICS-Dateien funktionieren möglicherweise nicht richtig, wenn sie an Kunden gesendet werden, die Microsoft Outlook verwenden. Du kannst keine ICS-Dateien für Kurse versenden. - Unabhängig vom E-Mail-Abonnement an einen Kontakt senden: Aktiviere dieses Kontrollkästchen, um unabhängig von ihren E-Mail-Abonnement-Einstellungen automatisierte E-Mails an Kunden zu senden. Dies ist nützlich, wenn Kunden sich von deinen Marketing-E-Mails abmelden, aber trotzdem ihre E-Mails mit Buchungsinformationen erhalten möchten.
- ICS-Datei: Aktiviere dieses Kontrollkästchen, um deiner E-Mail eine universelle Kalenderdatei hinzuzufügen. Diese Datei enthält Details zu Buchungen, zum Beispiel Datum, Uhrzeit, Ort und Videokonferenzdetails.
- Klicke auf Speichern & fortfahren.
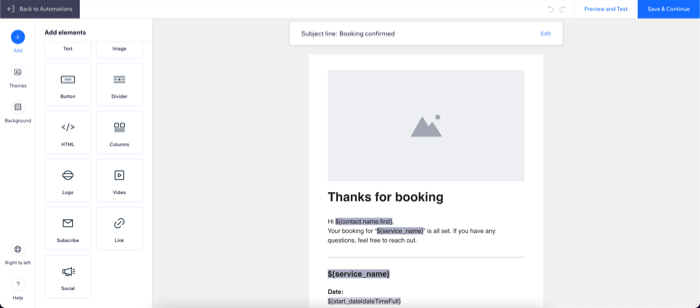
- (Nur bei E-Mail-Erinnerungen) Klicke unter Zeitpunkt auf Bearbeiten.
- Klicke auf Wann soll folgende Aktion ausgeführt werden? und wähle aus den folgenden Optionen:
- Sofort: Wähle diese Option, um Kunden ihre automatisierten E-Mails sofort zu senden, nachdem sie die Trigger-Aktion ausgeführt haben.
- Benutzerdefinierte Zeit festlegen: Wähle diese Option, um genau auszuwählen, wann deinem Kunden die automatisierte E-Mail mit den verfügbaren Optionen gesendet werden soll. Du kannst die automatisierte E-Mail beispielsweise 3 Stunden nach dem Trigger oder 15 Minuten nach dem Trigger senden.
- Klicke auf Speichern.
Wichtige Informationen zur Antwortadresse:
- Automatisierte E-Mails, die von einem öffentlichen E-Mail-Dienstleister wie Gmail oder Yahoo gesendet werden, landen tendenziell im Spam-Ordner. Daher ist es besser, eine vertrauenswürdige Adresse zu verwenden (z. B. du@deinunternehmen.com).
- Wenn du eine öffentliche Domain verwendest, leitet Wix deine E-Mail über unsere eigene authentifizierte Adresse um. Keine Sorge, es werden nur dein Name und die Betreffzeile im Posteingang angezeigt und die Antworten der Leser werden direkt in deinen Posteingang geleitet.
- Du wirst möglicherweise aufgefordert, deine Antwortadresse zu bestätigen. In diesem Fall erhältst du eine E-Mail mit einer Anleitung.
Variablen zu deinen ausgehenden Kunden-E-Mails hinzufügen
Variablen oder dynamische Werte sind Code-Teile, die jedem Kunden unterschiedliche Informationen anzeigen, basierend auf seinen Kontaktdaten.
Dynamische Werte können personalisierten Text anzeigen (z. B. den Namen des Kunden) oder Informationen zu deinem Unternehmen (z. B. Preis des Services, zuständiger Mitarbeiter oder Standort).
Um Variablen zu deinen ausgehenden E-Mails hinzuzufügen:
- Öffne die Buchungseinstellungen in deiner Website-Verwaltung.
- Klicke auf E-Mail- & SMS-Erinnerungen.
- Klicke auf den entsprechenden Tab für die E-Mail-Automatisierung, die du anpassen möchtest: Bestätigungen, Stornierungen, oder Erinnerungen.
- Klicke neben der Automatisierung auf Bearbeiten.
- Klicke unter E-Mail erstellen auf Bearbeiten.
- Wähle aus, wo du einen dynamischen Wert hinzufügen möchtest:
- In der Betreffzeile der E-Mail:
- Klicke neben dem Betreff auf Bearbeiten.
- Klicke unter dem Betreff auf + Dynamischer Wert und wähle einen Wert aus dem Aufklappmenü aus.
- (Optional) Klicke auf das Feld Vorschautext und gib den Text ein, der nach der Betreffzeile im Posteingang des Empfängers angezeigt wird.
Hinweis: Du kannst auch auf + Dynamischer Wert klicken, um einen Wert aus dem Aufklappmenü zu deinem Vorschautext hinzuzufügen. - Klicke auf Speichern.
- Im Inhalt der E-Mail:
- Klicke in das entsprechende Textfeld.
- Klicke links im Panel Text anpassen auf + Dynamischer Wert.
- Wähle einen Wert aus dem Aufklappmenü.
- (Optional) Gib den Ersatztext ein, der verwendet wird, wenn für die ausgewählte Variable keine Daten verfügbar sind. Du kannst z. B. „Lieber Kunde“ hinzufügen, falls der Name des Kunden unbekannt ist.
- Klicke auf Hinzufügen.
- Klicke auf Anwenden.
- In der Betreffzeile der E-Mail:
- Wenn du mit der Anpassung deiner E-Mail fertig bist, klicke oben rechts auf Speichern & fortfahren.
- (Optional) Klicke auf das Aufklappmenü Weitere Aktionen und wähle Vorschau & Test, um eine Vorschau zu generieren und dir selbst eine Testversion zu senden.
- Klicke auf Aktivieren oder Speichern, um deine Automatisierung zu aktivieren oder zu speichern.
Häufig gestellte Fragen (FAQs)
Klicke unten auf eine Frage, um mehr zu erfahren.
Wie kann ich verhindern, dass meine automatisierten E-Mails in den Spam-Ordnern meiner Kunden landen?
Kann ich automatisierte E-Mails von verschiedenen E-Mail-Adressen versenden?
Kann ich sehen, ob Kunden meine automatisierten E-Mails erhalten und geöffnet haben?
Was ist eine ICS-Datei?
War das hilfreich?
|