Wix Bookings: Kunden durch Scannen eines Chips, einer Karte oder eines Barcodes einchecken lassen
4 min
In diesem Artikel
- Schritt 1 | Kunden ermöglichen, sich mit einem Scanner eigenständig einzuchecken
- Schritt 2 | Kunden-IDs mit deinem Wedge-Lesegerät einrichten
- Schritt 3 | Deine Kunden beim Ankommen einchecken
- Probleme beim Einchecken beheben
Verbinde ein Wedge-Lesegerät mit der Client-Check-in-App, damit deine Kunden sich selbst bei deinen Sessions einchecken können. Je nachdem, welches Lesegerät du hast, können Kunden mit einer Karte, einem Schlüsselanhänger oder einem QR-Code einchecken.
Bevor du loslegst:

Falls du es noch nicht getan hast, musst du die Client-Check-in-App deiner Website hinzufügen.
Wenn du die App bereits installiert hast, aktualisiere auf die neueste Version, um dein Wedge-Lesegerät zu verbinden:
Wenn du die App bereits installiert hast, aktualisiere auf die neueste Version, um dein Wedge-Lesegerät zu verbinden:
- Öffne den Bereich Apps verwalten in deiner Website-Verwaltung.
- Klicke neben Client-Check-in auf App aktualisieren.

Schritt 1 | Kunden ermöglichen, sich mit einem Scanner eigenständig einzuchecken
Damit Kunden mit einem Wedge-Lesegerät einchecken können, aktiviere zunächst den Schalter in der Client-Check-in-App. Lege fest, was passiert, wenn Kunden ihren Chip, ihre Karte oder ihren Barcode scannen — wenn sie mehrere Sessions gebucht haben, kannst du sie in die erste verfügbare Session oder alle auf einmal einchecken.
Um Kunden zu ermöglichen, sich durch Scannen eines Chips, einer Karte oder eines Barcodes einzuchecken:
- Öffne den Bereich Apps verwalten in deiner Website-Verwaltung.
- Klicke neben Client-Check-in auf Öffnen.
- Klicke auf den Tab Scannen.
- Aktiviere den Schalter Mitglieder zum Einchecken scannen lassen.
- Wähle aus, was passiert, wenn Kunden mit dem Wedge-Lesegerät scannen:
- In alle Sessions einchecken: Kunden checken für alle ihre anstehenden Termine und Klassen ein.
- In die ersten verfügbaren Sessions einchecken: Kunden checken in die nächste Klasse oder den nächsten gebuchten Termin ein.
- Mitglieder wählen lassen, in welche Session sie einchecken möchten: Ermögliche deinen Kunden, auszuwählen, in welche Sessions oder Termine sie einchecken möchten.
- Klicke auf Speichern.
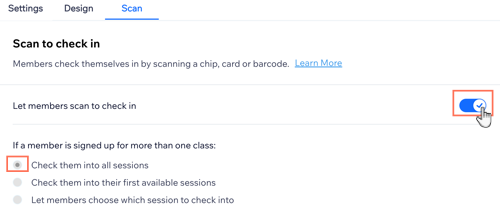
Schritt 2 | Kunden-IDs mit deinem Wedge-Lesegerät einrichten
Nachdem du den Schalter aktiviert hast, wird das Feld CheckInId auf den Kontaktkarten deiner Mitglieder angezeigt. In dieses Feld gibst du die Mitgliedskarte, den Chip oder die Barcode-ID-Nummer ein.
Scanne als Nächstes die Karte, den Chip oder den Barcode, um sie mit dem Profil des Kunden zu synchronisieren. Auf diese Weise können sie bei der Ankunft für ihre Buchungen selbst einchecken.
Wichtig:
Das Bearbeiten der ID-Nummer oder das Umbenennen des Feldes CheckInId kann zu Problemen führen und verhindern, dass Kunden einchecken können.
Um die Client-Check-In-App mit einem Wedge-Lesegerät zu verbinden:
- Verbinde dein Wedge-Lesegerät mit deinem Computer oder Tablet.
- Öffne deine Kontakte in deiner Website-Verwaltung.
- Fahre mit der Maus über den entsprechenden Kontakt und klicke auf Anzeigen.
- Klicke auf Kontakt bearbeiten.
- Gib neben CheckInId die ID-Nummer auf der Karte, dem Chip oder dem Barcode des Kunden ein.
- Scanne zum ersten Mal die Karte, den Chip oder den Barcode des Kunden, um den Kunden im System zu aktivieren.
- Klicke auf Speichern.
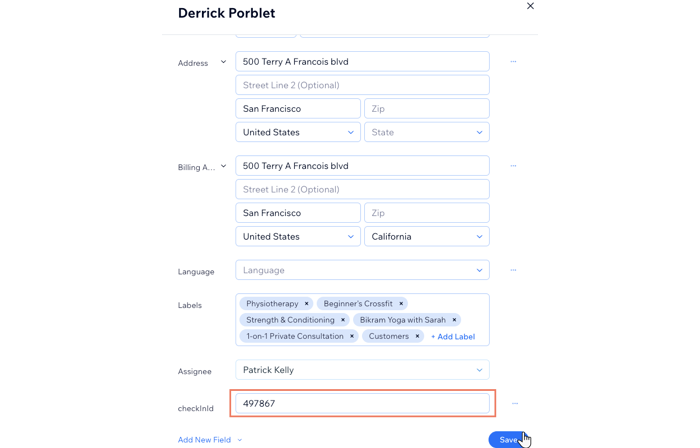
Schritt 3 | Deine Kunden beim Ankommen einchecken
Wenn Kunden für ihre Buchungen eintreffen, scannen sie ihre aktivierte Karte, ihren Chip oder ihren Barcode beim Empfang. Je nachdem, welche Einstellungen du bei der Einrichtung ausgewählt hast, werden ihnen unterschiedliche Optionen angezeigt.
Klicke unten, um zu erfahren, was deine Kunden in den einzelnen Szenarien sehen:
Eine Klasse wird angezeigt
Es werden mehrere Klassen angezeigt
Probleme beim Einchecken beheben
Hast du Probleme, wenn deine Kunden versuchen, sich einzuchecken? Klicke auf den angezeigten Fehler, um Tipps zur Behebung zu erhalten.
Es wurden keine Klassen gefunden
Beim Einchecken ist ein Problem aufgetreten





