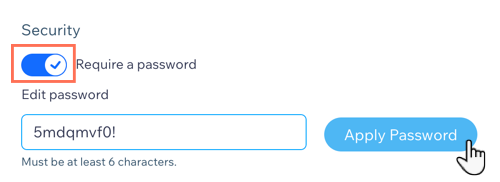Wix Bookings: Die Client-Check-in-App installieren und einrichten
4 min
In diesem Artikel
- Schritt 1 | Die Client-Check-in-App hinzufügen
- Schritt 2 | Die Client-Check-in-App an dein Unternehmen anpassen
- Schritt 3 | Die Einstellungen der Client-Check-in-App anpassen
Mit der Client Check-in-App können deine Mitglieder schneller und einfacher für deine Services einchecken. Sie tippen einfach auf ihren Namen in der Sitzungsliste auf deinem Business-Tablet oder Mobilgerät an deiner Rezeption. So haben du und deine Mitarbeiter Zeit, alles für sie vorbereiten.
Du kannst anpassen, was deine Mitglieder in der App sehen, und das Check-in für mehrere Termine, Klassen oder Kurse gleichzeitig verwalten.
Wichtig:
- Die Client-Check-in-App wird automatisch mit Wix Bookings synchronisiert. Du musst deine Services nicht manuell zur App hinzufügen.
- Die Client-Check-In-App ermöglicht es deinen Mitgliedern, sich bei Ankunft selbst für einen Service einzuchecken. Du kannst deine Mitglieder trotzdem auf deinem Mobilgerät (über die Wix App) einchecken, wenn sie es vergessen.
Schritt 1 | Die Client-Check-in-App hinzufügen
Installiere zunächst die App auf deiner Website und richte sie ein.
Um die Client-Check-in-App hinzuzufügen:
- Öffne den App-Markt von Wix.
- Suche nach der Client Check-In.
- Klicke auf Hinzufügen.
Die Client-Check-In-App wird jetzt im Abschnitt Apps verwalten in deiner Website-Verwaltung angezeigt. Scanne den QR-Code in der Verwaltung mit der Kamera deines Geräts, um die App in deinem Browser zu öffnen. Du kannst auch den eindeutigen Link an dein Mobilgerät senden, um den Tab zu öffnen.

Deine Mitglieder finden dann ihren Namen, die Initialen oder die Serviceliste auf deinem Gerät und tippen auf Einchecken/Check-In wenn sie ankommen.

Hinweis:

Wenn du die App bereits installiert hast, aktualisiere auf die neueste Version:
- Öffne den Bereich Apps verwalten in deiner Website-Verwaltung.
- Klicke neben Client-Check-in auf App aktualisieren.

Schritt 2 | Die Client-Check-in-App an dein Unternehmen anpassen
Passe das Design der Client-Check-in-App an dein Unternehmen und deine Marke an. Passe das Farbschema und den Text an und füge dein Logo hinzu, um die App an deine Marke anzupassen.
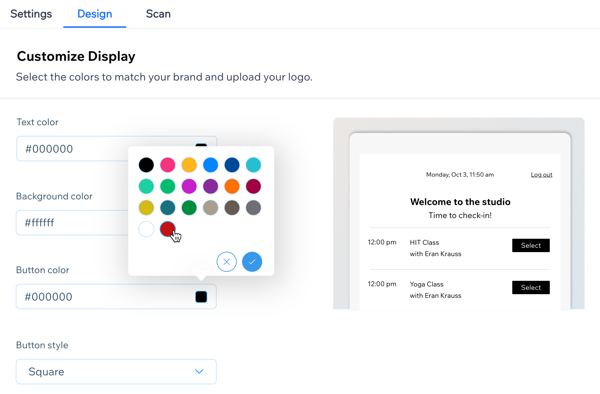
Um deine Client-Check-in-App anzupassen:
- Öffne den Bereich Apps verwalten in deiner Website-Verwaltung.
- Wähle die Client-Check-in-App aus.
- Klicke auf den Tab Design und passe die folgenden Elemente an:
- Textfarbe: Wähle eine geeignete Farbe, damit sich der Text vom Hintergrund abhebt.
- Hintergrundfarbe: Wähle eine Hintergrundfarbe, die zu deinem Branding passt.
- Buttonfarbe: Wähle die Farbe für die Eincheck-Buttons aus, damit deine Mitglieder sie nicht übersehen.
- Buttonstil: Wähle aus den Optionen quadratisch, abgerundete Ecken und rund.
- Klicke auf das Symbol für Bild hinzufügen
 , um dein Logo hochzuladen.
, um dein Logo hochzuladen. - Gib den Seitentitel deiner Kursliste ein.
- (Optional) Gib deinen Untertitel ein.
Schritt 3 | Die Einstellungen der Client-Check-in-App anpassen
Füge der Client-Check-In-App ein einzigartiges Passwort hinzu, um deine Kurs- und Kundendaten zu schützen. Nachdem ein Mitglied eingecheckt hat, kannst du wählen, ob die App eine Liste aller bevorstehenden Klassen oder die Klassenliste für die bevorstehende Session anzeigt.
Um die Einstellungen deiner Client-Check-in-App anzupassen:
- Öffne den Bereich Apps verwalten in deiner Website-Verwaltung.
- Wähle die Client-Check-in-App aus.
- Klicke auf den Tab Einstellungen und wähle eine der folgenden Optionen aus:
- Lege den Zeitraum fest, in dem Mitglieder für Services einchecken können. Lege fest, wie viele Minuten vor und nach einer Session Mitglieder einchecken können.
- Für welche Arten von Services sollen Kunden einchecken können?: Aktiviere die Kontrollkästchen neben den entsprechenden Servicetypen.
Hinweis: Die einzelnen Sessions eines Kurses sind unabhängig voneinander und deine Mitglieder checken für jede Session, an der sie teilnehmen, selbst ein. Du kannst jede Session eines Kurses im Buchungskalender der Wix App antippen, um zu sehen, welche Mitglieder sich selbst eingecheckt haben. - Was soll Kunden angezeigt werden?: Wähle aus, was in der Client-Check-In-App angezeigt werden soll:
- Liste der Services: Wähle aus, ob die Liste aller bevorstehenden Sessions (besser für Klassen) oder die Liste der Teilnehmer für dieselbe Session (besser für Termine) angezeigt werden soll.
- Kundenliste: Wähle aus, ob Vorname und Nachname oder nur Initialen angezeigt werden sollen.
- Suchfeld: Ermögliche es Kunden, nach ihrem Namen oder ihrer E-Mail-Adresse zu suchen.
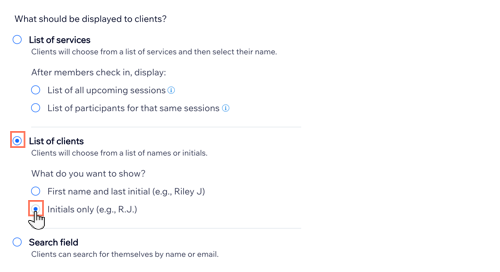
- (Optional) Füge ein Passwort hinzu:
- Aktiviere den Schalter Passwort erforderlich.
- Bearbeite das Passwort.
- Klicke auf Passwort anwenden.