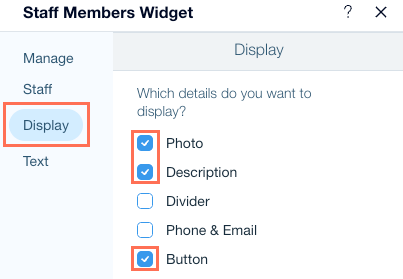Wix Bookings: Ein Widget für Mitarbeiter auf deiner Website hinzufügen und einrichten
5 min
In diesem Artikel
- Schritt 1 | Deiner Website ein Widget für Mitarbeiter hinzufügen
- Schritt 2 | Die Mitarbeiterliste im Widget für Mitarbeiter organisieren
- Schritt 3 | Die Links für jeden Mitarbeiter einrichten
- Schritt 4 | Den Buttontext bearbeiten
- Schritt 5 | Auswählen, welche Details für Mitarbeiter angezeigt werden sollen
Stelle Kunden dein Team vor, indem du ein Widget für Mitarbeiter hinzufügst. Mit diesem Widget kannst du Kunden zu den Services einzelner Mitarbeiter oder zur persönlichen Profilseite deiner Mitarbeiter weiterleiten.
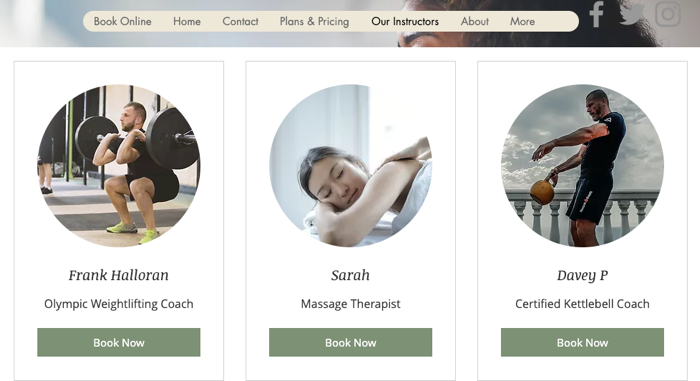
Hinweis:
Das Widget für Mitarbeiter ist noch nicht in Wix Studio verfügbar.
Schritt 1 | Deiner Website ein Widget für Mitarbeiter hinzufügen
Ein Widget für Mitarbeiter ist eine großartige Möglichkeit für Kunden, dein Team kennenzulernen. Es ist auch eine gute Gelegenheit für Laufkundschaft, die mit einer Session zufrieden war, sofort eine weitere bei den gleichen Mitarbeitern zu buchen.
Um deiner Website ein Widget für Mitarbeiter hinzuzufügen:
- Öffne deinen Editor.
- Öffne die Seite, auf der du das Widget für Mitarbeiter hinzufügen möchtest.
- Klicke auf der linken Seite des Editors auf Hinzufügen
 .
. - Klicke auf Buchungen.
- Klicke auf Mitarbeiter.
- Klicke auf das Widget für Mitarbeiter, um es deiner Seite hinzuzufügen, oder ziehe es auf deine Seite.
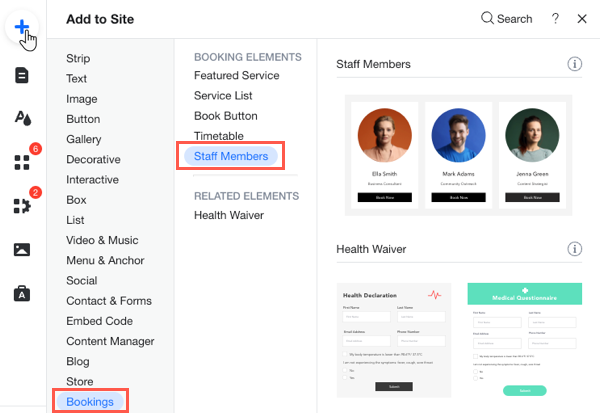
Schritt 2 | Die Mitarbeiterliste im Widget für Mitarbeiter organisieren
Jetzt ist das Widget für Mitarbeiter auf deiner Seite und du kannst die Mitarbeiter in deiner bevorzugten Reihenfolge anordnen. Deine Mitarbeiter werden automatisch im Widget angezeigt. Du kannst deine Mitarbeiter neu anordnen, einzelne von ihnen ausblenden und das Design des Widgets anpassen.
Um die Mitarbeiterliste im Widget für Mitarbeiter zu organisieren:
- Klicke in deinem Editor auf das Widget für Mitarbeiter.
- Klicke auf Einstellungen.
- Klicke auf Mitarbeiter.
- Wähle aus, was du tun möchtest:
- Die Mitarbeiterliste neu anordnen: Klicke und ziehe das Panel neben den einzelnen Mitarbeitern, um die Liste neu anzuordnen.
- Mitarbeiter im Widget ausblenden: Klicke auf das Symbol für Weitere Aktionen
 und wähle das Symbol für Ausblenden
und wähle das Symbol für Ausblenden  neben den entsprechenden Mitarbeitern.
neben den entsprechenden Mitarbeitern. - Ausgeblendete Mitarbeiter anzeigen: Klicke auf das Symbol für Weitere Aktionen
 und wähle neben den entsprechenden Mitarbeitern das Symbol für Anzeigen
und wähle neben den entsprechenden Mitarbeitern das Symbol für Anzeigen  .
.
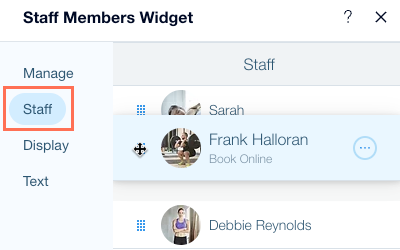
Schritt 3 | Die Links für jeden Mitarbeiter einrichten
Sobald deine Mitarbeiter in der richtigen Reihenfolge sind, kannst du ihre Links im Widget für Mitarbeiter verwalten. Du kannst Kunden zum Mitarbeiterprofil deiner Mitarbeiter weiterleiten und dort ihre Erfahrung und Qualifikationen präsentieren. Oder du kannst direkt zu ihren Services verlinken.
Bevor du fortfährst:
Achte darauf, dass jeder Mitarbeiter eine Seite hat, auf der er vorgestellt wird. Du kannst eine der folgenden Aktionen ausführen:
- Für jeden Mitarbeiter eine „Über mich“-Seite erstellen
- Eine neue Website-Seite mit detaillierten Informationen über deinen Mitarbeiter erstellen.
Tipp: Du kannst die Seiten aus deinem Website-Menü ausblenden.
Um die Links für jeden Mitarbeiter einzurichten:
- Klicke im Einstellungen-Panel auf Mitarbeiter.
- Fahre mit der Maus über die entsprechenden Mitarbeiter und klicke auf das Symbol für Weitere Aktionen
 und wähle Link einrichten .
und wähle Link einrichten . - Wähle aus, wohin du verlinken möchtest:
- Ihre Services: Der Mitarbeiter-Button führt Kunden zu einer gefilterten Serviceseite, auf der nur Services aufgeführt sind, die von diesem Mitarbeiter angeboten werden.
- Andere Seite der Website: Klicke auf das Dropdown-Menü und wähle die Seite aus, zu der du verlinken möchtest.
- Wiederhole diese Schritte für alle deiner Mitarbeiter.

Schritt 4 | Den Buttontext bearbeiten
Nachdem du für jeden deiner Mitarbeiter einen Link eingerichtet hast, kannst du den Text ändern, der auf dem Button angezeigt wird, auf den die Kunden klicken, um auf den Link zuzugreifen (z. B. „Jetzt buchen“, „Biografie lesen“). Der Button wird unter dem Foto des Mitglieds angezeigt.
Um den Buttontext zu bearbeiten:
- Klicke im Einstellungen-Panel auf Text.
- Gib in das Feld unter Button deinen benutzerdefinierten Buttontext ein.
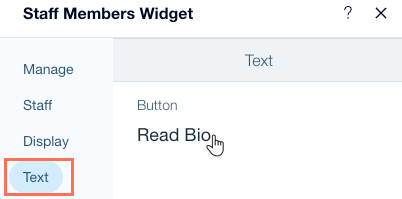
Schritt 5 | Auswählen, welche Details für Mitarbeiter angezeigt werden sollen
Wähle aus, welche Details du unter den einzelnen Mitarbeiterprofilen im Mitarbeiter-Widget anzeigen oder ausblenden möchtest. Du kannst Elemente wie ihr Foto, eine kurze Beschreibung, ihre Kontaktdaten und vieles mehr anzeigen.
Hinweis:
Die Informationen, die über deine Mitarbeiter angezeigt werden, stammen direkt aus dem Mitarbeiter-Tab in deiner Website-Verwaltung. Um diese Angaben zu aktualisieren, bearbeite die entsprechenden Mitarbeiter.
Um auszuwählen, welche Informationen für Mitarbeiter angezeigt werden:
- Klicke im Einstellungen-Panel auf Anzeige.
- Aktiviere die Kontrollkästchen neben den Informationen, die du über deine Mitarbeiter anzeigen möchtest.