Wix Bookings: Buchungen mit der Buchungsliste verwalten
8 min
In diesem Artikel
- Die Buchungsliste filtern
- Spalten in der Buchungsliste anpassen
- Zahlungen über die Buchungsliste einfordern
- Buchungsaktivität exportieren
- Bestellungen anzeigen und Teilnehmer über die Buchungsliste kontaktieren
Verwende die Buchungsliste in deiner Website-Verwaltung, um alle Buchungsaktivitäten auf der Website zu verfolgen und zu überprüfen. Du kannst auch verschiedene Filter und Suchparameter hinzufügen, um vergangene, aktuelle und zukünftige Buchungen zu überprüfen. Du kannst zum Beispiel die Aufzeichnungen eines Kunden oder Mitarbeiters überprüfen und die Informationen als CSV-Datei herunterladen, um offline darauf zuzugreifen.

Tipp:
Drucke die Buchungsliste aus und hänge die tägliche Terminübersicht an deinem Empfang für Laufkundschaft aus.
Die Buchungsliste filtern
Verwende bei der Überprüfung der Buchungsliste deiner Website verschiedene Filter, um die gewünschten Informationen zu finden. Du kannst die Buchungen nach Status filtern (z. B. „Bestätigt“, „Warteliste“), Name des Service, Name der Mitarbeiter oder Kunden.
Um deine Buchungsliste zu filtern:
- Öffne die Buchungseinstellungen in deiner Website-Verwaltung.
- Klicke oben auf Termine & Klassen oder Kurse.

- Klicke oben rechts auf Filter.
- Klicke, um die Filter auszuwählen, die du anwenden möchtest:
- Datum & Uhrzeit: Zeigt nur Sessions an, die in einem bestimmten Zeitraum stattgefunden haben.
- Registrierungsdatum: Zeigt nur Sessions an, die innerhalb eines bestimmten Zeitraums gebucht wurden.
- Serviceart: (Im Tab für Termine & Klassen) Wähle die Serviceart aus, die du ansehen möchtest: Termin oder Klasse.
- Buchungsstatus: Aktiviere das Kontrollkästchen neben dem entsprechenden Status:
- Bestätigt: Geplante Buchungen, die im Kalender angezeigt werden. Dabei kann es sich um abgeschlossene Online-Buchungen oder um Buchungen handeln, die du (oder ein Website-Administrator) manuell bestätigt hast.
- Warteliste: Buchungen für einen Service auf der Warteliste.
- Storniert: Buchungen, die entweder vom Kunden oder einem Website-Administrator storniert wurden.
- Genehmigung ausstehend: Eine Anfrage eines Kunden, die genehmigt oder abgelehnt werden muss.
- Abgelehnt: Buchungsanfragen, die du (oder ein Website-Administrator) abgelehnt hast.
- Unvollständig: Wenn ein Kunde eine Buchung erstellt, aber das Buchungsformular oder die Zahlung nicht ausfüllt.
- Zahlungsstatus: Aktiviere das Kontrollkästchen neben dem entsprechenden Status:
- Alle: Zeigt alle Buchungen an, unabhängig vom Zahlungsstatus.
- Bezahlt: Zeigt alle bezahlten Buchungen an.
- Nicht bezahlt: Zeigt alle nicht bezahlten Buchungen an.
- Teilweise bezahlt: Zeigt alle teilweise bezahlten Buchungen an.
- Rückerstattet: Zeigt alle rückerstatteten Buchungen an.
- Teilweise erstattet: Zeigt alle teilweise erstatteten Buchungen an.
- Servicename: Aktiviere das Kontrollkästchen neben den entsprechenden Services.
- Mitarbeiter: Klicke auf den entsprechenden Mitarbeiter.
- Kundenname: Gib den Namen des entsprechenden Kunden in die Suchleiste ein und wähle ihn aus der Liste aus.
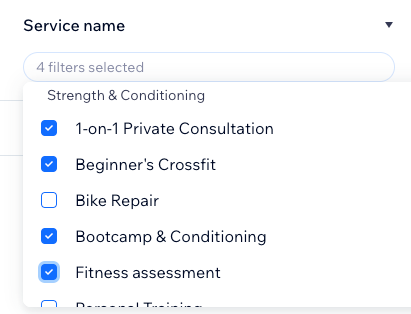
- Klicke auf Anwenden.
- (Optional) Klicke auf eine einzelne Buchung, um die Informationen des Kunden bei der Registrierung zu überprüfen.
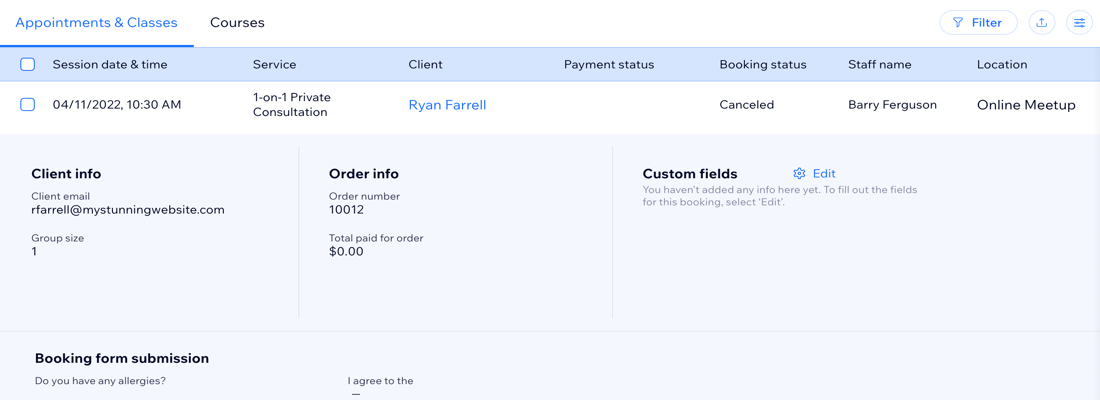
Spalten in der Buchungsliste anpassen
Wähle, welche Spalten angezeigt werden sollen und lege die Reihenfolge fest.
Um Spalten in der Buchungsliste anzupassen:
- Öffne die Buchungseinstellungen in deiner Website-Verwaltung.
- Klicke oben rechts auf das Symbol für Spalte anpassen
 .
. - Aktiviere das Kontrollkästchen, um auszuwählen, welche Spalten angezeigt werden sollen.
Hinweis: Du kannst das Datum & Uhrzeit und Zahlung erfassen nicht ausblenden oder entfernen. - (Optional) Klicke auf Feld hinzufügen, um weitere Informationen in einem benutzerdefinierten Feld hinzuzufügen. Wähle dann den Feldtyp aus, gib einen Namen für das Feld ein und klicke auf Feld hinzufügen. Dieses Feld wird bei allen Elementen in der Buchungsliste angezeigt.
- Du kannst die Reihenfolge der Spalten in der Buchungsliste per Drag-and-Drop ändern.
Zahlungen über die Buchungsliste einfordern
Du kannst Zahlungen für noch nicht bezahlte Services auf verschiedene Arten über die Buchungsliste einfordern: Indem du einen Zahlungslink sendest, die Kreditkartendaten der Kund:innen manuell eingibst, eine Rechnung sendest, eine Zahlung autorisierst oder einen Service als bezahlt markierst, wenn Kunden bar bezahlt haben.
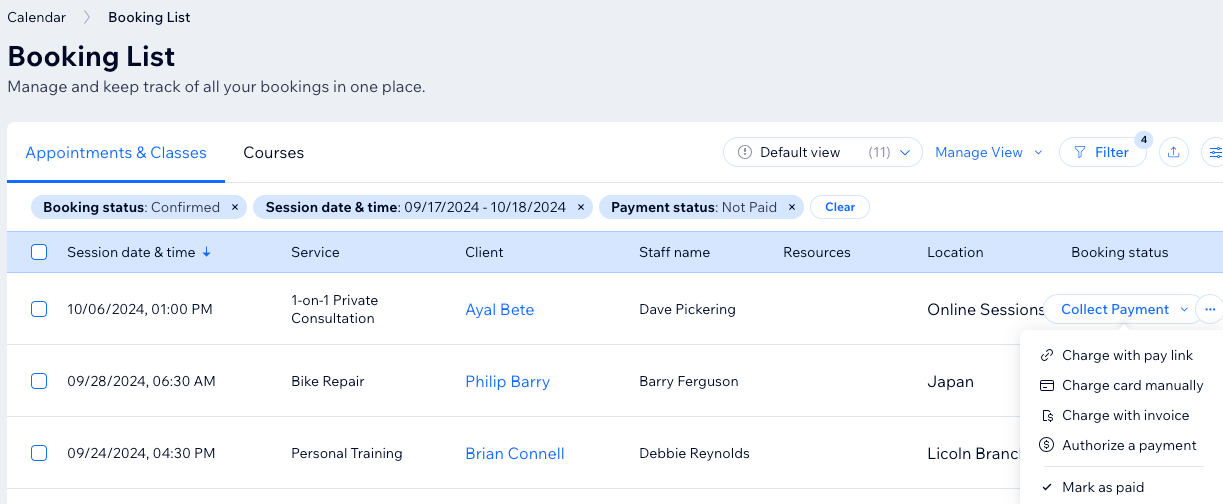
Um eine Zahlung über die Buchungsliste einzufordern:
- Öffne die Buchungseinstellungen in deiner Website-Verwaltung.
- Fahre mit der Maus über die entsprechende nicht bezahlte Bestellung.
- Klicke auf Zahlung erfassen.
- Wähle die entsprechende Option:
Per Zahlungslink abrechnen
Karte manuell eingeben
In Rechnung stellen
Zahlung autorisieren
Als „Bezahlt“ markieren
Buchungsaktivität exportieren
Sobald du die relevanten Informationen gefunden hast, lade sie als CSV-Datei herunter, um sie als Offline-Aufzeichnungen aufzubewahren, oder sende sie an den zuständigen Buchhalter.
Wichtig:
Um das bestmögliche Erlebnis zu bieten, wird die Buchungsliste in Abschnitten geladen. Die Gesamtzahl der Buchungen, die für die von dir ausgewählten Filter und Status relevant sind, wird oben in der Liste angezeigt.
Um sicherzustellen, dass du alle relevanten Buchungen exportierst, scrolle bis zum Ende der Seite, damit alle geladen werden. Du kannst dann auf CSV herunterladen klicken.
Um die Buchungsliste zu exportieren:
- Öffne die Buchungseinstellungen in deiner Website-Verwaltung.
- (Optional) Klicke auf Filter, um Services in der Liste ein- oder auszublenden.
- Klicke oben rechts auf das Symbol für Exportieren
 .
.
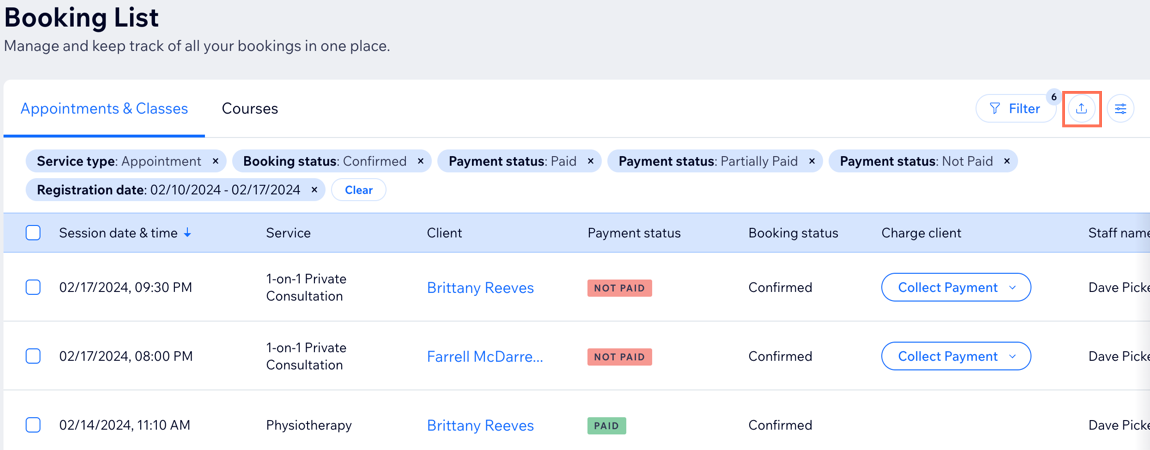
- Wähle aus, wie du die Daten exportieren möchtest:
- Alle: Exportiert alle Elemente und deren Daten.
- Gefiltert: Exportiert nur die gefilterte Elemente und deren Daten.
- Ausgewählt: Exportiert nur die ausgewählten Elemente und deren Daten.
- Klicke auf Exportieren.
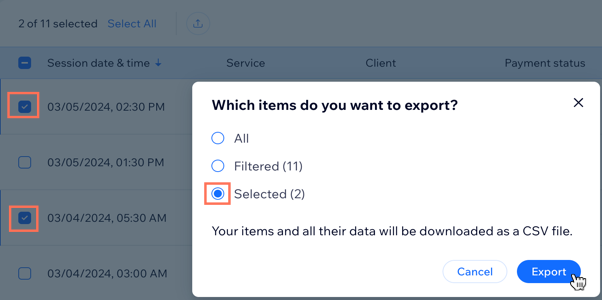
Bestellungen anzeigen und Teilnehmer über die Buchungsliste kontaktieren
Du kannst die Buchungsliste verwenden, um bestehende Bestellungen zu überprüfen und Teilnehmern direkt Nachrichten zu senden. Dies ist nützlich, um nicht bezahlte Bestellungen in der Buchungsliste zu überprüfen und nachzuverfolgen.
Um Bestellungen anzuzeigen und Teilnehmer zu kontaktieren:
- Öffne die Buchungseinstellungen in deiner Website-Verwaltung.
- Klicke neben der entsprechenden Buchung in der Liste auf das Symbol für Weitere Aktionen
 .
. - Wähle aus, was du tun möchtest:
- Nachricht senden: Gib die Nachricht ein, die du senden möchtest, und klicke auf das Symbol für Senden
 .
. - Bestellung ansehen: Klicke auf diese Option, um die gesamte Bestellung für die Buchung zu überprüfen. Dies ist nützlich, um die Details von Multi-Service-Terminen oder von teilweise bezahlten Bestellungen zu überprüfen.
- Nachricht senden: Gib die Nachricht ein, die du senden möchtest, und klicke auf das Symbol für Senden




