Wix Bookings: Deine Mitarbeiter und Arbeitszeiten mit der Wix Owner App verwalten
5 Min. Lesezeit
Wenn dein Unternehmen wächst, kannst du auch von unterwegs neue Mitarbeiter hinzufügen und deine Arbeitszeiten aktualisieren. Du kannst die Arbeitszeiten von Mitarbeitern jederzeit direkt in der Wix Owner App hinzufügen, bearbeiten oder löschen.
Um maximale Flexibilität zu ermöglichen, kannst du auch einmalige Änderungen an den regulären Arbeitszeiten vornehmen.
In diesem Artikel erfährst du mehr über folgende Themen:
Einen neuen Mitarbeiter über die Wix Owner App hinzufügen
Wenn dein Team wächst, kannst du über dein Mobilgerät neue Mitarbeiter zu deiner Website hinzufügen. Ihre Verfügbarkeit basiert auf deinen Standardarbeitszeiten, es sei denn, du erstellst individuelle Arbeitszeiten. Dies kannst du prima von unterwegs aus erledigen.
Um einen neuen Mitarbeiter hinzuzufügen:
- Öffne deine Website in der Wix Owner App.
- Tippe unten auf Verwalten
 .
. - Tippe auf Buchungskalender.
- Tippe auf den Tab Mitarbeiter.
- Tippe auf + Neuen Mitarbeiter hinzufügen.
- Gib die Daten des Mitarbeiters ein, einschließlich Profilbild, Vor- und Nachname, E-Mail-Adresse und Telefon.
- Tippe oben auf Speichern.
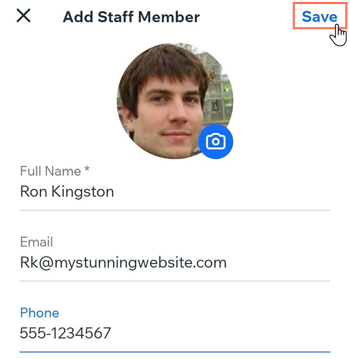
Individuelle Arbeitszeiten für einen Mitarbeiter erstellen
Du kannst individuelle Arbeitszeiten für bestimmte Mitarbeiter erstellen, die Teilzeit oder in verschiedenen Schichten arbeiten. Du kannst dann festlegen, wie oft sich diese individuellen Arbeitszeiten wiederholen.
Hinweis:
Wenn du die Arbeitszeiten eines Mitarbeiters aktualisierst, erstellst du für ihn einen individuellen Arbeitszeitplan, der von deinen Standardarbeitszeiten abweicht. Du kannst den Mitarbeiter nur manuell auf die Standardzeiten zurücksetzen.
Um individuelle Arbeitszeiten für einen Mitarbeiter zu erstellen:
- Öffne deine Website in der Wix Owner App.
- Tippe unten auf Verwalten
 .
. - Tippe auf Buchungskalender.
- Tippe auf den Tab Mitarbeiter.
- Tippe, um einen vorhandenen Mitarbeiter auszuwählen.
- Tippe neben Arbeitszeiten auf Stunden hinzufügen.
- Tippe auf Weiter.
- Tippe, um das Startdatum für den neuen Arbeitsplan des Mitarbeiters auszuwählen.
- (Optional) Tippe auf + Enddatum festlegen, um den Dienstplan des Mitarbeiters vorübergehend zu ändern. Dies ist zum Beispiel bei Mutterschaftsurlaub nützlich.
- Tippe, um die Tage auszuwählen, an denen der Mitarbeiter gebucht werden kann.
- Tippe auf die Startzeit, um diese auszuwählen.
- Tippe auf die Endzeit, um diese auszuwählen.
- Tippe, um den Standort für diese Zeiten aus dem Aufklappmenü auszuwählen.
- Tippe auf das Aufklappmenü Wiederholungen, um auszuwählen, wie oft dein Mitarbeiter in diesen Stunden an diesen Standorten arbeitet: wöchentlich, alle 2 Wochen, alle 3 Wochen oder alle 4 Wochen.
Hinweis: Eine Zusammenfassung der individuellen Arbeitszeiten des Mitarbeiters wird am unteren Bildschirmrand angezeigt. - Tippe oben auf Speichern.
- (Optional) Wiederhole die Schritte 6 bis 15, um zusätzliche individuelle Arbeitszeiten für denselben Mitarbeiter zu erstellen. Dies ist nützlich, wenn du mehrere Standorte hast oder der Mitarbeiter im Laufe des Tages den Standort wechselt.
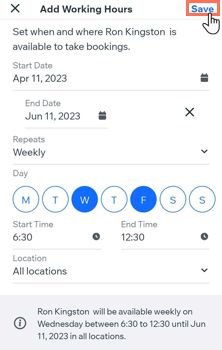
Einmalige Änderungen der Arbeitszeiten der Mitarbeiter vornehmen
Du kannst einmalige Änderungen der regulären Arbeitszeit vornehmen, um maximale Flexibilität zu gewährleisten. Dies ist nützlich, wenn ein Mitarbeiter aus irgendeinem Grund die Arbeit vorzeitig verlassen muss. Es bietet sich auch an, wenn deine Mitarbeiter unregelmäßige Schichtzeiten haben, die sich von Woche zu Woche ändern.
Hinweis:
Wenn du die Arbeitszeiten eines Mitarbeiters aktualisierst, erstellst du für ihn einen individuellen Arbeitszeitplan, der von deinen Standardarbeitszeiten abweicht. Du kannst den Mitarbeiter nur manuell auf die Standardzeiten zurücksetzen.
Um einmalige Änderungen der Arbeitszeiten der Mitarbeiter vorzunehmen:
- Öffne deine Website in der Wix Owner App.
- Tippe unten auf Verwalten
 .
. - Tippe auf Buchungskalender.
- Tippe auf den Tab Mitarbeiter.
- Tippe, um einen vorhandenen Mitarbeiter auszuwählen.
- Tippe neben dem entsprechenden Wochentag auf das Symbol für Weitere Aktionen
 .
. - Tippe auf Bearbeiten.
- Wähle unter Wann möchtest du diese Änderungen anwenden? eine Option:
- Jetzt: Diese Änderungen treten sofort in Kraft. Dies ist nützlich für kurzfristige Änderungen.
- Für später planen: Lege fest, wann die Änderung der Arbeitszeiten wirksam wird. Dies ist nützlich für die zukünftige Planung.
- Tippe auf das Startdatum, um es auszuwählen.
- Tippe auf + Enddatum festlegen und wähle das entsprechende Enddatum aus.
- Tippe, um die entsprechende Startzeit und Endzeit für die einmalige Änderung auszuwählen.
- Tippe, um den entsprechenden Standort für die einmalige Änderung auszuwählen.
- Tippe oben auf Speichern.
- (Optional) Wiederhole die Schritte 6 bis 11, um zusätzliche einmalige individuelle Arbeitszeiten für denselben Mitarbeiter zu erstellen. Dies ist nützlich, wenn du eine Vertretung für mehrere Tage organisieren musst, wenn ein anderer Mitarbeiter krank ist.
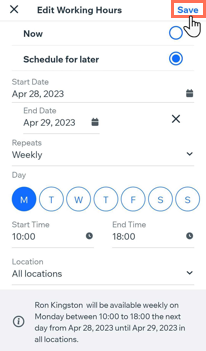
Die Arbeitszeiten eines Mitarbeiters bearbeiten oder entfernen
Wenn dein Unternehmen wächst, kann es vorkommen, dass ein Mitarbeiter den Standort wechselt oder sich seine Schichten komplett ändern. Dann kannst du die Arbeitszeiten in der Wix Owner App bearbeiten oder vollständig aus einem Mitarbeiterprofil entfernen.
Hinweis:
Wenn du die Arbeitszeiten eines Mitarbeiters entfernst, bleiben vorhandene geplante Sessions im Kalender. Du kannst diese Sessions manuell entfernen oder neu zuweisen.
Um die Arbeitszeiten eines Mitarbeiters zu bearbeiten oder zu entfernen:
- Öffne deine Website in der Wix Owner App.
- Tippe unten auf Verwalten
 .
. - Tippe auf Buchungskalender.
- Tippe auf den Tab Mitarbeiter.
- Tippe, um einen vorhandenen Mitarbeiter auszuwählen.
- Tippe neben dem entsprechenden Tag unter Arbeitszeiten auf das Symbol für Weitere Aktionen
 .
. - Was möchtest du machen?
Arbeitszeiten der Mitarbeiter bearbeiten
Arbeitszeiten der Mitarbeiter entfernen
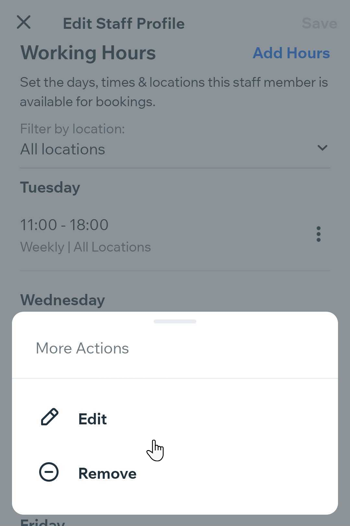
War das hilfreich?
|