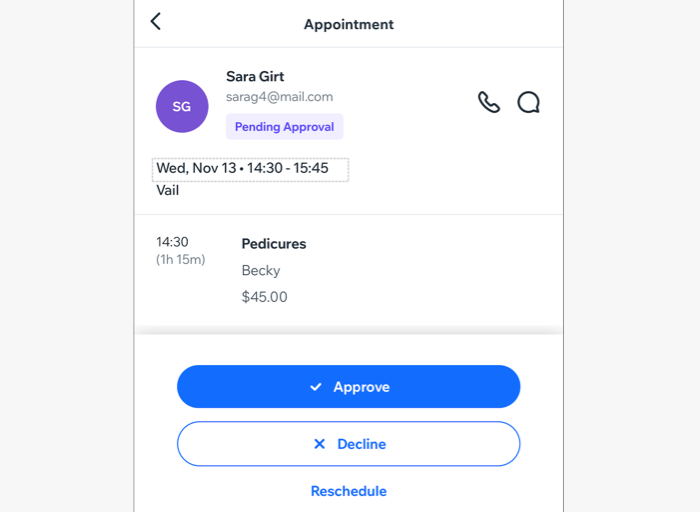Wix Bookings: Deine bevorstehenden Sessions in der Wix App ansehen
5 min
In diesem Artikel
- Den Buchungskalender in der Wix App ansehen
- Unbestätigte Termine in der Wix App anzeigen und verwalten
Sieh dir deine bevorstehenden Sessions direkt in der Wix App an. So behältst du den Überblick und kannst deinen Terminplan auch unterwegs verwalten. Wenn du zum Beispiel ein Yoga-Studio betreibst, kannst du schnell die Startzeit deiner Klassen überprüfen oder sehen, wer sich angemeldet hat. So kannst du dich besser vorbereiten und deinen Kunden das beste Erlebnis bieten.
Du kannst erweiterte Filter hinzufügen, um eine Session basierend auf den Mitarbeitern, dem Standort, dem Service oder anderen Terminen in deinem Kalender zu finden. Außerdem kannst du über deinen Buchungskalender auch deine unbestätigten Termine verwalten.
Den Buchungskalender in der Wix App ansehen
Öffne deinen Buchungskalender in der Wix App, um deine Sessions anzeigen zu lassen und zu verwalten. Wähle nach Belieben aus verschiedenen Ansichten und filtere sie, um Sessions schnell zu finden und zu verwalten. Du kannst auf eine Buchung tippen, um Details wie die Teilnehmerliste, Uhrzeit und Datum anzeigen zu lassen.
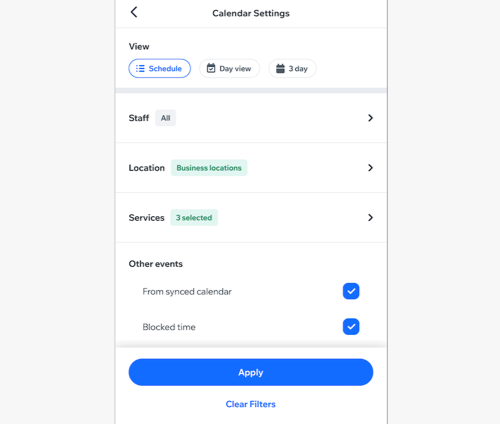
Um den Buchungskalender in der Wix App anzuzeigen
Wix App
Wix Studio App
- Öffne deine Website in der Wix App.
- Tippe unten auf Verwalten
 .
. - Tippe auf Buchungskalender.
- Tippe auf Kalender.
- Tippe oben rechts auf das Symbol für Ansicht ändern
 .
. - Wähle deine Kalendereinstellungen:
Kalenderansicht
Erweiterte Filter
7. Tippe auf Anwenden/Filter löschen.
Unbestätigte Termine in der Wix App anzeigen und verwalten
Du kannst Buchungsanfragen für Termine, für die du manuelle Bestätigung aktiviert hast, direkt in der Wix App verwalten. Wenn eine neue Anfrage eingeht, wird unten in deinem Buchungskalender eine Benachrichtigung angezeigt. Du kannst auf diese Benachrichtigung tippen, um Anfragen zu bestätigen, abzulehnen oder zu verschieben.

Wix App
Wix Studio App
- Öffne deine Website in der Wix App.
- Tippe unten auf Verwalten
 .
. - Tippe auf Buchungskalender.
- Tippe auf Kalender.
- Tippe unten auf deinem Bildschirm in der Benachrichtigung über eine Terminanfrage auf Anzeigen.
- Tippe auf die entsprechende Terminanfrage.
- Was möchtest du machen?
- Den Termin bestätigen: Tippe auf Bestätigen, um den Termin zu deinem Kalender hinzuzufügen.
- Den Termin ablehnen: Tippe auf Ablehnen. Wenn du deinen Kunden eine E-Mail senden möchtest, tippe auf das Kontrollkästchen Kunden per E-Mail benachrichtigen, um es zu aktivieren. Tippe dann zur Bestätigung auf Ablehnen.
- Den Termin verschieben: Tippe auf Verschieben, um den Termin auf einen anderen Zeitpunkt zu verschieben. Bearbeite die Details zur Session und tippe dann auf Speichern.
Tipp: Denke daran, deine Kunden immer über alle Terminänderungen zu informieren.