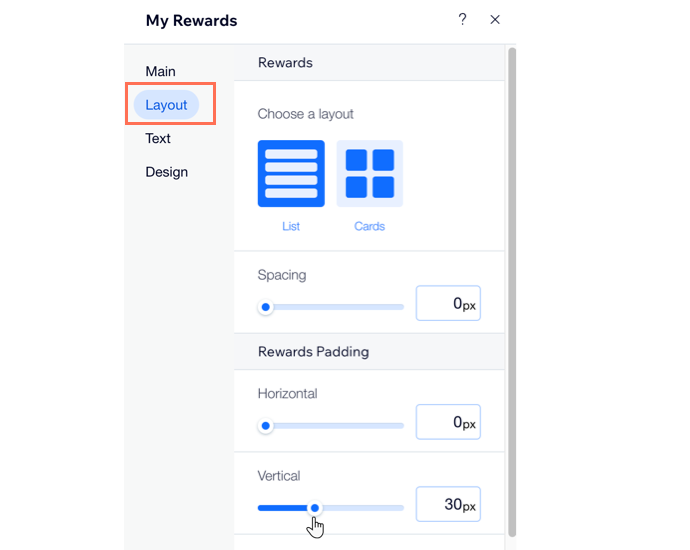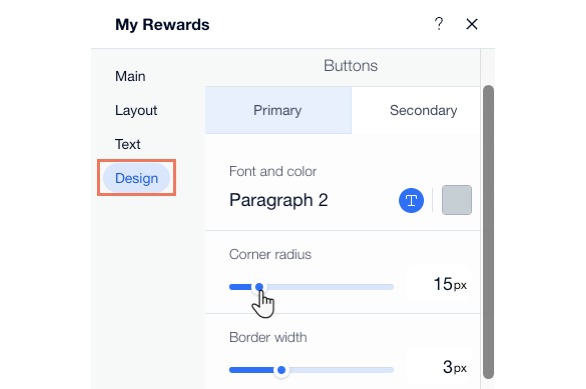Wenn du
ein Treueprogramm von Wix hinzufügst, werden automatisch zwei neue Seiten generiert: eine Treueprogramm-Seite und eine „Meine Prämien“-Seite. Passe diese Seiten an das Design deiner Website an.
Deine neue Treueprogramm-Seite teilt deinen Besuchern Details zu deinem Programm mit. Auf der neuen „Meine Prämien“-Seite behalten Teilnehmer am Treueprogramm den Überblick über ihre Punkte und Prämien.
Die Seite deines Treueprogramms anpassen
Mache deine Treueprogramm-Seite im Editor zum Hingucker. Passe Design und Layout an, um deine Besucher über die Vorteile deines Programms zu informieren.
Um die Seite deines Treueprogramms anzupassen:
- Öffne deinen Editor.
- Klicke auf der linken Seite des Editors auf Seiten & Menü
 .
. - Klicke auf Website-Menü.
- Klicke auf deine Treueprogramm-Seite.
- Klicke auf deiner Seite auf das Treueprogramm-Element.
- Klicke auf Einstellungen.
- Wähle aus, was du anpassen möchtest:
- Klicke auf den Tab Anzeige.
- Aktiviere die Kontrollkästchen neben den Elementen, die du auf deiner Treueprogramm-Seite anzeigen möchtest.
Tipp: Wenn du Stufen hingefügt hast, kannst du auch auswählen, dass die Stufeninformationen angezeigt werden.
Hinweis: Du musst eine Kopfzeile oder Programmdetails hinzufügen. Wenn du eine Auswahl aufhebst, wird standardmäßig die andere ausgewählt.
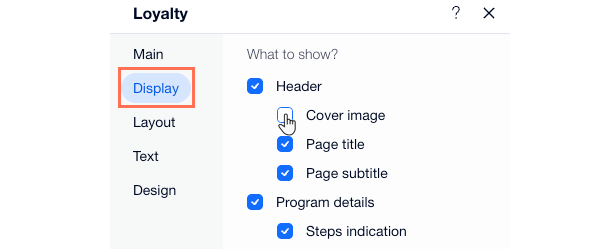
- Klicke auf den Tab Layout.
- Klicke auf Kopfzeile, Programmdetails oder Stufen (falls zutreffend).
- Wähle aus, was du anpassen möchtest:
- Kopfzeile: Passe die Höhe, den seitlichen Abstand und die Ausrichtung der Inhalte deiner Kopfzeile an. Du kannst auch ein Bild hochladen und dessen Position auf der Seite wählen.
- Programmdetails: Passe das Layout, den Abstand und die Ausrichtung der Inhalte der Programmdetails an.
- (Falls zutreffend) Stufen: Passe das Layout, den Abstand und die Ausrichtung der Stufen und ihrer Beschreibungen an.
Tipp: Personalisiere die Symbole für Punkte und Stufen in der Verwaltung deines Treueprogramms. Um darauf zuzugreifen, klicke auf den Tab Info und klicke auf Programmverwalten.
- Klicke auf den Tab Design.
- Klicke auf Kopfzeile, Programmdetails oder Stufen (falls zutreffend).
- Wähle aus, was du anpassen möchtest:
- Verwende die Slider, um die Hintergrundfarbe, Deckkraft, Randbreite und den Radius der Elemente anzupassen.
- Klicke auf ein Farbfeld, um die Farbe für ein beliebiges Element festzulegen.
- Klicke auf das Symbol für Schriftart
 , um die Schriftart für einen Text festzulegen.
, um die Schriftart für einen Text festzulegen.
- Klicke auf den Tab Text.
- Klicke auf Kopfzeile, Programmdetails oder Stufen (falls zutreffend).
- Wähle aus, was du anpassen möchtest:
- Kopfzeile: Lege den Titel und den Untertitel der Treueprogramm-Seite fest. Lege die Buttontexte für dein Treueprogramm fest, die angemeldete und nicht angemeldete Kunden sehen, indem du zwischen den Button-Tabs wechselst (Vor der Anmeldung, Nach der Anmeldung). Zum Beispiel „Mitglied werden“, bevor sie sich anmelden und „Punkte ansehen“, nachdem Kunden Teilnehmer des Treueprogramms geworden sind.
- Programmdetails: Gib die Titel und Beschreibungen für die Informationskarten Registrierung, Punkte sammeln und Punkte einlösen ein.
- (Falls zutreffend) Stufen: Bearbeite den Abschnittstitel und die Beschreibung.
Deine „Meine Prämien“-Seite anpassen
Gestalte im Editor deine neue „Meine Prämien“-Seite. Besucher, die sich als Mitglied deiner Website oder deines Treueprogramms anmelden, haben nach der Anmeldung Zugang zu ihrer persönlichen „Meine Prämien“-Seite. Die Informationen zu den Prämien deines Treueprogramms sollten leicht verständlich sein.
Um deine „Meine Prämien“-Seite anzupassen:
- Öffne deinen Editor.
- Klicke auf der linken Seite des Editors auf Seiten & Menü
 .
. - Klicke auf Mitgliederseiten.
- Klicke auf die Seite Meine Prämien.
- Klicke auf deiner Seite auf das Element Meine Prämien.
- Klicke auf Einstellungen.
- Wähle aus, was du anpassen möchtest:
- Klicke auf den Tab Layout.
- Wähle aus, was du anpassen möchtest:
- Prämien: Wähle zwischen den Layouts Liste oder Karten.
- Prämie - Abstand: Passe den Abstand zwischen deinen Prämien mit den Slidern an.
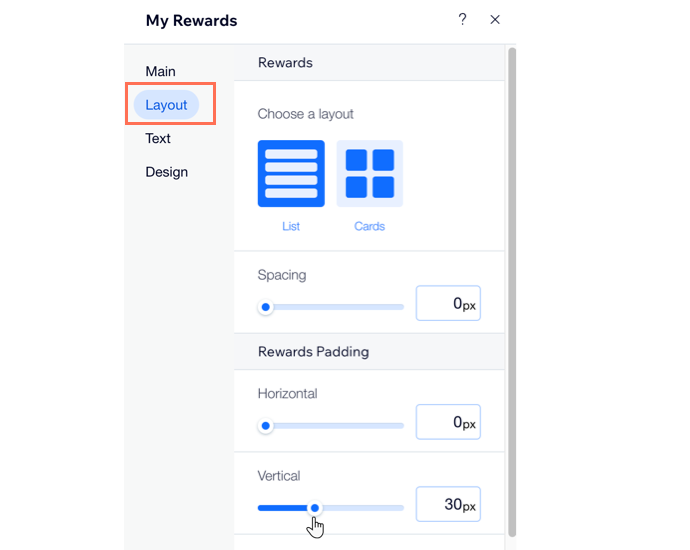
- Klicke auf den Tab Text.
- Wähle aus, was du anpassen möchtest:
- Kopfzeile der Seite: Lege den Titel und die Beschreibung der „Meine Prämien“-Seite fest.
- Prämienliste: Lege den Text für jedes Element fest. Website-Mitglieder sehen je nach den verfügbaren Prämien bis zu drei Buttons.
- „Code kopieren“-Button: Dieser Button wird neben einem aktivierten Gutschein angezeigt. Mitglieder können einen Rabattcode kopieren, um ihn an der Kasse zu verwenden.
- „Punkte einlösen“-Button: Dieser Button wird neben einem verfügbaren Gutschein angezeigt. Mitglieder können Punkte für diesen Gutschein einlösen.
- „Jetzt umschauen“-Button: Dieser Button wird neben einer verfügbaren Prämie angezeigt.
- Klicke auf den Tab Design.
- Klicke auf Textstil, Hintergrund und Ränder oder Buttons und Fortschrittsbalken.
- Wähle aus, was du anpassen möchtest:
- Textstil: Passe die Textfarben und Schriftarten für die Kopfzeile der Seite, das Gesamtpunktzahl - Widget und die Prämienliste an. Passe in den Tabs Prämienliste (Mit Prämie/Ohne Prämie) den Text an, den Mitglieder sehen, wenn sie Prämien erhalten haben oder nicht.
Hinweis: Wenn du Stufen hinzugefügt hast, passe das Textdesign des Widgets an, das die aktuelle Stufe deines Kunden anzeigt. - Hintergrund & Ränder: Passe die Farbe, Deckkraft, Randbreite und den Radius des Seitenhintergrunds, des Punktehintergrunds, des Prämienhintergrunds und der Trennlinien an.
- Buttons und Fortschrittsbalken: Passe die Farbe, Deckkraft, Randbreite und den Radius für die Buttons der Seite, den Fortschrittsbalken und die Tags an.
Hinweis: Wenn du die Empfehlungsprogramm-App installiert hast, wird stattdessen Andere Elemente angezeigt.
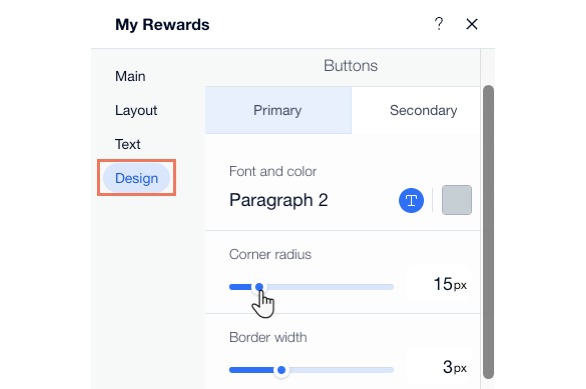
Tipp: Klicke auf die Tabs unter Buttons, um die Schriftart, Farbe und Deckkraft für jedes Element anzupassen:
- Primär: Dies bezieht sich auf Prämien, die darauf warten, aktiviert zu werden (z. B. das Mitglied hat die erforderliche Anzahl an Punkten, um eine Prämie einzulösen).
- Sekundär: Dies bezieht sich auf Prämien, die bereits aktiviert wurden (z. B. durch Kopieren des Codes eines aktivierten Gutscheins).
Wenn du die
Empfehlungsprogramm-App installiert hast, hast du auch einen primären und einen sekundären Tab für Tags. Der primäre Tab bezieht sich auf den Text „Beim Checkout einlösen“ und der sekundäre Tab bezieht sich auf den Text „Empfehlungsprogramm“.
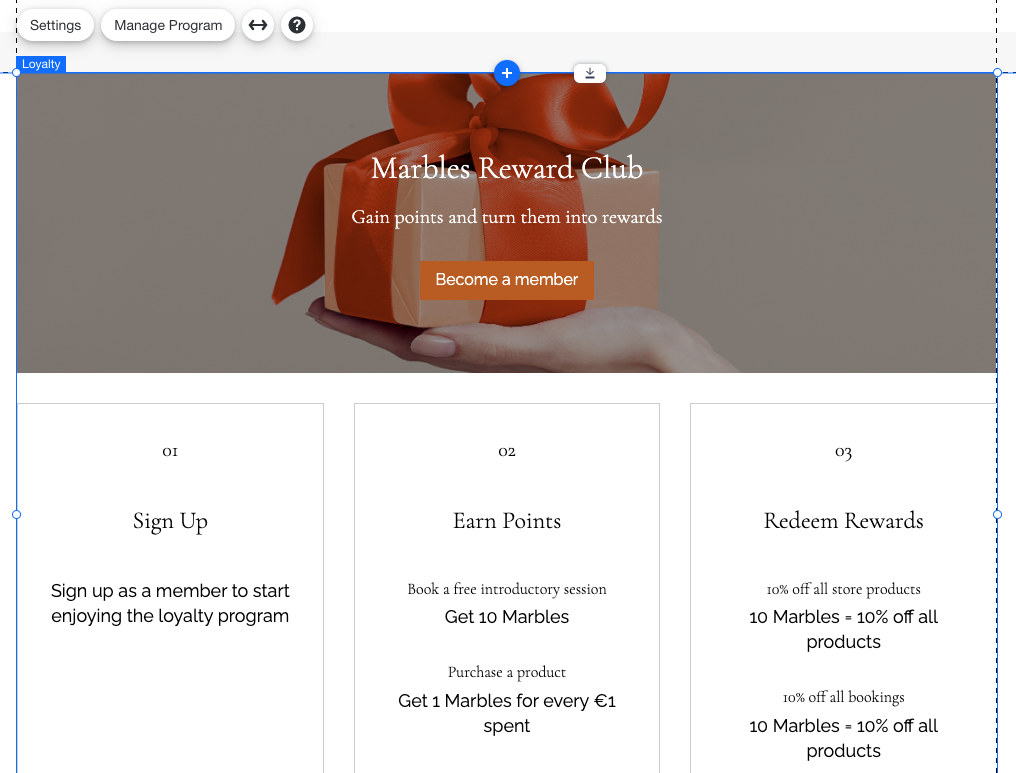
 .
.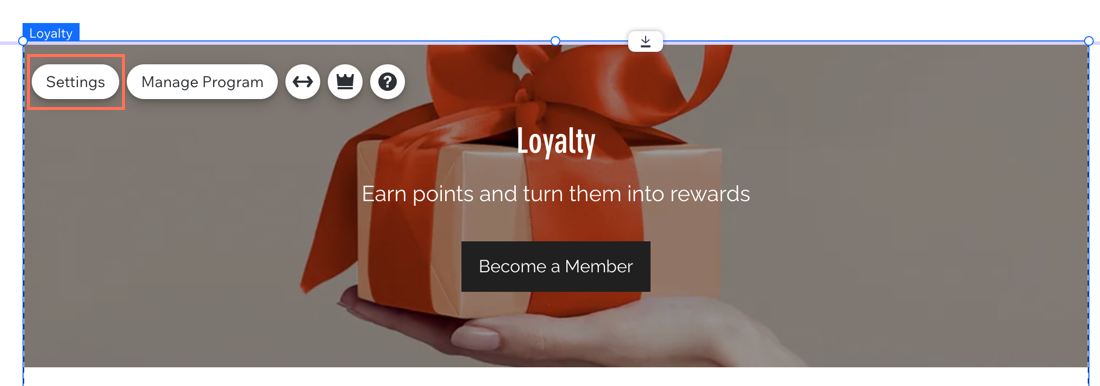
 .
.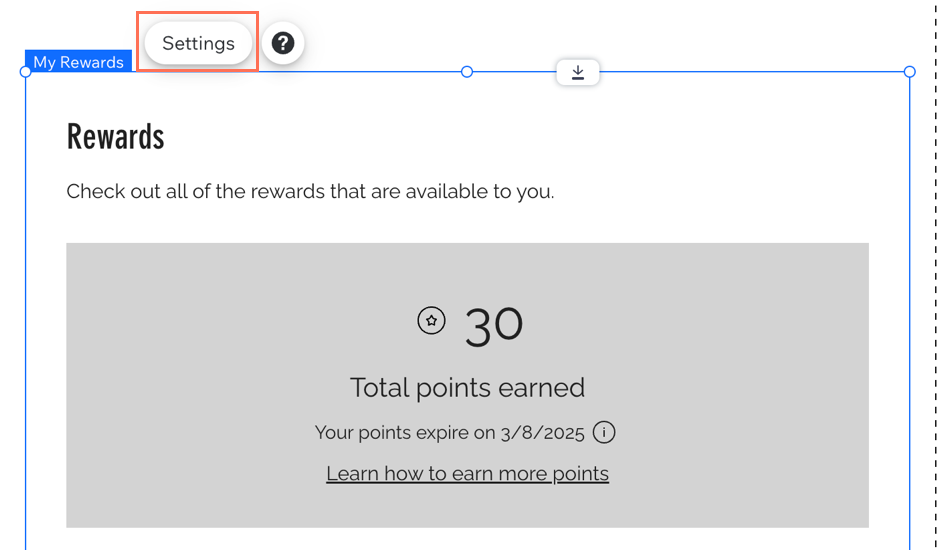


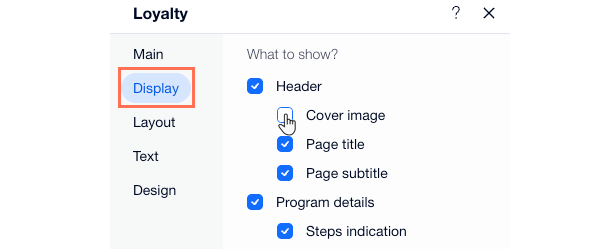

 , um die Schriftart für einen Text festzulegen.
, um die Schriftart für einen Text festzulegen.