Studio Editor: Bilder hinzufügen, erstellen und hochladen
5 min
In diesem Artikel
- Ein Bild zu einer Seite hinzufügen
- Ein Bild hochladen
- Ein Bild mit KI erstellen
- Häufig gestellte Fragen (FAQs)
Im Studio Editor sind Bilder nicht nur Deko-Elemente, sie sind wesentliche Assets, die das Markenerlebnis deines Kunden prägen und das Gesamtdesign verbessern.
Egal, ob du individuelle Bilder hochlädst, unsere umfangreiche Bibliothek hochwertiger Archivbilder verwendest oder KI nutzt, um maßgeschneiderte Bilder zu erstellen, dir stehen leistungsstarke Tools zur Verfügung, um sicherzustellen, dass die Grafiken perfekt zu den Zielen und dem Design deines Kunden passen.
Mit Breakpoints arbeiten:
Denke daran, dass die Responsivität entscheidend ist, wenn du Bilder in die Websites deiner Kunden integrierst. Achte darauf, dass deine Bilder für verschiedene Breakpoints optimiert sind, sodass sie sich nahtlos an verschiedene Bildschirmgrößen anpassen können.
Ein Bild zu einer Seite hinzufügen
Das Hinzufügen von Bildern ist ein unkomplizierter Vorgang. Du kannst deine eigenen Uploads verwenden oder aus einer Reihe kostenloser, professioneller Bilder auswählen, die über Wix oder Unsplash verfügbar sind. Zusätzlich hast du die Möglichkeit, beeindruckende Bilder von Shutterstock zu erwerben.
Um ein Bild zu einer Seite hinzuzufügen:
- Klicke auf der linken Seite des Editors auf Hinzufügen
 .
. - Klicke auf Medien.
- Wähle eine der Optionen:
- Meine Dateien: Wähle ein Bild aus, das du hochgeladen hast.
- Einzelbilder: Füge ein Bild in der gewünschten Form hinzu und klicke dann auf Bild ändern, um auf die Medienverwaltung zuzugreifen.
Tipp: Klicke auf den Tab Medien von Wix, um kostenlos aus Tausenden von professionellen Fotos und Illustrationen zu wählen.
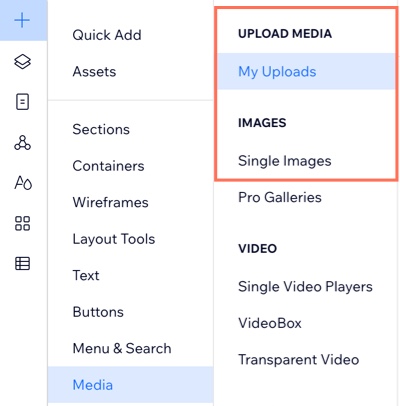
Ein Bild hochladen
Du kannst deine eigenen Bilder in die Medienverwaltung der Website hochladen. Wähle zwischen deinem Computer, anderen Websites von Wix oder externen Plattformen. Sobald du ein Bild hochgeladen hast, kannst du es überall auf der Website verwenden.
Um ein Bild hochzuladen:
- Klicke links im Editor auf Medien
 .
. - (In der Medienverwaltung) Klicke auf + Medien hochladen.
- Wähle aus, von wo du die Medien hinzufügen möchtest:
- Dein Computer: Ziehe Dateien per Drag-and-Drop in die Medienverwaltung oder klicke auf Vom Computer hochladen.
- Deine anderen Websites von Wix:
- Klicke auf der linken Seite auf Mein Konto bei Wix
 .
. - Wähle den Website-Ordner aus.
- Wähle die Datei aus, die du hochladen möchtest.
- Klicke auf Auswahl hochladen.
- Klicke auf der linken Seite auf Mein Konto bei Wix
- Externe Plattformen (z. B. Facebook, Google Drive):
- Klicke links auf die entsprechende Plattform.
- Klicke auf Verbinden.
- Wähle die Datei aus, die du hochladen möchtest.
- Klicke auf Auswahl hochladen.
- Eine URL:
- Klicke links auf das Link-Symbol
 .
. - Füge den URL-Link ein und klicke auf Importieren.
- Klicke links auf das Link-Symbol
- (Optional) Wähle die Datei, die du gerade hochgeladen hast, und klicke auf Hinzufügen.
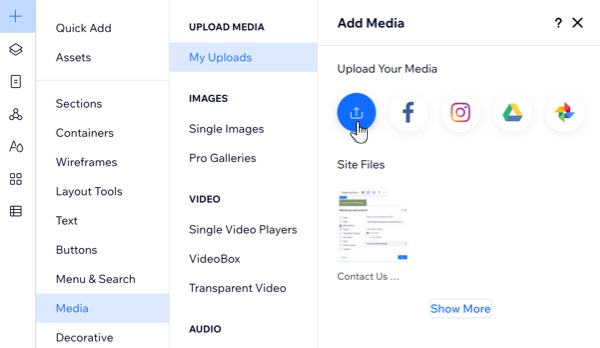
Ein Bild mit KI erstellen
Mit der KI-Bilderstellung von Wix kannst du schnell und kostengünstig hochwertige, personalisierte Bildinhalte erstellen. Indem du gut strukturierte Eingabeaufforderungen schreibst und deinen bevorzugten Bildstil anwendest, kannst du mehrere Versionen eines Bildes erstellen und es der Website hinzufügen.
Um die KI-Bilderstellung von Wix zu verwenden:
- Öffne die KI-Bilderstellung:
- Klicke links im Editor auf Medien
 .
. - (In der Medienverwaltung) Klicke links auf KI-Bilderstellung.
- Klicke links im Editor auf Medien
- Gib unter Beschreibe dein Bild deine Eingabeaufforderung ein.
- Klicke auf einen Stil, um ihn auszuwählen.
- Klicke auf Bilder erstellen.
- (Falls erforderlich) Klicke auf Erneut erstellen, um einen weiteren Satz von Bildern zu generieren.
- Fahre mit der Maus über das Bild, das dir am besten gefällt, und klicke auf Auswählen.
- (Optional) Bearbeite das Bild bei Bedarf weiter.
- Klicke auf Speichern, um das Bild zur Medienverwaltung der Website hinzuzufügen.
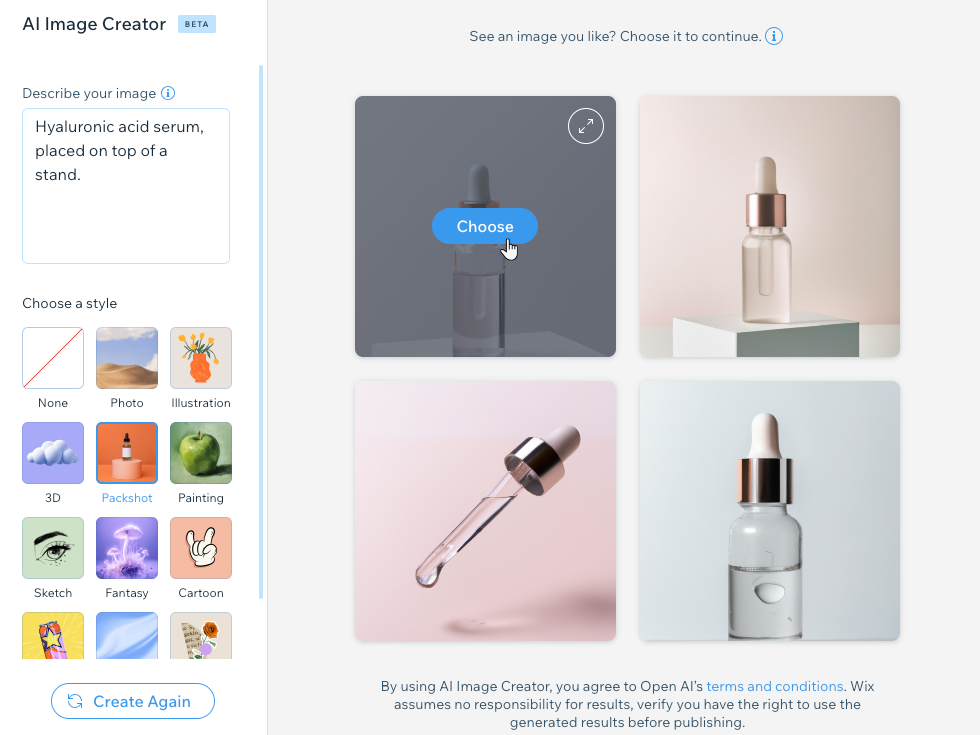
Häufig gestellte Fragen (FAQs)
Klicke unten auf eine Frage, um mehr zu erfahren.
Kann ich externe Bilder per Drag-and-Drop in den Editor ziehen?
Ich lade eine SVG-Datei hoch. Kann ich die Farben im Editor ändern?


