Studio Editor: Menüs hinzufügen und verwalten
7 Min. Lesezeit
Füge Menüs hinzu, um Besuchern die Navigation auf der Website zu erleichtern. Diese Menüs sind vollständig anpassbar und zeigen jeden Link an, den dein Kunde — Website-Seiten, externe Websites oder sogar die Telefonnummer.
Erfahre mehr über folgende Themen:
Ein Menü hinzufügen
Füge der Website deines Kunden so viele Menüelemente hinzu wie benötigt. Wähle die Art von Menü, die zum Design passt, und entscheide dann, welche Elemente darin angezeigt werden sollen.
Um ein Menü hinzuzufügen:
- Klicke auf der linken Seite des Editors auf Elemente hinzufügen
 .
. - Klicke auf Menü & Suche.
- Ziehe das entsprechende Menü-Design auf die Seite:
- Horizontale Menüs: Diese erweiterten Menüs bieten viele einzigartige Anpassungsoptionen. Du kannst sie genau an deine Bedürfnisse anpassen, indem du das Layout und Design jedes einzelnen Bereichs bearbeitest.
- Vertikale Menüs: Vertikal angeordnete Menüs, die auf der rechten oder linken Seite von Websites gut aussehen.
- Ankermenüs: Schwebendes vertikales Menü, das Ankerlinks anzeigt. Dies erleichtert Besuchern die Navigation zwischen den verschiedenen Abschnitten einer Seite, insbesondere wenn es sich um eine lange Seite oder eine einseitige Website handelt.
- Hamburger-Menüs: Minimalistische, platzsparende Menüs, in denen die Menüelemente nur angezeigt werden, wenn Besucher auf das Menüsymbol klicken. Das Menü hat einen geöffneten und einen geschlossenen Zustand.
- Elemente zum neuen Menü hinzufügen:
- Wähle das Menü, das du gerade hinzugefügt hast.
- Klicke auf Menü verwalten.
- Klicke unten auf + Element hinzufügen.
- Wähle das Element aus, das du hinzufügen möchtest:
- Hauptseiten
- Dynamische und App-Seiten
- Link: Du kannst viele Arten von Links zum Menü hinzufügen. Verlinke auf andere Websites, Anker auf dieser Website, Kontaktdaten deines Kunden usw.
- Untermenü-Titel: Dadurch wird dem Menü ein nicht anklickbarer Titel hinzugefügt, unter dem du Seiten in einem Untermenü anordnen kannst.
- Megamenü: Dies ist ein bildschirmfüllender Container, der unter dem Menü angezeigt wird, wenn Besucher mit der Maus über das Element fahren. Du kannst diesen Container für jede Art von Inhalt gestalten.
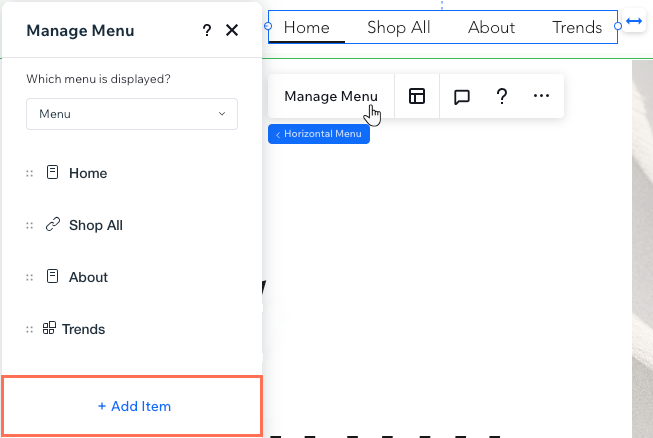
Suchst du nach Seiten, die zu den Apps von Wix gehören?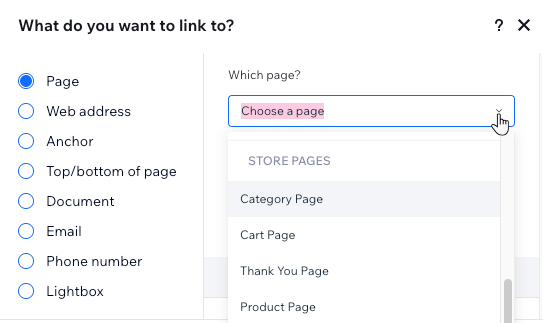
Füge dem Menü einen neuen Link hinzu und wähle links die Option Seite. Wenn du auf das Aufklappmenü klickst, siehst du eine Liste aller Seiten, die mit den Apps von Wix zusammenhängen (z. B. Wix Stores, Wix Bookings).
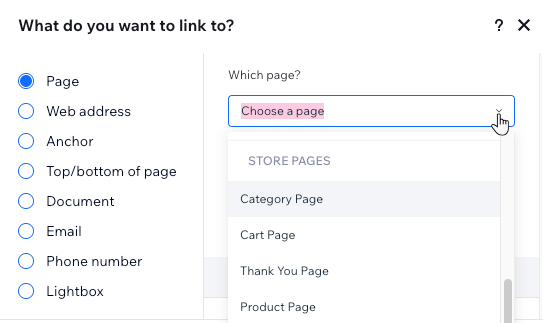
Ein vorhandenes Menü verwalten
Du kannst ein bestehendes Menü und die darin angezeigten Elemente jederzeit anpassen. Füge weitere Elemente hinzu, entferne Elemente oder ändere ihre Reihenfolge, um das Menü aktuell zu halten.
Um ein Menü zu verwalten:
- Wähle das entsprechende Menü im Editor aus.
- Klicke auf Menü verwalten.
- Wähle aus, was du als Nächstes tun möchtest:
Weitere Menüelemente hinzufügen
Den Link eines Menüelements ändern
Ein Menüelement umbenennen
Ein Menüelement entfernen
Menüelemente neu anordnen
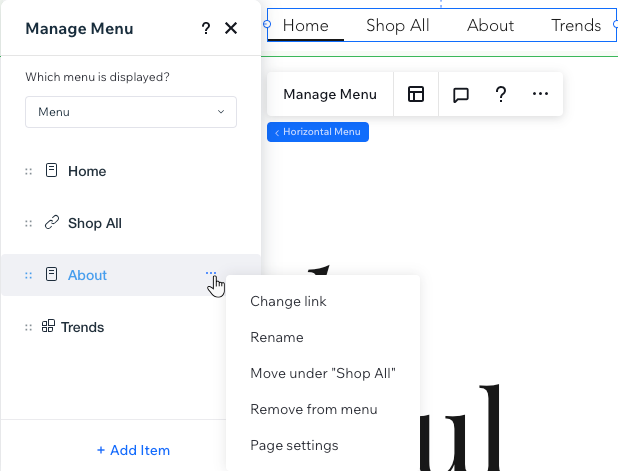
Aufklappmenüs erstellen
Es gibt 2 Möglichkeiten, ein neues Untermenü zu erstellen, je nachdem, was der Titel sein soll:
- Ein vorhandenes Menüelement: Wähle ein vorhandenes Element (Seite oder Link) aus dem Menü aus, um das Untermenü anzuzeigen, wenn Besucher mit der Maus darüber fahren.
- Ein Titel, der nicht anklickbar ist: Füge einen Untermenü-Titel hinzu, der zu keiner Seite führt. Besucher fahren mit der Maus darüber, um das Untermenü zu sehen.
Um Elemente in ein neues Untermenü zu verschieben:
- Wähle das entsprechende Menü im Editor aus.
- Klicke auf Menü verwalten.
- (Optional) Füge einen nicht anklickbaren Titel für das Untermenü hinzu:
- Klicke auf + Element hinzufügen.
- Wähle Untermenü-Titel.
- Gib den neuen Titel für das Untermenü ein.
- Drücke die Eingabetaste auf deiner Tastatur, um deine Änderungen zu speichern.
- Verschiebe Menüelemente in das Untermenü:
- Ziehe ein Menüelement, um es unter den Titel des Untermenüs zu verschieben.
Tipp: Der Titel des Untermenüs ist entweder ein anderes Menüelement oder der nicht anklickbare Titel, den du hinzufügst. - Fahre mit der Maus über dasselbe Element und klicke auf das Symbol für Weitere Aktionen
 .
. - Wähle Verschieben in (Seitenname).
- Wiederhole die Schritte a-c für alle anderen Untermenüelemente.
- Ziehe ein Menüelement, um es unter den Titel des Untermenüs zu verschieben.
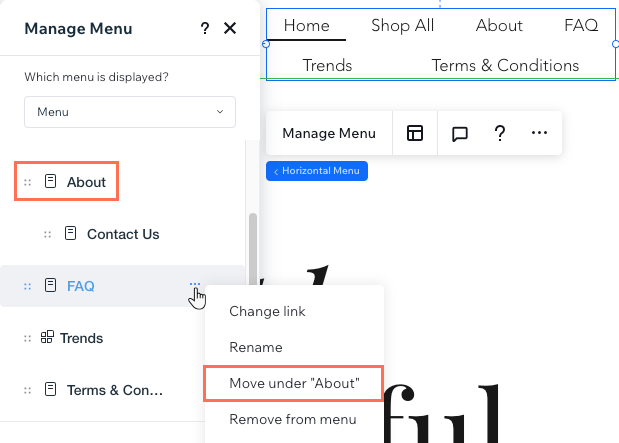
Mehrere Menüs auf derselben Website anzeigen
Du kannst so viele Menüs erstellen, wie du brauchst, und in jedem völlig unterschiedliche Elemente anzeigen.
Nachdem du ein neues Menüelement hinzugefügt hast, kannst du auswählen, welches Menü angezeigt werden soll: Ein vorhandenes Menü, das du gespeichert hast, oder ein neues, das du an Ort und Stelle erstellst. Das bedeutet, dass du Menüs speichern und für verschiedene Menüelemente auf der gesamten Website wiederverwenden kannst.
Klicke unten, um zu erfahren, wie du vorgehen musst
Auswählen, welches Menü angezeigt wird
Eine neues Menü speichern
Zeigst du dasselbe Element in mehreren Menüs an?
Ja. Du kannst dem Element in jedem Menü einen eindeutigen Namen geben, damit er immer der spezifischen Absicht entspricht. Alle Menüs, die du erstellst, sind völlig unabhängig voneinander.
 .
. und ziehe das Element an die gewünschte Stelle.
und ziehe das Element an die gewünschte Stelle.

 .
.