SSO: Einmalanmeldung (SSO) für deine Website-Mitglieder einrichten
6 min
In diesem Artikel
- Schritt 1 | Die Informationen deines Identitätsanbieters (IdP) hinzufügen
- Schritt 2 | Die Rückruf-URL kopieren
- Schritt 3 | Single Sign-On (SSO) aktivieren und als erforderlich festlegen
- Schritt 5 | (Optional) Die erweiterten Einstellungen anpassen
- Schritt 4 | (Optional) Die Informationen deiner SSO-Anmeldeseite kopieren
Wichtig:
Derzeit ist die SSO-Anmeldung nur mit der Unternehmenslösung von Wix Studio und Wix Channels verfügbar.
Single Sign-On (SSO) ist eine zusätzliche Authentifizierungsmethode, mit der sich Website-Mitglieder mit ihren Anmeldedaten bei deiner Website von Wix anmelden können. Wenn du auf deiner Website bestimmte Seiten erstellen möchtest, auf die nur Website-Mitglieder per SSO zugreifen können, musst du zunächst Seiten nur für Mitglieder erstellen.
Sobald du Seiten nur für Mitglieder eingerichtet hast, öffne die Website-Mitgliedereinstellungen auf der Seite für Einstellungen und folge den Schritten unten, um die SSO-Anmeldung für deine Website von Wix zu aktivieren.
Schritt 1 | Die Informationen deines Identitätsanbieters (IdP) hinzufügen
Wichtig:
- Wix unterstützt derzeit nur das Open-ID-Connect-Protokoll.
- Richte die SSO-Konfiguration von Wix bei deinem Identitätsanbieter (IdP) so ein, dass der Administrator im Namen aller Benutzer um Zustimmung bitten kann.
Um die SSO-Anmeldung für deine Website-Mitglieder einzurichten, benötigt Wix einige Informationen aus den Einstellungen deines Identitätsanbieters (IdP). Du benötigst die Client-ID, das Client-Secret und die Konfigurations-URL.
Du kannst jeden Identitätsanbieter (IdP) verwenden, der das Open-ID-Connect-Protokoll unterstützt. Einige IdPs verwenden eine andere Terminologie für die Einstellungsinformationen, die Wix benötigt. Unten findest du einige hilfreiche Informationen über die gängigsten IdPs und die von ihnen verwendete Terminologie.
Azure
Okta
Die benötigten Informationen findest du auf der App-Registrierungsseite, die du für Wix in deinem Azure-Portal erstellt hast. Mehr über das Registrieren einer App erfahren
Du benötigst eine der folgenden Rollen in Azure, um diese Informationen anzuzeigen: Globaler Administrator, Cloudanwendungsadministrator, Anwendungsadministrator oder Anwendungsentwickler.
Bezeichnung bei Wix | Bezeichnung bei Azure | Wo? |
|---|---|---|
Client-ID | Application (client) ID (Anwendungs-/Client-ID) | Unter Essentials (Allgemeines) in dem Tab „Overview (Übersicht)“ |
Client-Secret | Client-Secret | Klicke im Tab „Overview (Übersicht)“ unter Client Credentials (Kundenanmeldeinformationen) auf den Link. |
Config URL | OpenID Connect metadata document (Metadatendokument) | Wähle im Tab „Overview (Übersicht)“ die Option Endpoints |
Füge die Einstellungsinformationen deines Identitätsanbieters in den SSO-Einstellungen deines Kontos von Wix hinzu. Dadurch kann dein Identitätsanbieter mit Wix über das OpenID Connect-Protokoll kommunizieren.
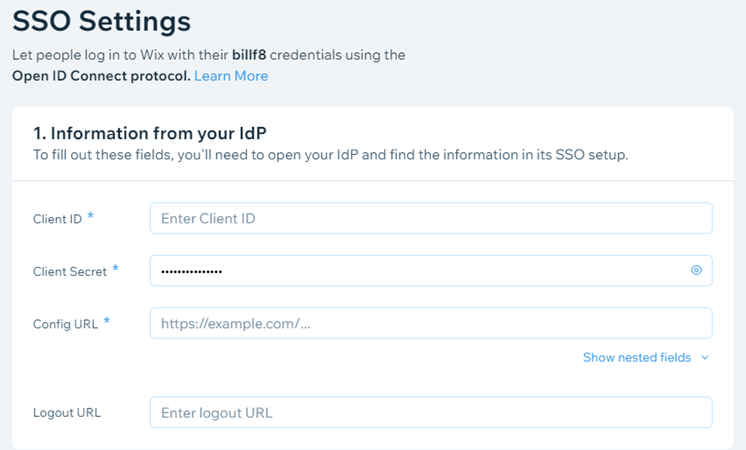
Um deine IdP-Informationen hinzuzufügen:
- Öffne die Mitglieder-Einstellungen in deiner Website-Verwaltung.
- Klicke auf SSO-Einstellungen.
- Gib die Client-ID deines IdP in das Feld Client-ID ein.
- Gib das von deinem IdP kopierte Client Secret in das Feld Client-Secret ein.
- Wähle die Konfigurations-URL, die du verwenden möchtest:
Einrichtung der Standard-Konfigurations-URL
Bekannte Konfiguration überschreiben
7. (Optional) Kopiere den Wert der Abmelde-URL aus dem Feld Abmelde-URL. Dies ist eine schreibgeschützte URL, die Wix basierend auf den Werten generiert, die du in den vorherigen Schritten angegeben und in dem Open-ID-Connect-Protokoll angegeben hast.
8. Klicke auf Änderungen speichern.
Tipp:
Dein Kontoinhaber und alle Kontoadministratoren (Miteigentümer) können auf deine SSO-Einstellungen zugreifen. Du kannst auch eine neue Rolle erstellen mit der Berechtigung zum Single Sign-On (SSO) verwalten, um anderen Nutzern in deiner Organisation Zugriff zu gewähren.
Schritt 2 | Die Rückruf-URL kopieren
Wenn sich ein Benutzer erfolgreich über einen SSO-Dienst authentifiziert, leitet der SSO-Dienst zu einer vordefinierten URL um. Diese URL wird als Rückruf-URL bezeichnet (manchmal auch Umleitungs-URL oder Antwort-URL genannt).
Wix generiert automatisch eine Rückruf-URL basierend auf den Informationen, die du im Abschnitt Vom IdP benötigte Informationen , deiner SSO-Einstellungen hinzugefügt hast. Dies wird als die URL für Web-Anmeldungen angezeigt.
Die Rückruf-URL basiert auf dem Open-ID-Connect-Protokoll. Wenn du für deinen Identitätsanbieters (IdP) eine Rückruf-URL benötigst, klicke neben der URL auf das Symbol für Kopieren  , um sie zu kopieren.
, um sie zu kopieren.
 , um sie zu kopieren.
, um sie zu kopieren.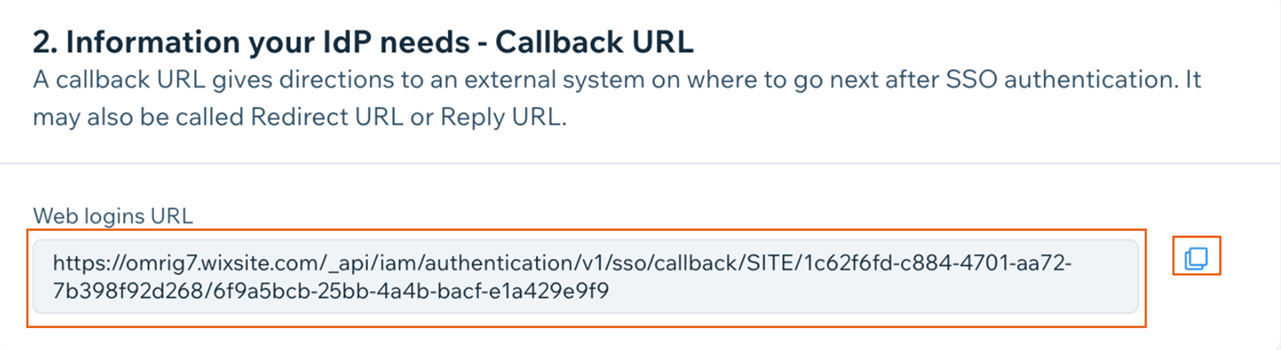
Tipp:
Um deine Rückruf-URL hinzuzufügen, öffne:
Okta: Allgemeine Einstellungen > Anmeldung > Anmelde-Umleitungs-URLs
Azure: Authentifizierung > Web > Umleitungs-URL
Schritt 3 | Single Sign-On (SSO) aktivieren und als erforderlich festlegen
Nachdem du die Informationen deines Identitätsanbieters (IdP) hinzugefügt hast, kannst du das Single Sign-On (SSO) aktivieren, damit sich deine Nutzer per SSO anmelden können. Du kannst auch festlegen, dass sich deine Nutzer per Single Sign-On (SSO) anmelden müssen, und alle anderen Methoden für die Anmeldung deaktivieren.
Um das Single Sign-On (SSO) zu aktivieren und als erforderlich festzulegen:
- Öffne die Mitglieder-Einstellungen in deiner Website-Verwaltung.
- Klicke auf SSO-Einstellungen.
- Klicke auf den Schieberegler Single Sign-On (SSO) aktivieren, um die SSO zu aktivieren oder zu deaktivieren:
- Aktiviert: Deine Benutzer können sich über SSO oder andere Methoden wie E-Mail-Adresse und Passwort in ihrem Konto bei Wix anmelden.
- Deaktiviert: Deine Nutzer können sich nicht über SSO anmelden.Sie können sich weiterhin mit anderen Methoden anmelden.
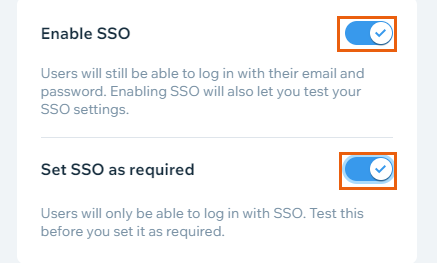
- Klicke auf den Schieberegler Single Sign-On (SSO) als erforderlich festlegen, um auszuwählen, ob sich deine Benutzer per SSO anmelden müssen oder nicht.
- Aktiviert: Benutzer können sich nur per Single Sign-On (SSO) anmelden.Sie können sich nicht mit anderen Methoden wie E-Mail und Passwort anmelden.Kontoinhaber können sich weiterhin mit anderen Methoden anmelden.
- Deaktiviert: Benutzer können sich mit Einmalanmeldung (SSO) oder anderen Methoden anmelden.
Wichtig:
Wir empfehlen, deine SSO-Einstellungen manuell zu testen, bevor du SSO als erforderlich einstellst.
- Klicke auf Änderungen speichern.
Schritt 5 | (Optional) Die erweiterten Einstellungen anpassen
Du kannst die erweiterten Einstellungen verwenden, um bestimmte Felder in den Einstellungen deines Identitätsanbieters (IdP) zu überschreiben. Dies ist nützlich, wenn die Standardfelder bei deinem Identitätsanbieters (IdP) nicht vom Open-ID-Connect-Protokoll definiert sind.
Um die Anpruchszuordnung zu überschreiben:
- Gib in das Feld E-Mail-Adresse die E-Mail-Adresse ein, die du verwenden wolltest.
- Gib einen Namen in das Feld Vorname ein.
- Gib einen Namen in das Feld Nachname ein.
- Gib in das Feld Profilbild eine URL für das Bild ein, das du für Profile verwenden möchtest.
- Klicke auf Änderungen speichern.
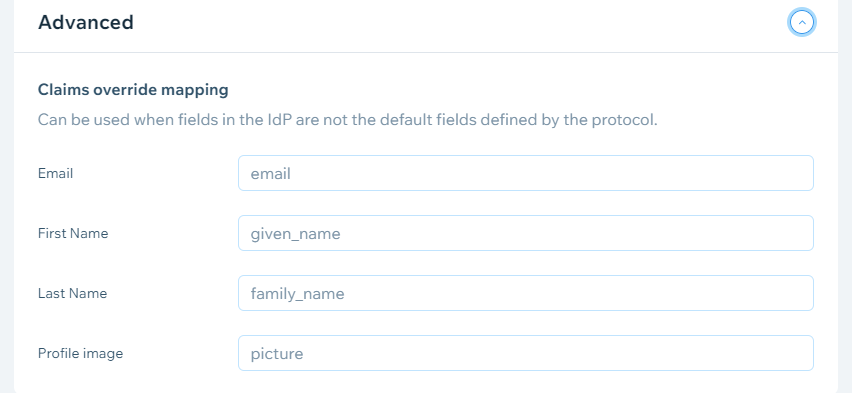
Schritt 4 | (Optional) Die Informationen deiner SSO-Anmeldeseite kopieren
Wix generiert eine URL der Anmeldeseite, nachdem du die Daten deines Identitätsanbieters (IdP) zum Abschnitt Informationen deines Identitätsanbieters (IdP) hinzugefügt und gespeichert hast. Deine Benutzer können sich per Single Sign-On (SSO) unter Verwendung dieser Anmeldeseiten-URL anmelden. Du kannst damit auch die Einstellungen testen.
Wähle die URL der Anmeldeseite aus und kopiere sie, um sie mit deinen Nutzern zu teilen.
Brauchst du weitere Hilfe?
Weitere Informationen über Single Sign-On (SSO) findest du in unserem Artikel zur Fehlerbehebung und Fehlercodes.

